Viele Benutzer haben berichtet, dass sie die Meldung „Dieses Plug-in wird nicht unterstützt“ in Google Chrome erhalten, während sie auf Medieninhalte wie zugreifen Video,Audiound Kalender. Wie wir festgestellt haben, hat dieses Problem hauptsächlich mit veralteten Plugins in älteren Website-Versionen zu tun. Es gibt jedoch andere Probleme wie Cache-Speicher, die für dieses Problem verantwortlich sein könnten.
Wenn Sie mit einem ähnlichen Problem zu tun haben, sind wir hier, um Ihnen zu helfen. In diesem Artikel zeigen wir Ihnen, wie Sie diesen Plugin-Fehler in Ihrem Chrome-Browser beheben können.
Was ist der Fehler „Dieses Plugin wird nicht unterstützt“?
Früher waren Webseiten in HTML4 geschrieben. Es benötigte Plugins, um Videos und Audio zu bedienen und die Website interaktiv zu gestalten. Jetzt ist Chrome komplett auf HTML5 umgestiegen. Es ist unabhängig von Plugins geworden und bietet keine Unterstützung für einige Plugins.
Nachher Beim Upgrade auf eine neue Version beendete Chrome die Unterstützung für verschiedene Plugins wie NPAPI, Adobe Flash, ActiveX, Silverlight usw. Einige ältere Webseiten sind jedoch zum Laden von Inhalten immer noch auf diese Plugins angewiesen. Wenn ihre Inhalte nicht geladen werden, zeigt Google Chrome die Warnung „Dieses Plugin wird nicht unterstützt“ an.
Wie behebt man das Problem „Dieses Plugin wird nicht unterstützt“ in Google Chrome?
Je nach Art Ihres Problems gibt es eine Reihe von Lösungen, die Sie versuchen könnten habe dieses Problem. Wenn die Website in HTML5 ist, Sie dieses Problem aber immer noch sehen, könnte das Problem mit dem Cache und den Cookies zusammenhängen.
Folgen Sie diesen Schritten, um zu prüfen, ob der Cache und Cookies das Problem verursacht haben:
Öffnen Sie Google Chrome. Klicken Sie oben rechts auf die drei Punkte und wählen Sie Neues Inkognito-Fenster aus.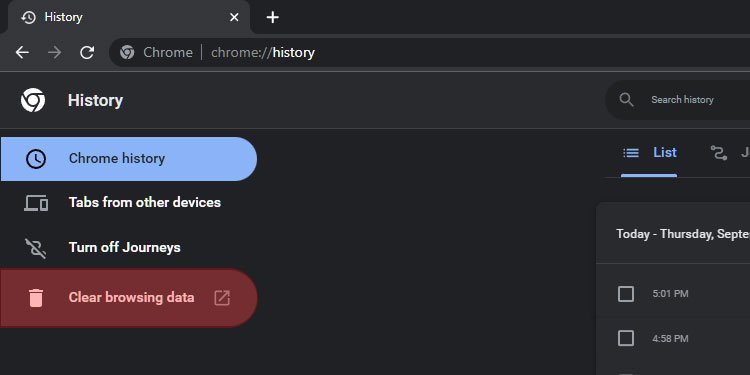
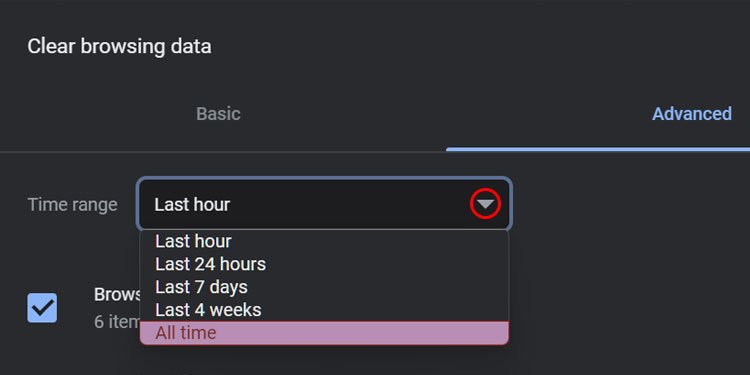
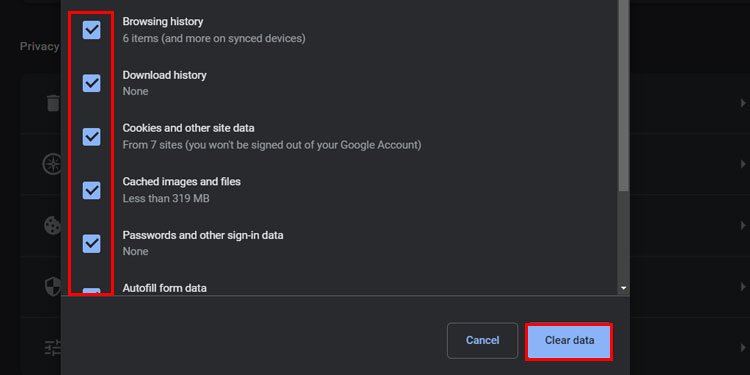 Klick Daten löschen.
Klick Daten löschen.
Google Chrome aktualisieren
Veraltetes Google Chrome könnte verhindern, dass eine Webseite Plugins lädt. Wenn Sie Ihren Browser eine Zeit lang nicht aktualisiert haben, könnte diese Fehlermeldung angezeigt werden.
Aktualisieren Sie den Google Chrome-Browser, um zu sehen, ob er Ihr Problem mit dem nicht unterstützten Plug-in löst. Befolgen Sie die unten aufgeführten Schritte, um Ihren Google Chrome-Browser auf einem beliebigen Betriebssystem zu aktualisieren:
Öffnen Sie Google Chrome. Klicken Sie oben rechts auf drei Punkte und wählen Sie Hilfe aus.  Wählen Sie dann Über Google Chrome.
Wählen Sie dann Über Google Chrome.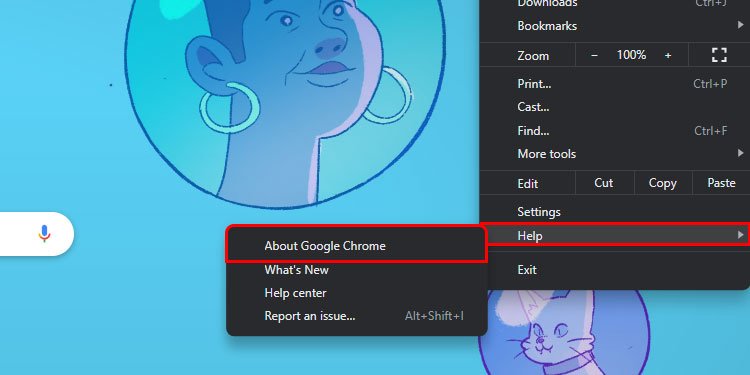 Google Chrome wird auf die neueste Version aktualisiert, falls verfügbar.
Google Chrome wird auf die neueste Version aktualisiert, falls verfügbar.
Erweiterungen hinzufügen
Wenn Sie diesen Fehler erhalten, wenn Sie ältere Websites verwenden, können Sie die Internet Explorer-Tab-Erweiterung hinzufügen. Die IE-Tab-Erweiterung imitiert die Internet Explorer (IE)-Versionen IE7 bis IE11. Mit der IE-Tab-Erweiterung können Sie auf einige ältere Web-Plug-ins wie ActiveX, Silverlight und Java zugreifen. Somit können Sie auf diese älteren Versionen von Webseiten zugreifen.
Sie können auch Google Chrome-Erweiterungen wie Flash Player Emulator 2022 hinzufügen, um auf Webseiten mit Flash-Player-Plugins zuzugreifen.
Sie können sowohl die Erweiterungen IE Tab als auch Flash Player Emulator 2022 in Google Chrome über den Chrome Web Store herunterladen, indem Sie die folgenden Schritte ausführen:
Öffnen Sie Google Chrome und gehen Sie dann zum Chrome Web Store. Oben links auf der Seite sehen Sie a Suchleiste. Suchen Sie nach IE Tab oder Flash Player Emulator 2022.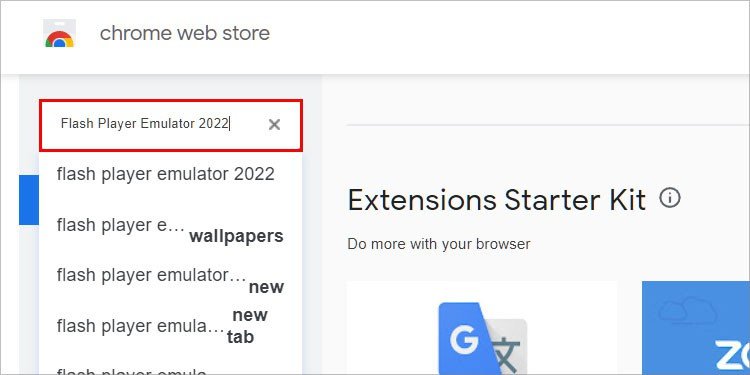
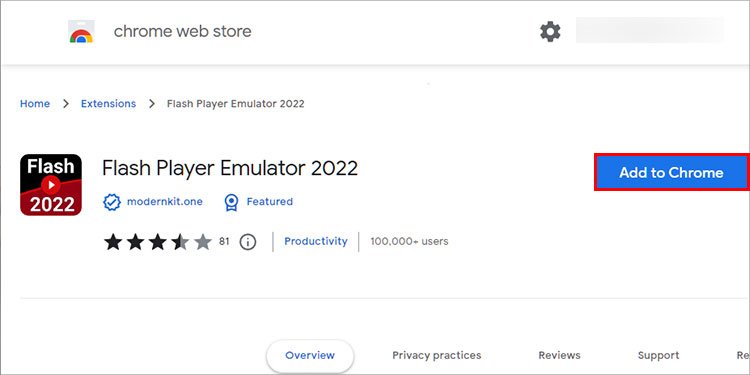
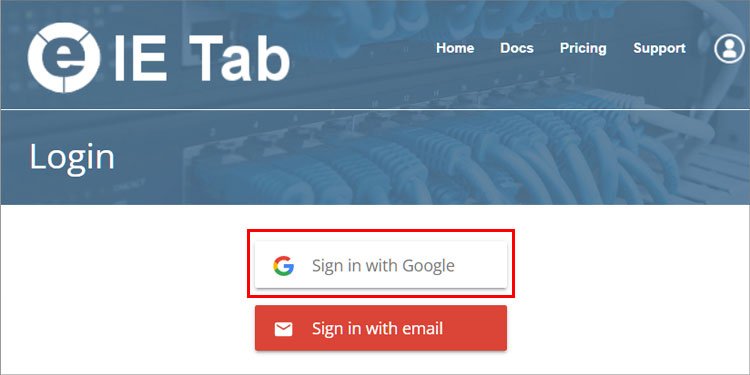 Wählen Sie eine beliebige Version von Internet Explorer (IE). Klicken Sie auf der Registerkarte IE starten auf GO und geben Sie Ihre URL ein .
Wählen Sie eine beliebige Version von Internet Explorer (IE). Klicken Sie auf der Registerkarte IE starten auf GO und geben Sie Ihre URL ein .
Folgen Sie diesen Schritten, um die Erweiterung zu verwenden:
Wählen Sie das Erweiterungssymbol oben rechts auf dem Bildschirm aus und tippen Sie auf IE-Tab.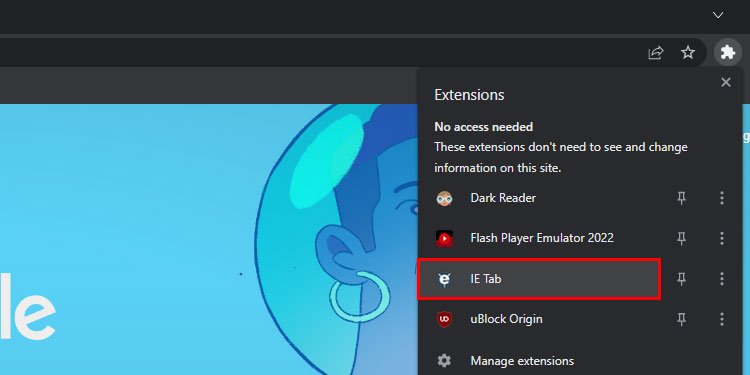 Sie werden darin eine ältere Version des IE-Browsers sehen die Chrome-Registerkarte, dann geben Sie Ihre URL in die Inlay-Adressleiste ein. Stellen Sie sicher, dass Sie nicht die Chrome-Adressleiste verwenden.
Sie werden darin eine ältere Version des IE-Browsers sehen die Chrome-Registerkarte, dann geben Sie Ihre URL in die Inlay-Adressleiste ein. Stellen Sie sicher, dass Sie nicht die Chrome-Adressleiste verwenden.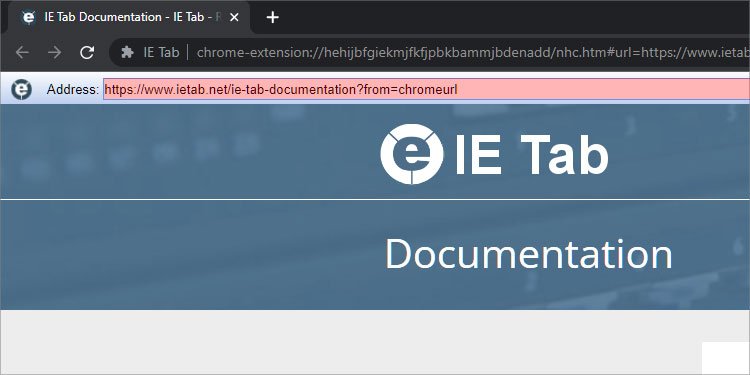 Um die IE-Version zu ändern, tippen Sie oben links im Inlay-Browser auf die IE-Version. Wählen Sie eine andere Version aus der Dropdown-Liste aus.
Um die IE-Version zu ändern, tippen Sie oben links im Inlay-Browser auf die IE-Version. Wählen Sie eine andere Version aus der Dropdown-Liste aus.
Auf diese Weise können Sie auf ältere Webseiten zugreifen, um Probleme zu lösen, die von Plugins nicht unterstützt werden. Wenn Webseiten immer noch Plugin-Fehler anzeigen, erkunden Sie verschiedene Versionen von IE.
Flash Player Emulator 2022 hinzufügen
Wenn Sie sich entschieden haben, den Adobe Flash Player Emulator 2022 zu installieren, werden Details zu dieser Erweiterung auf dem neuen Chrome-Tab geöffnet. Um zu überprüfen, ob die Erweiterung erfolgreich ausgeführt wird, scrollen Sie nach unten und tippen Sie auf Klicken Sie, um den Flash-Emulator zu starten.
Sobald Sie die Erweiterung hinzugefügt haben, können Sie auf den zuvor angezeigten Flash-Inhalt zugreifen ein Plugin-Fehler. Sie müssen es nicht erneut konfigurieren oder die Erweiterung einschalten. Sowohl Mac als auch Windows haben denselben Prozess zum Installieren und Verwenden dieser Erweiterung.