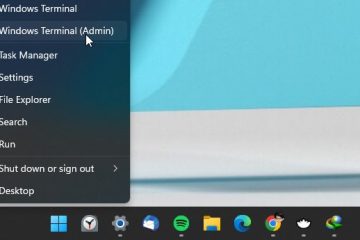Die neuen Animationen in Windows 11 sind schön, aber sie können das System verlangsamen. So deaktivieren oder deaktivieren Sie Windows 11-Animationen.
Im Vergleich zu Windows 10 bietet Windows 11 viele visuelle Verbesserungen. Eine dieser Verbesserungen sind die neuen Animationen. Jedes Mal, wenn Sie das Startmenü öffnen, mit der Maus über geöffnete Apps in der Taskleiste fahren, eine Anwendung öffnen, zu einer anderen Einstellungsseite wechseln, zwischen Seiten hin und her wechseln usw., sehen Sie eine subtile, aber auffällige Animation.
Diese einfachen Animationen machen die Verwendung von Windows 11 zu einem Vergnügen. Am wichtigsten ist, dass die Benutzeroberfläche nahtlos und flüssig ist. Wenn Sie beispielsweise das Startmenü starten, wird es von unten verschoben, anstatt aus dem Nichts zu blinken. Die gute Nachricht ist, dass diese Animationen nicht viele Systemressourcen beanspruchen.
Um es einfach auszudrücken, Windows 11-Animationen sind gut.
Allerdings, wenn Sie es nicht mögen oder etwas mehr Leistung aus Ihrem Rechner herausholen möchten, ist es besser, Windows 11-Animationen zu deaktivieren.
Dieser einfache Anleitungsartikel zeigt Ihnen, wie Sie Animationen in Windows 11 vollständig deaktivieren.
Inhaltsverzeichnis:
Windows 11-Animationen in den Einstellungen deaktivieren
Wie bei den meisten Dingen können Sie Animationen in Windows deaktivieren 11 aus der Einstellungen-App. So geht’s:
Öffnen Sie die App Einstellungen. Wählen Sie in der Seitenleiste”Bedienungshilfen“aus. Navigieren Sie zur Seite”Visuelle Effekte“. Deaktivieren Sie die Option”Animationseffekte“.Schließen Sie die App”Einstellungen”.(Optional) Neustart von Windows 11.Mit Dadurch sind Animationseffekte deaktiviert.
Schritte mit weiteren Details:
Um auf die Einstellungen zuzugreifen, verwenden Sie die Tastenkombination „Starttaste + I“. Wenn es nicht funktioniert, suchen Sie im Startmenü von Windows 11 nach „Einstellungen“.
Gehen Sie zum Abschnitt „Barrierefreiheit-> Visuelle Effekte“. Auf dieser Seite können Sie, wie der Name schon sagt, die visuellen Aspekte von Windows 11 ändern.
Um alle Animationen in Windows 11 zu deaktivieren, deaktivieren Sie die Option „Visuelle Effekte“.
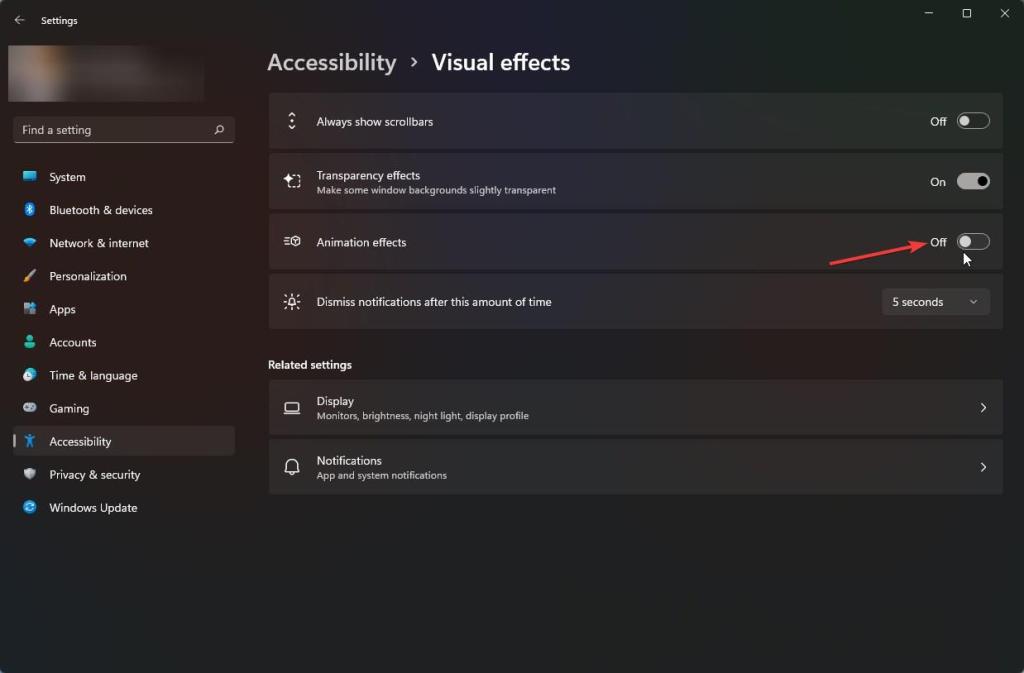
Der Effekt tritt sofort ein und alle Animationen in Windows 11 sollten deaktiviert werden. Wenn nicht, starten Sie den Computer neu, damit die Änderungen wirksam werden.
Windows 11-Animationen in den Leistungsoptionen deaktivieren
Mit dem Leistungsoptionen-Tool in Windows 11 können Sie Animationen vollständig deaktivieren Öffnen Sie es und ändern Sie die relevanten Optionen, um visuelle Animationseffekte in Windows 11 zu deaktivieren.
Drücken Sie die Taste „Start“ auf Ihrer Tastatur. Suchen und öffnen Sie „
Schritte mit mehr Details:
Wir müssen zuerst das Fenster”Leistungsoptionen”öffnen. Drücken Sie dazu die Taste „Start“ auf Ihrer Tastatur, suchen Sie nach „Darstellung und Leistung von Windows anpassen“ und öffnen Sie es.
Stellen Sie nun sicher, dass Sie sich auf der Registerkarte „Visuelle Effekte“ befinden Leistungsoptionen-Fenster.
Wählen Sie die Radiooption „Benutzerdefiniert“ und deaktivieren Sie dann die folgenden Kontrollkästchen.
Klicken Sie danach auf die Schaltfläche „Ok“, um die Änderungen zu speichern.
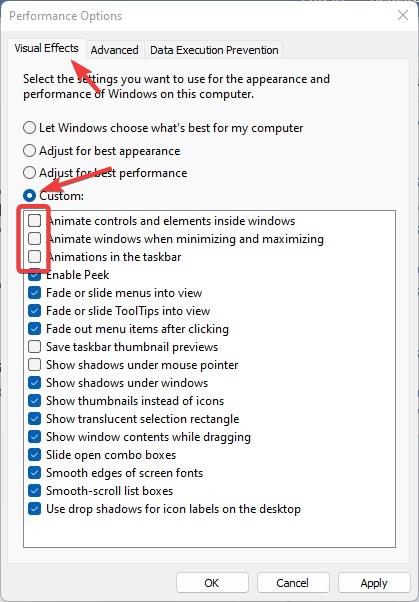
Starten Sie abschließend den Computer neu, nachdem Sie die „Leistungsoptionen“ geschlossen haben. Fenster. Nach dem Neustart sind Windows 11-Animationen vollständig deaktiviert.
—
So einfach ist es, Animationen in Windows 11 zu deaktivieren.
Ich hoffe, das ist einfach und einfach Die Windows-Anleitung hat Ihnen geholfen.
Wenn Sie nicht weiterkommen oder Hilfe benötigen, senden Sie eine E-Mail und ich werde versuchen, so viel wie möglich zu helfen.