Windows 11 bietet unzählige neue Funktionen und überarbeitete Designs. jedoch mag es nicht jeder bevorzugen. Wenn Sie auch von Windows 10 begeistert sind, bietet Microsoft eine Option zum Zurücksetzen. Aber der Haken an der Sache ist, dass Sie nur innerhalb von 10 Tagen nach dem Upgrade auf Windows 11 mit dieser Funktion zurückkehren können.
Sie können innerhalb des Testzeitraums einfach über die Wiederherstellungsoptionen auf Windows 10 downgraden. Wenn Ihnen diese Funktion nicht zur Verfügung steht, können Sie eine Neuinstallation durchführen, um ein Downgrade durchzuführen. Heute werden wir diese Prozesse im Detail besprechen und Ihnen helfen, zu Windows 10 zurückzukehren.
Wie können Sie Ihre Windows-Version downgraden?
Wie bereits erwähnt, gibt es hauptsächlich zwei Möglichkeiten Downgrade auf Windows 10; Verwenden Sie die Wiederherstellungsoptionen oder führen Sie eine neue Windows-Installation durch.
Wiederherstellungsoption verwenden
Die Wiederherstellungsoptionen in Windows ermöglichen es Ihnen, den PC auf die Standardkonfigurationen zurückzusetzen und auch zu den vorherigen Builds zurückzukehren. Wenn Sie kürzlich auf Windows 11 aktualisiert haben, können Sie mit dieser Funktion auch ein Downgrade auf Windows 10 durchführen.
Hinweis: Diese Lösung funktioniert nur innerhalb von 10 Tagen nach dem Upgrade auf Windows 11. Sie müssen eine andere Methode verwenden, falls die Probezeit abgelaufen ist.
Drücken Sie Windows + I, um die Einstellungen zu öffnen. Gehen Sie zu System > Wiederherstellung.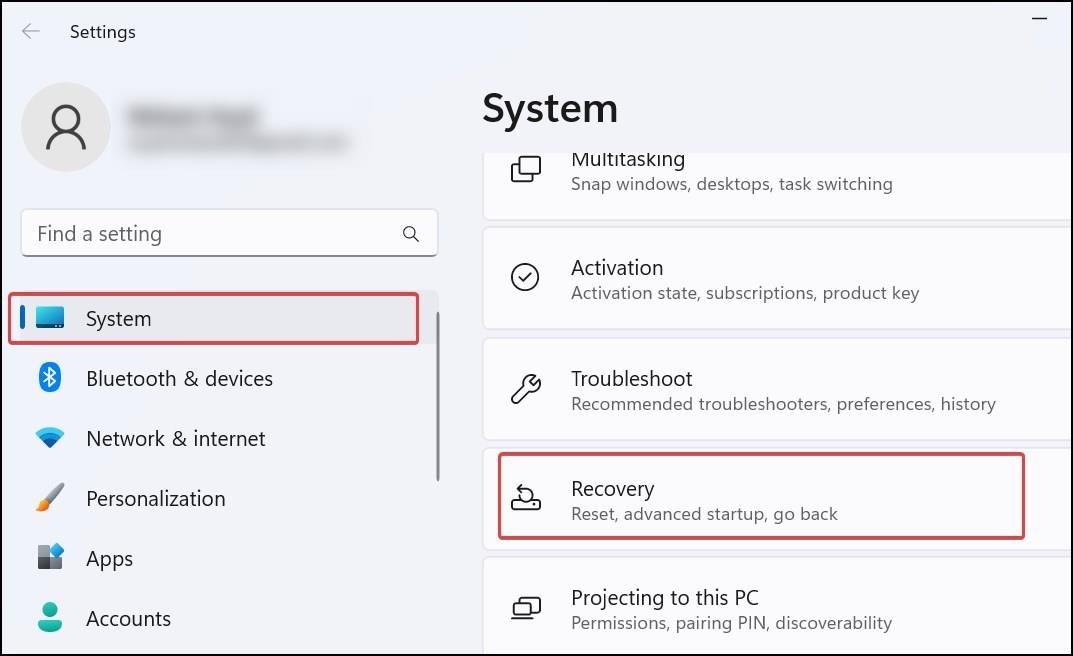
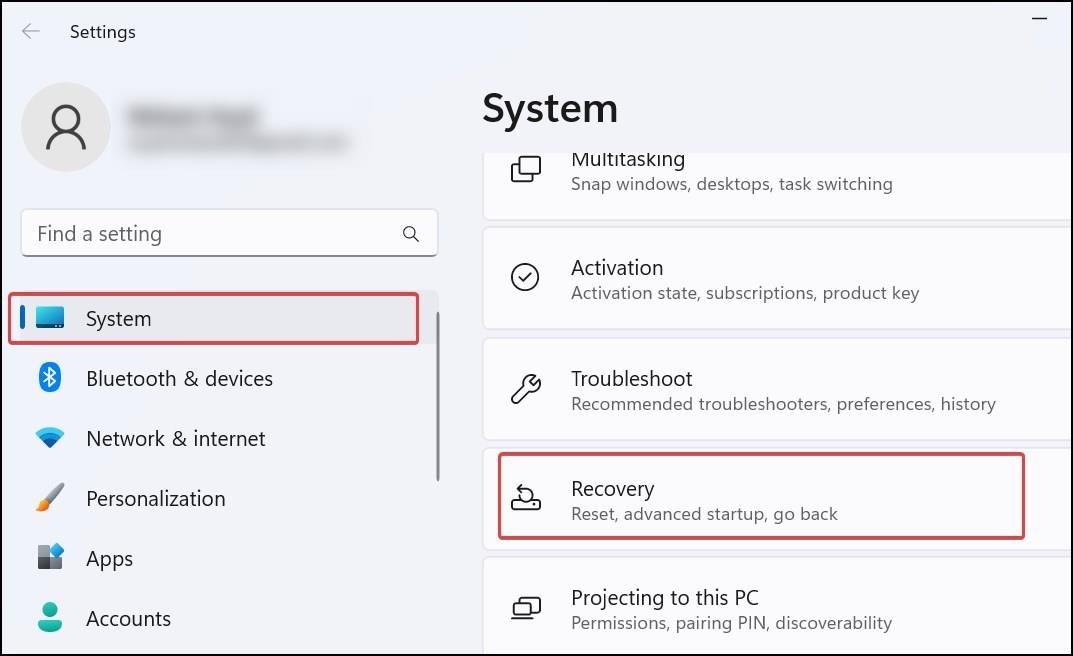 Klicke unter Wiederherstellungsoptionen auf die Schaltfläche Zurück.
Klicke unter Wiederherstellungsoptionen auf die Schaltfläche Zurück.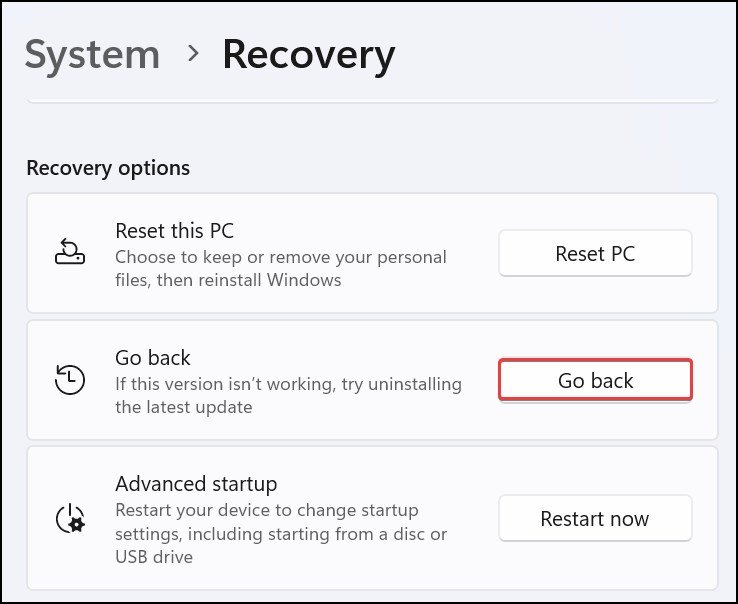
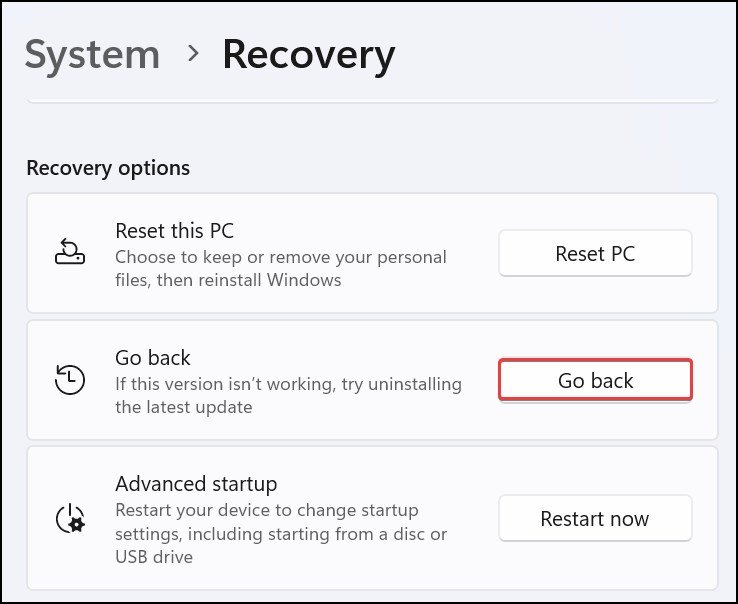 Geben Sie den Grund für das Zurückgehen an und klicken Sie auf Weiter.
Geben Sie den Grund für das Zurückgehen an und klicken Sie auf Weiter.
 Sie haben die Möglichkeit, nach Updates zu suchen; ignorieren und auf Nein, danke klicken.
Sie haben die Möglichkeit, nach Updates zu suchen; ignorieren und auf Nein, danke klicken.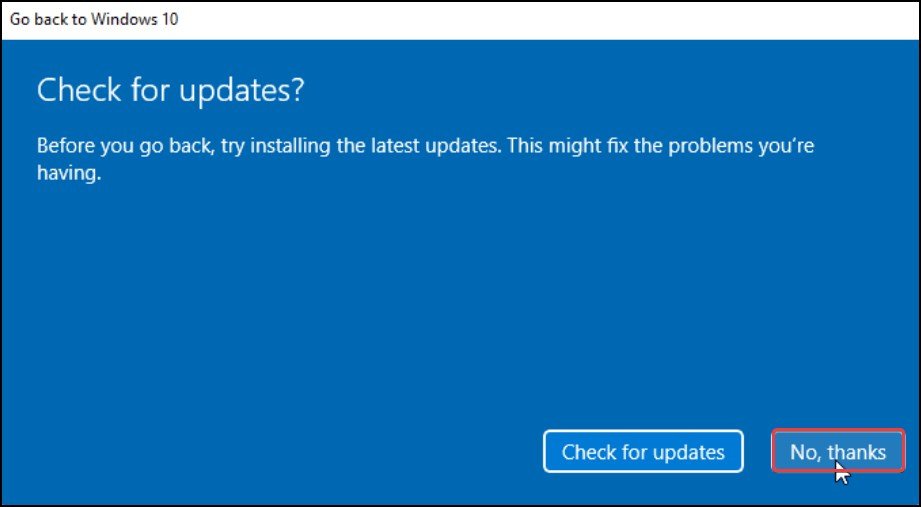
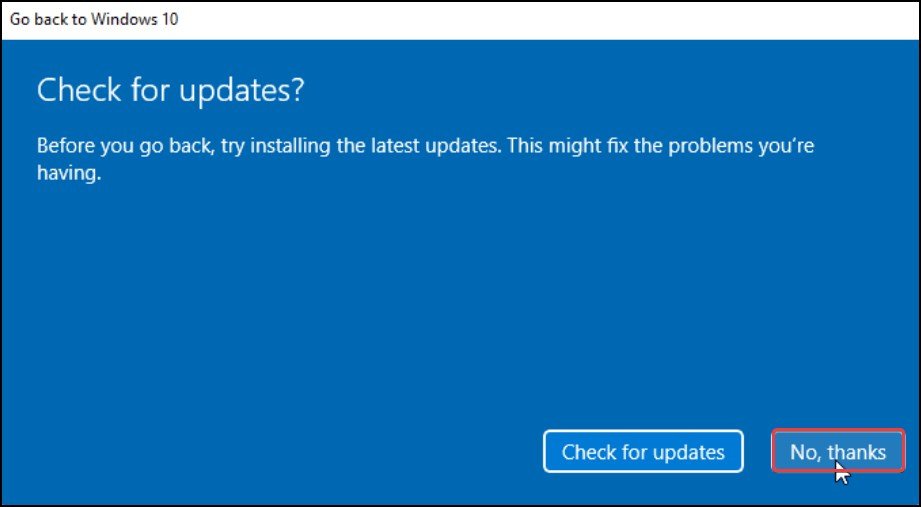 Folgen Sie der Aufforderung, und klicken Sie zuletzt auf Zurück zu Windows 10.
Folgen Sie der Aufforderung, und klicken Sie zuletzt auf Zurück zu Windows 10.
Wenn Sie sich innerhalb der 10-tägigen Testphase befinden, können Sie diese Zeit auf 60 Tage verlängern und die Wiederherstellungsoption verwenden, um jederzeit während dieser Zeit ein Downgrade durchzuführen.
Drücken Sie die Windows-Taste + X und öffnen Sie Windows Terminal (Admin). Verwenden Sie jetzt diesen Befehl
dism.exe/online/Get-OSUninstallWindow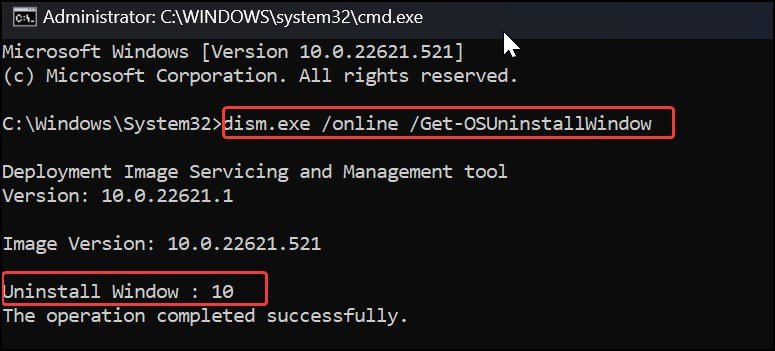
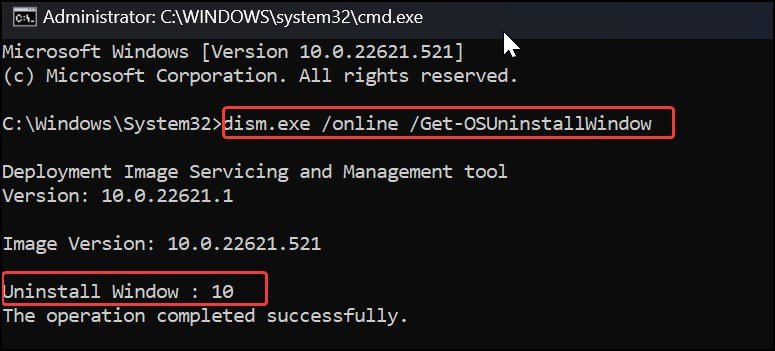 Sie erhalten die Details zu den verbleibenden Tagen für das Downgrade auf Windows 10. Führen Sie jetzt diesen Befehl aus, um diesen Testzeitraum auf 60 Tage zu verlängern.
Sie erhalten die Details zu den verbleibenden Tagen für das Downgrade auf Windows 10. Führen Sie jetzt diesen Befehl aus, um diesen Testzeitraum auf 60 Tage zu verlängern.
DISM/Online/Set-OSUninstallWindow/Value:60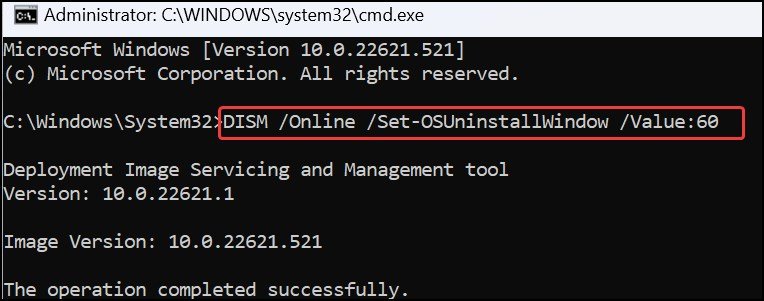
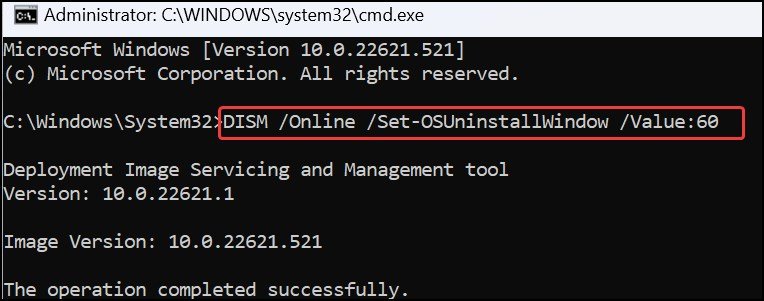
Windows 10 neu installieren
Wenn Sie die Zurück-Funktion aufgrund des Endes des Testzeitraums nicht verwenden können, können Sie auch ein Downgrade durchführen, indem Sie Windows 10 neu installieren. Dieser Vorgang löscht alle Ihre Dateien. Daher wird empfohlen, dass Sie Ihre Dateien sichern, bevor Sie die Installation von Windows 10 durchführen.
Laden Sie das Windows Media Creation Tool herunter.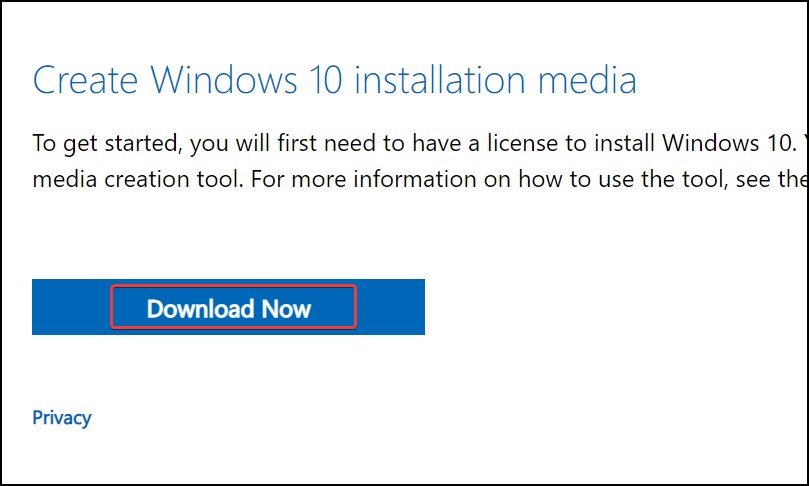
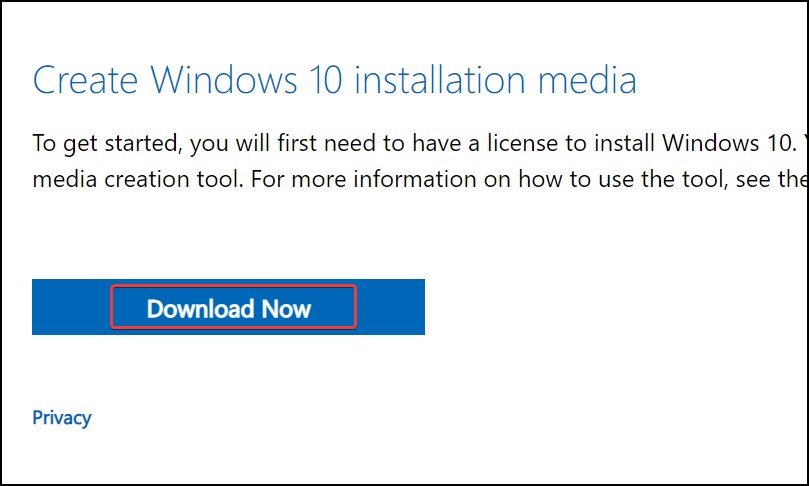 Führen Sie die Datei aus und folgen Sie der Aufforderung.
Führen Sie die Datei aus und folgen Sie der Aufforderung. 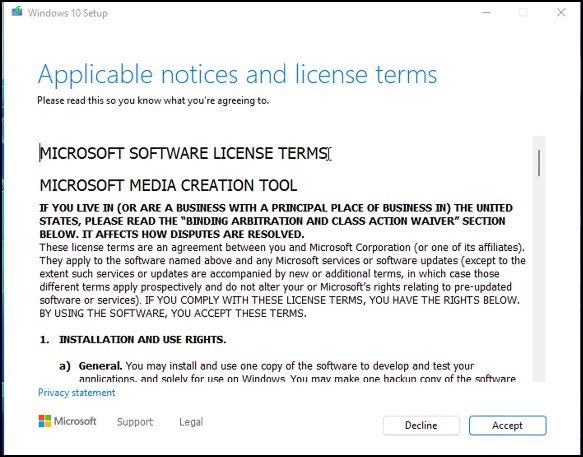
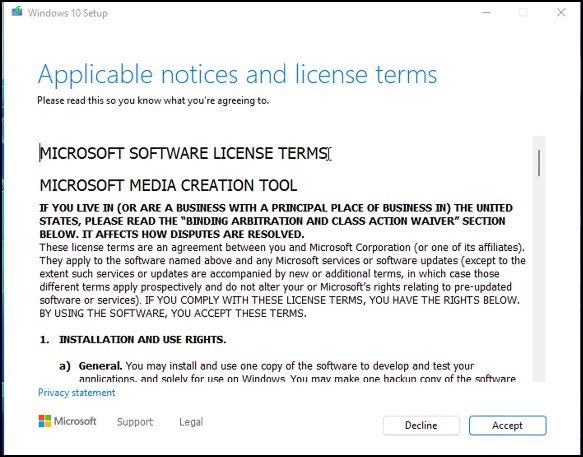 Wählen Sie die Option Installationsmedium für einen anderen PC erstellen, wenn Sie dazu aufgefordert werden, und klicken Sie auf Weiter.
Wählen Sie die Option Installationsmedium für einen anderen PC erstellen, wenn Sie dazu aufgefordert werden, und klicken Sie auf Weiter.
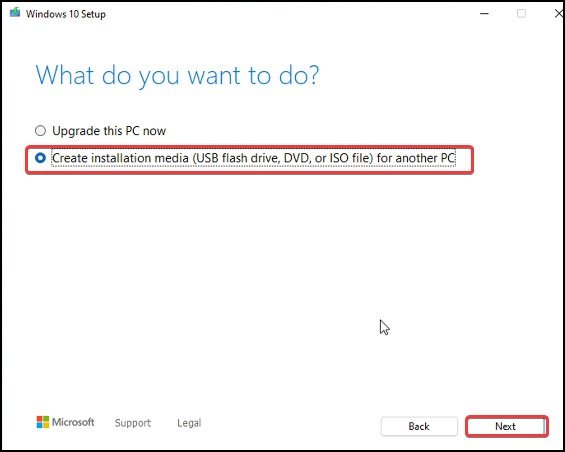
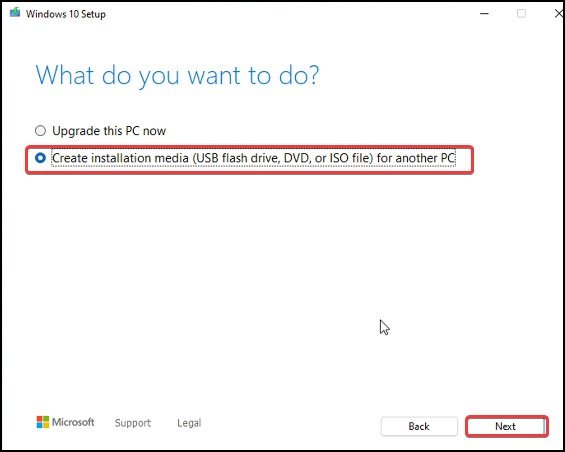 Wählen Sie nun die Option ISO-Datei und klicken Sie auf Weiter. Suchen Sie das Verzeichnis, in das Sie die ISO herunterladen möchten.
Wählen Sie nun die Option ISO-Datei und klicken Sie auf Weiter. Suchen Sie das Verzeichnis, in das Sie die ISO herunterladen möchten.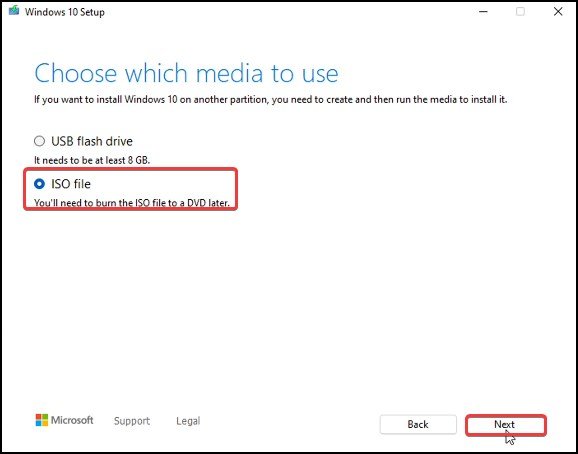
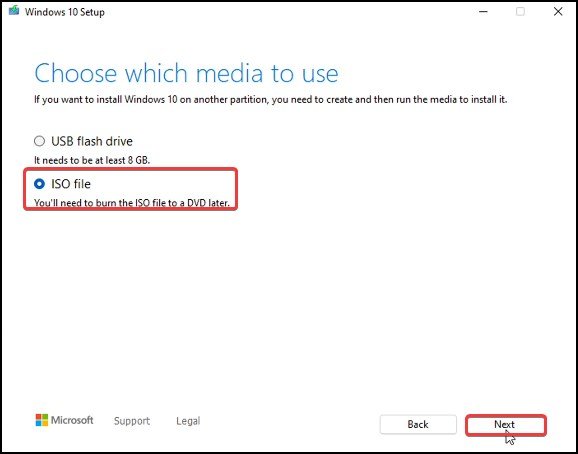 Der Download der ISO-Datei wird gestartet.
Der Download der ISO-Datei wird gestartet.
Sobald Sie den Download der ISO-Datei abgeschlossen haben, klicken Sie auf Fertig stellen. Sehen wir uns nun an, wie Windows 10 mithilfe der ISO installiert wird.
Navigieren Sie zu der ISO-Datei, die Sie gerade heruntergeladen haben, und klicken Sie mit der rechten Maustaste darauf. Wählen Sie Einhängen. Dadurch wird die.iso-Datei geöffnet.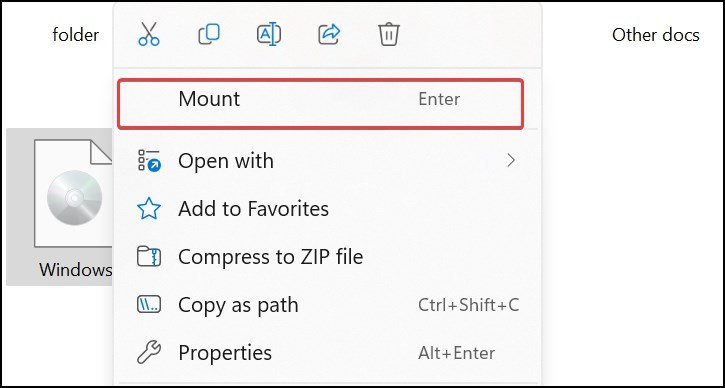
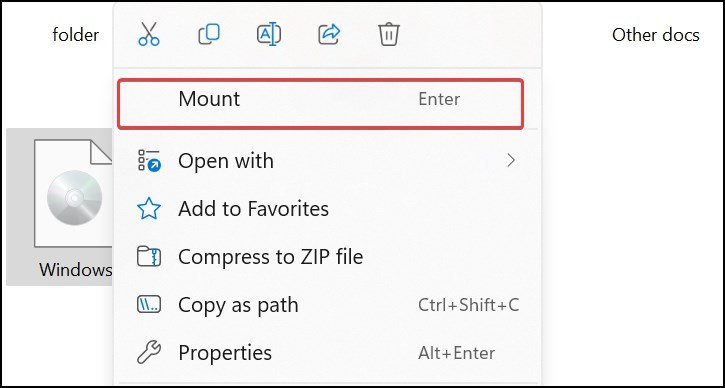 Führen Sie die Setup-Datei aus. Folgen Sie der Eingabeaufforderung und es beginnt mit der Vorbereitung der Installation. Klicken Sie auf Installieren, und der Einrichtungsvorgang für Windows 10 beginnt.
Führen Sie die Setup-Datei aus. Folgen Sie der Eingabeaufforderung und es beginnt mit der Vorbereitung der Installation. Klicken Sie auf Installieren, und der Einrichtungsvorgang für Windows 10 beginnt.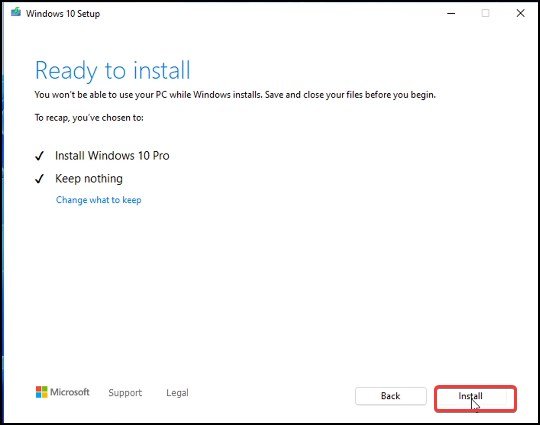
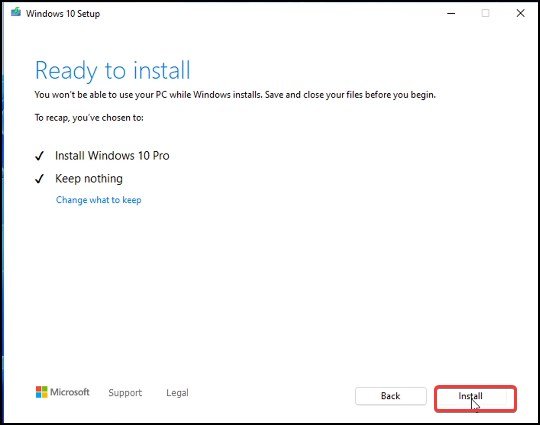 Der Computer wird während der Installation mehrmals neu gestartet. Sobald der Vorgang abgeschlossen ist, haben Sie Windows 10 installiert. Nehmen Sie alle Konfigurationen für Windows 10 vor und Sie können loslegen.
Der Computer wird während der Installation mehrmals neu gestartet. Sobald der Vorgang abgeschlossen ist, haben Sie Windows 10 installiert. Nehmen Sie alle Konfigurationen für Windows 10 vor und Sie können loslegen.
Bootfähiges Medium verwenden
Sie können Windows 10 sauber installieren, indem Sie auch ein bootfähiges Medium erstellen. Wenn Sie durch eine Neuinstallation auf Windows 11 aktualisiert haben, müssen Sie dasselbe auch tun, um auf Windows 10 herunterzustufen.
Alles, was Sie brauchen, ist ein bootfähiges Medium (z. B. ein USB-Laufwerk) und die ISO-Datei von Windows 10. Es wird erneut empfohlen, dass Sie Ihre Dateien sichern, bevor Sie diese Installation durchführen.
Schließen Sie ein USB-Laufwerk an Ihren Computer an. Nachdem Sie die ISO-Datei aus dem Media Creation Tool heruntergeladen haben, wählen Sie die Option USB Flash Drive und klicken Sie auf Next.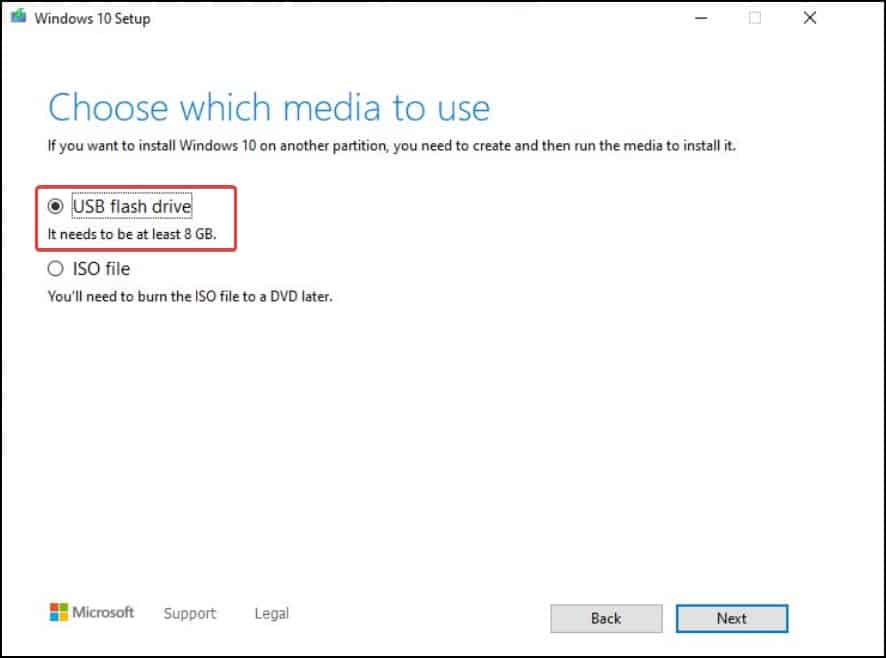
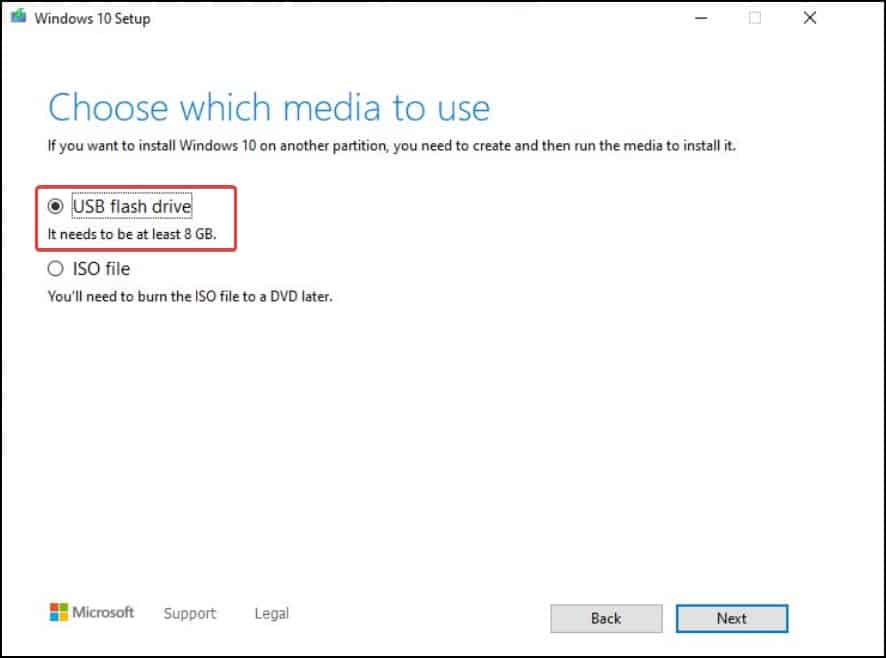 Die ISO wird gebrannt und ein bootfähiges USB-Laufwerk erstellt. Starten Sie jetzt den Computer neu und drücken Sie die BIOS-Taste (F2, F12 oder andere), wenn das Herstellerlogo angezeigt wird. Gehen Sie zur Option Startreihenfolge und bringen Sie das USB-Laufwerk an die Spitze der Reihenfolge.
Die ISO wird gebrannt und ein bootfähiges USB-Laufwerk erstellt. Starten Sie jetzt den Computer neu und drücken Sie die BIOS-Taste (F2, F12 oder andere), wenn das Herstellerlogo angezeigt wird. Gehen Sie zur Option Startreihenfolge und bringen Sie das USB-Laufwerk an die Spitze der Reihenfolge.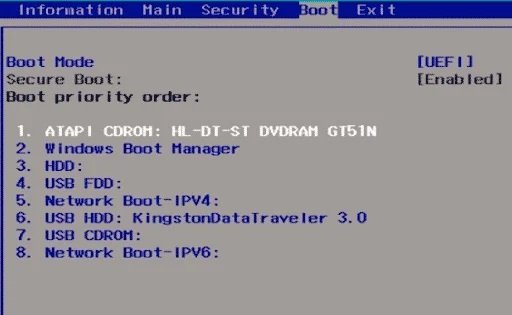
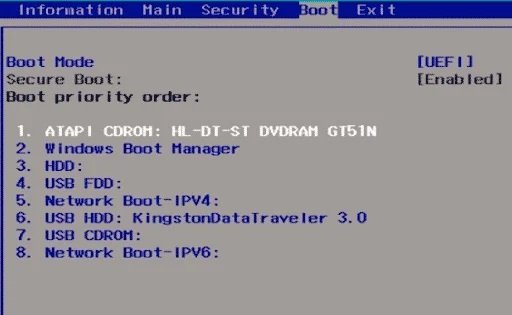 Speichern und beenden Sie das BIOS. Wenn das Gerät neu startet, sehen Sie Press any KeyMeldung zu booten. Drücken Sie eine beliebige Taste, um vom Laufwerk zu booten. Folgen Sie den Anweisungen auf dem Bildschirm. Wählen Sie bei der Auswahl des Installationstyps die Option Benutzerdefiniert: Nur Windows installieren.
Speichern und beenden Sie das BIOS. Wenn das Gerät neu startet, sehen Sie Press any KeyMeldung zu booten. Drücken Sie eine beliebige Taste, um vom Laufwerk zu booten. Folgen Sie den Anweisungen auf dem Bildschirm. Wählen Sie bei der Auswahl des Installationstyps die Option Benutzerdefiniert: Nur Windows installieren.
 Wählen Sie das Laufwerk aus, auf dem Windows 10 installiert werden soll. Für eine saubere Betriebssysteminstallation wird empfohlen, das Systemvolume zu formatieren.
Wählen Sie das Laufwerk aus, auf dem Windows 10 installiert werden soll. Für eine saubere Betriebssysteminstallation wird empfohlen, das Systemvolume zu formatieren. 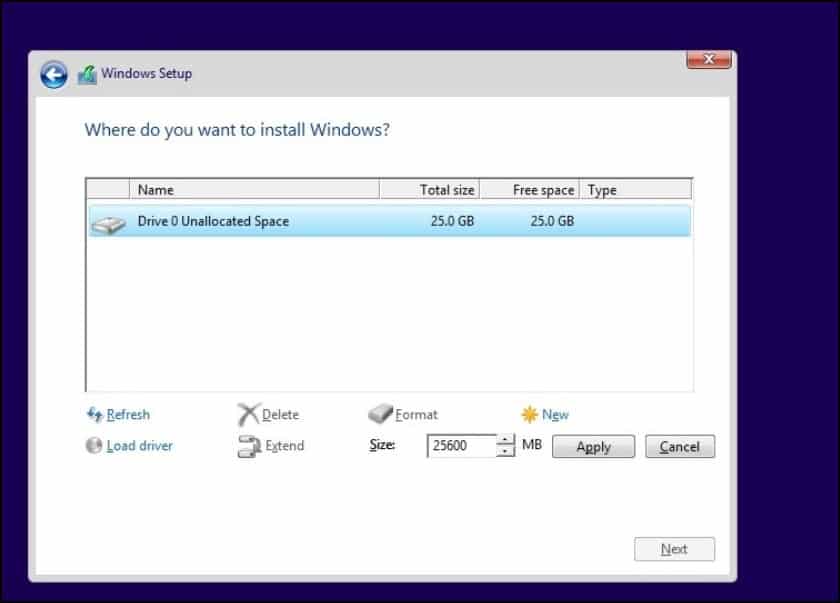
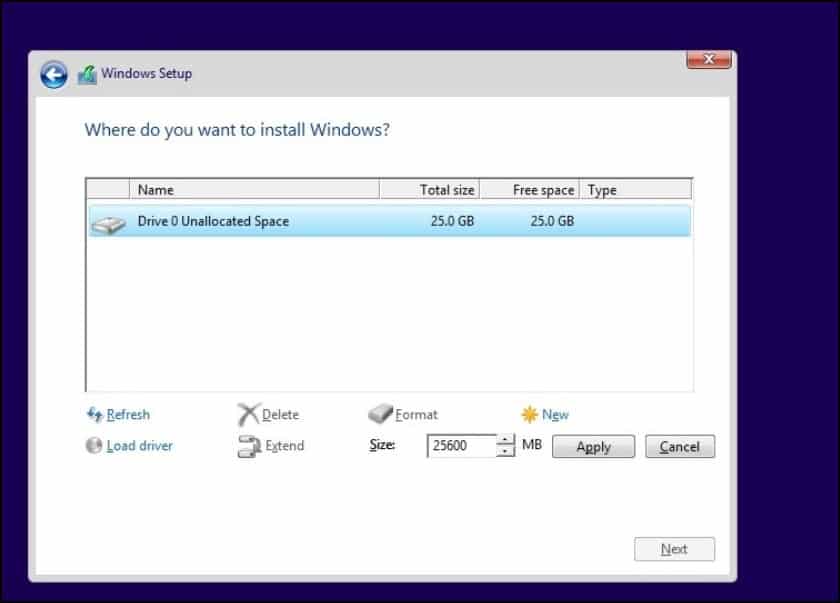 Schließlich Windows 10 Installation beginnt.
Schließlich Windows 10 Installation beginnt. 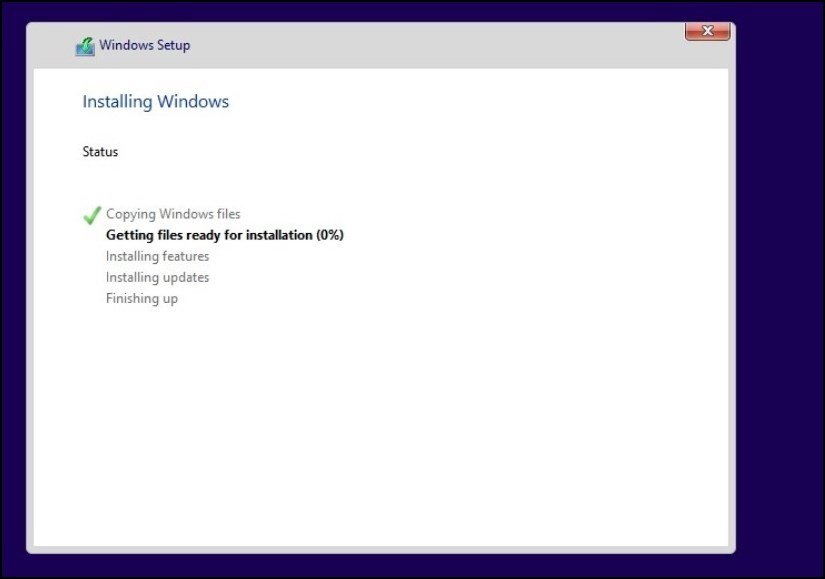
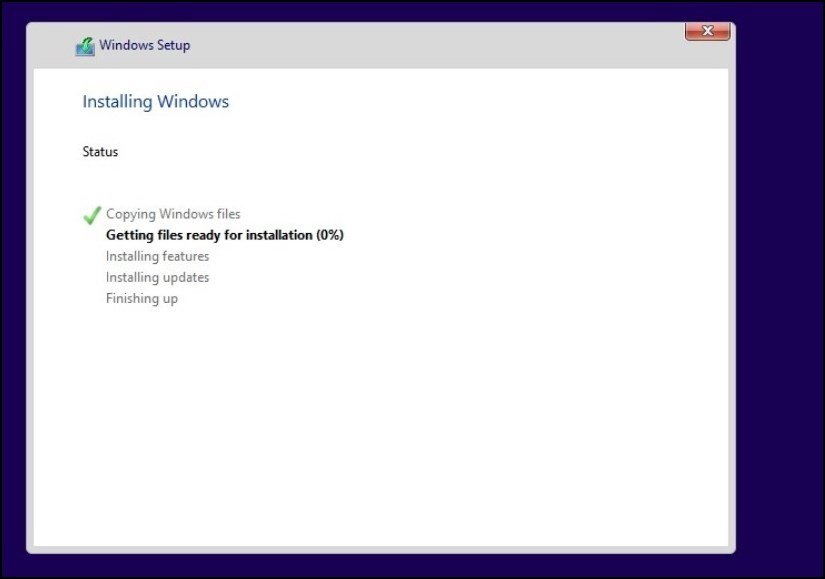 Wenn der Vorgang abgeschlossen ist, konfigurieren Sie Windows nach Ihren Wünschen.
Wenn der Vorgang abgeschlossen ist, konfigurieren Sie Windows nach Ihren Wünschen.