Surround-Sound, abnehmbares Mikrofon, Unterstützung für mehrere Konsolen und viele andere Merkmale zeichnen HyperX-Headsets aus. Diese Headsets haben eine unbestreitbar hohe Verarbeitungsqualität. Benutzer haben jedoch auch Beschwerden über Probleme mit den Mikrofonen dieser Headsets.
Es wird berichtet, dass bei vielen Modellen von HyperX-Headsets das Mikrofon nicht funktioniert. Dies ist insbesondere beim HyperX Cloud-Modell stärker zu sehen. n
Dieses Problem scheint hauptsächlich durch Fehler in der Headset-Firmware und den Audiotreibern verursacht zu werden. HyperX hat das Problem bereits durch Herausgabe von Firmware-Updates behoben.
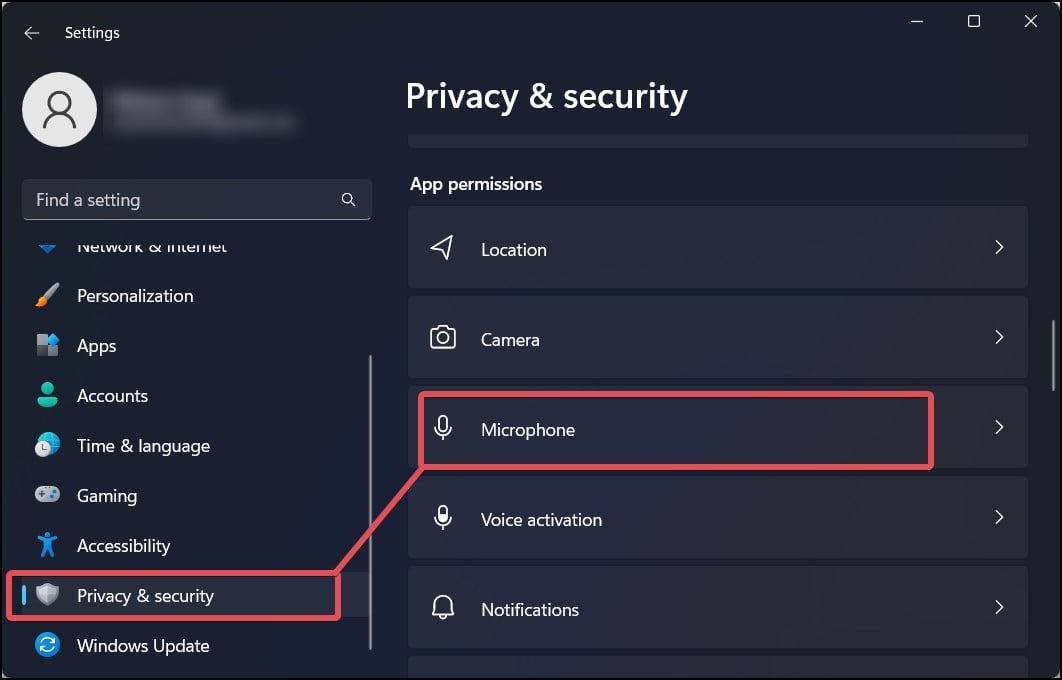
Es gibt auch andere Gründe für dieses Mikrofonproblem bei den HyperX-Headsets, die wir in diesem Artikel besprechen werden.
Was sind die Gründe dafür, dass das HyperX-Mikrofon nicht funktioniert?
Neben den Firmware-Problemen sind dies die anderen möglichen Gründe dafür, dass das HyperX-Mikrofon nicht funktioniert. Der Zugriff auf das Mikrofon ist eingeschränkt. Das HyperX-Mikrofon ist nicht als Standard eingestellt. Fehler im Betriebssystem. Probleme mit dem Windows-Audiodienst.
Stellen Sie zunächst sicher, dass Ihr HyperX-Headset richtig angeschlossen ist. Die meisten Headset-Mikrofonmodelle von HyperX verfügen über eine spezielle Mikrofon-Stummschalttaste. Wenn Sie sehen, dass die Status-LED am Mikrofon stummgeschaltet ist.
Um das Mikrofon zu aktivieren, halten Sie die Mikrofon-Stummschalttaste einige Sekunden lang gedrückt. Wenn das Mikrofon aktiv wird, gibt das Headset einen Benachrichtigungston aus.
Zugriff auf Mikrofon zulassen
Meistens ist das Mikrofon in den Windows-Einstellungen deaktiviert. Der Mikrofonzugriff kann auch auf einige bestimmte Apps beschränkt sein. Infolgedessen funktioniert das HyperX-Mikrofon in einigen Apps gut, in anderen jedoch nicht. Führen Sie die folgenden Schritte aus, um das HyperX-Mikrofon zu aktivieren und seinen Zugriff auf eingeschränkte Anwendungen zuzulassen.
Drücken Sie Windows + I, um Einstellungen zu öffnen. Gehen Sie zu Datenschutz & Sicherheit > Mikrofon. 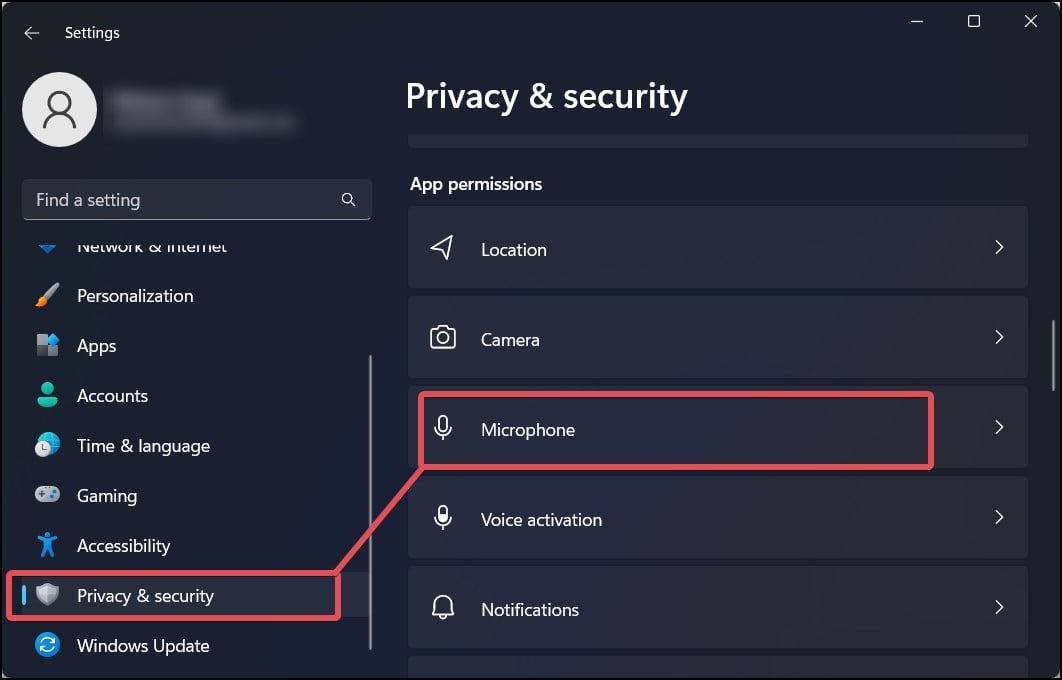 Wenn das Mikrofon Zugriff deaktiviert ist, klicken Sie auf den Schieberegler, um ihn zu aktivieren.
Wenn das Mikrofon Zugriff deaktiviert ist, klicken Sie auf den Schieberegler, um ihn zu aktivieren. 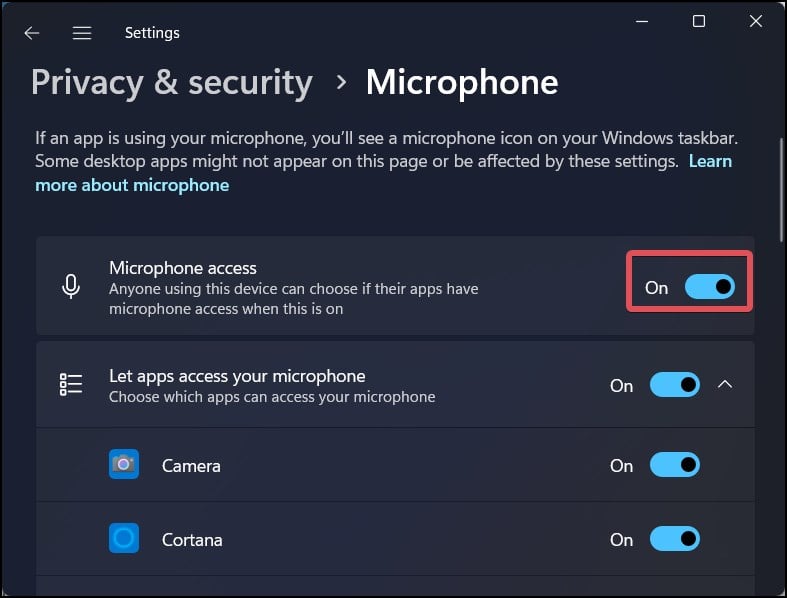
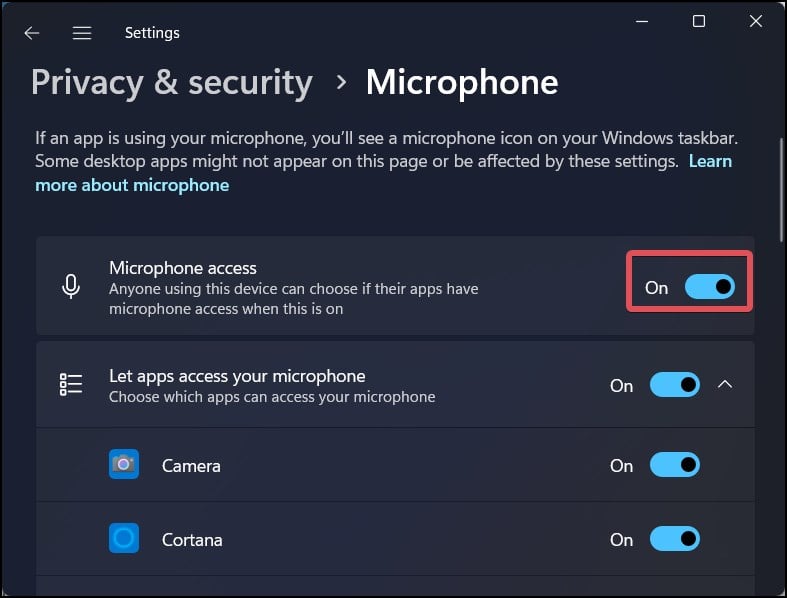 Überprüfen Sie auch die Liste der Anwendungen und ob ihr Zugriff auf das Mikrofon eingeschaltet ist aus. Klicken Sie auf den Schieberegler, um den Zugriff für Ihre gewünschte App zu deaktivieren, und prüfen Sie dann, ob das Mikrofon funktioniert.
Überprüfen Sie auch die Liste der Anwendungen und ob ihr Zugriff auf das Mikrofon eingeschaltet ist aus. Klicken Sie auf den Schieberegler, um den Zugriff für Ihre gewünschte App zu deaktivieren, und prüfen Sie dann, ob das Mikrofon funktioniert. 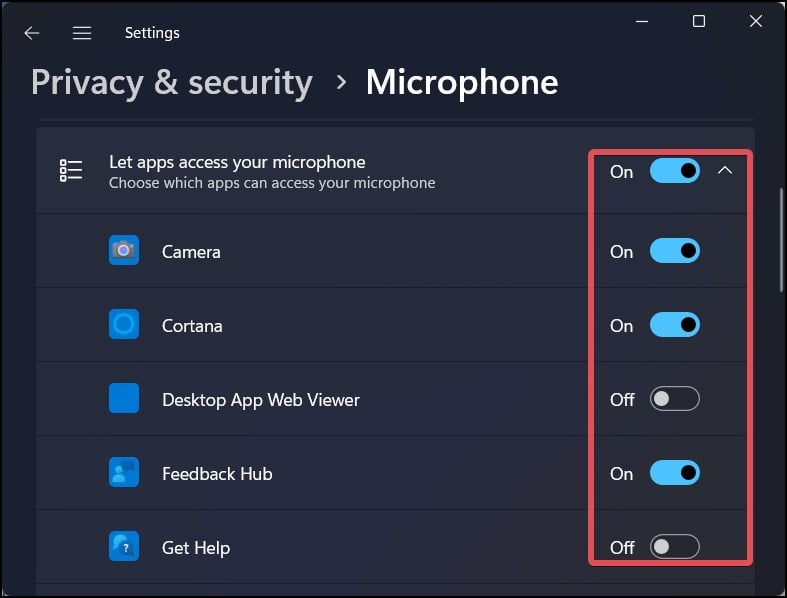
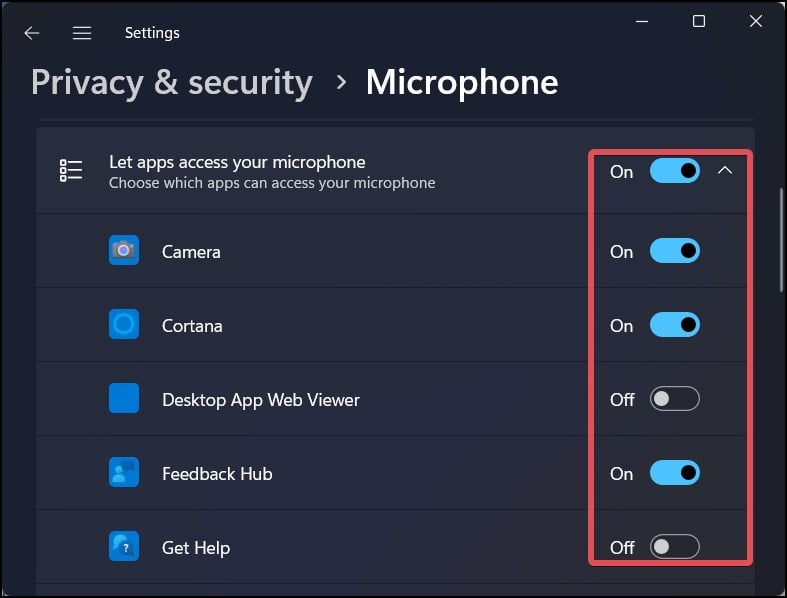
Mikrofon als Standardgerät festlegen
Wenn Sie die Toneingabe auf Ihrem Computer ständig umschalten, sind die Standardaufnahmegeräte möglicherweise nicht richtig konfiguriert. In diesem Fall funktioniert das Mikrofon Ihres HyperX-Headsets möglicherweise nicht. Sie können dies ändern, indem Sie das HyperX-Mikrofon auf Standard einstellen.
Drücken Sie Windows-Taste + R, geben Sie Strg ein und drücken Sie die Eingabetaste, um die Systemsteuerung zu öffnen. Gehen Sie zu Hardware und Sound > Sound.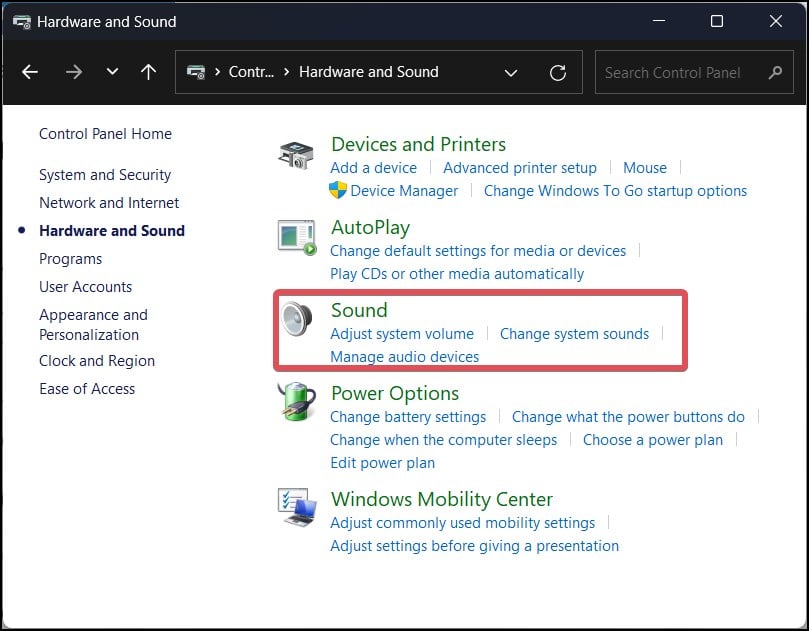
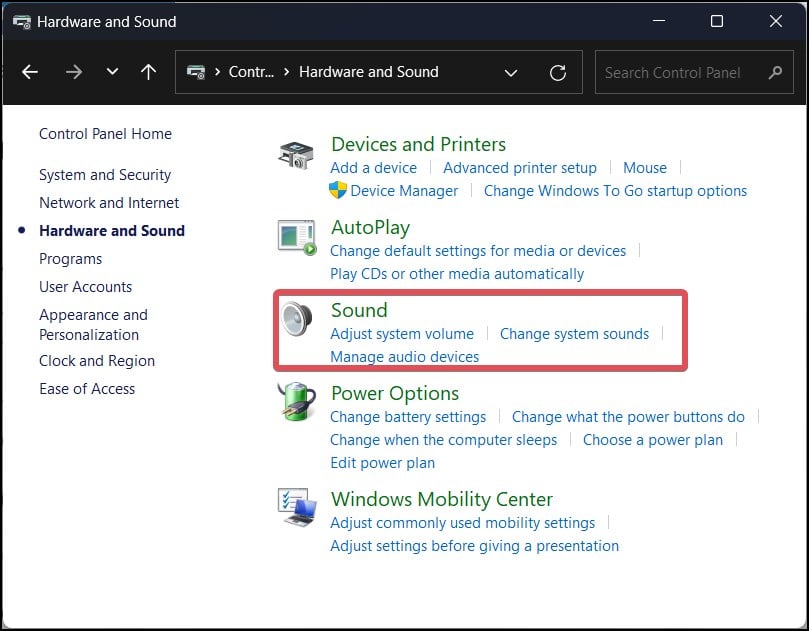 Wechseln Sie zur Registerkarte Aufzeichnung.
Wechseln Sie zur Registerkarte Aufzeichnung.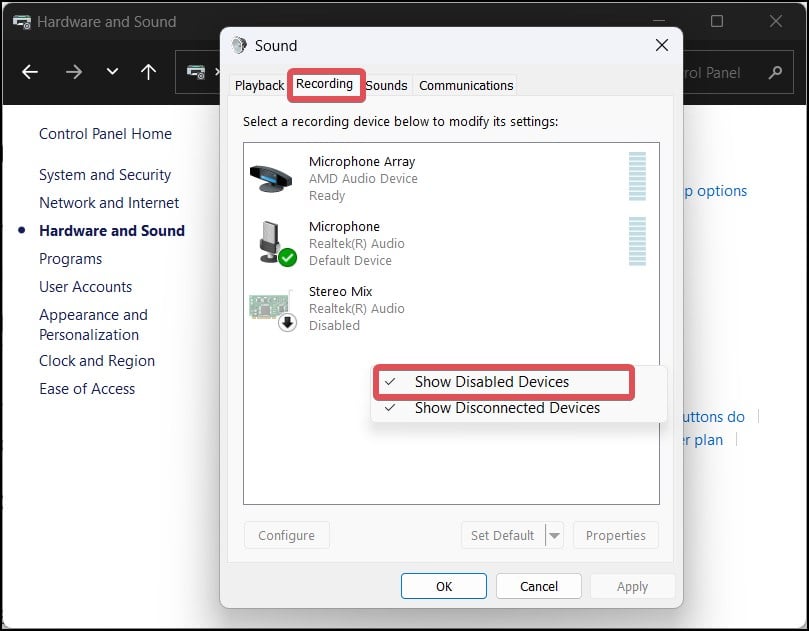
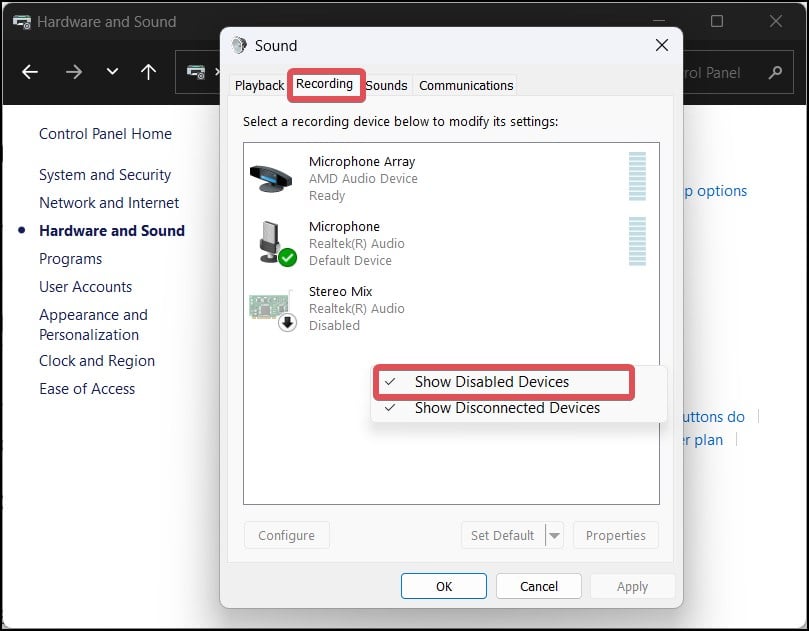 Klicken Sie mit der rechten Maustaste auf den leeren Bereich und wählen Sie Deaktiviertes Gerät anzeigen. Klicken Sie nun mit der rechten Maustaste auf das Mikrofon und wählen Sie Aktivieren.
Klicken Sie mit der rechten Maustaste auf den leeren Bereich und wählen Sie Deaktiviertes Gerät anzeigen. Klicken Sie nun mit der rechten Maustaste auf das Mikrofon und wählen Sie Aktivieren. 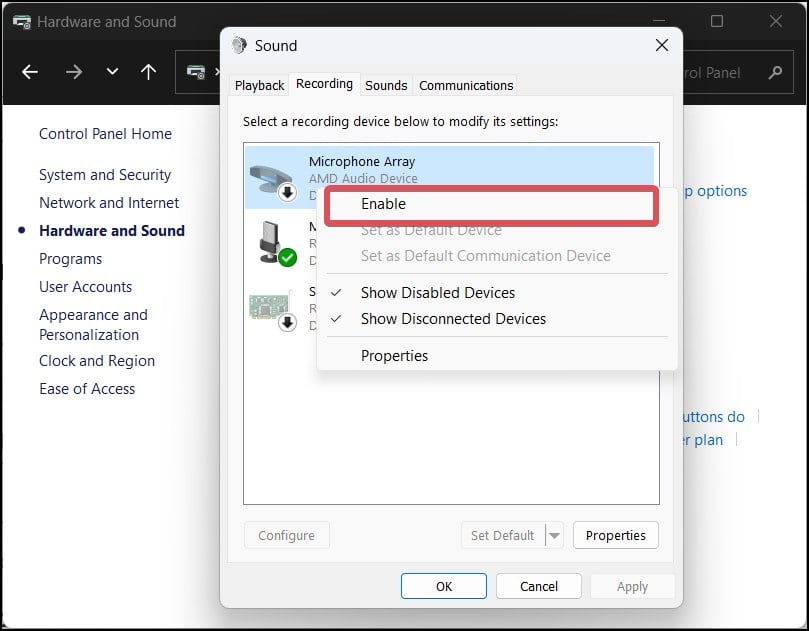
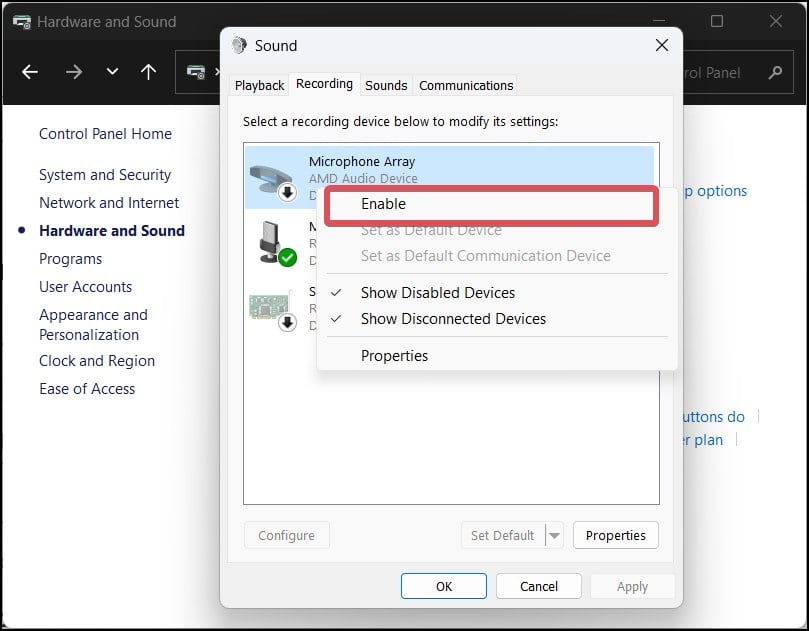 Klicken Sie auf Standard festlegen und klicken Sie darauf auf OK, um die Änderungen zu speichern.
Klicken Sie auf Standard festlegen und klicken Sie darauf auf OK, um die Änderungen zu speichern.
Wenn Sie es vorziehen, das HyperX-Mikrofon als Standardmikrofon für bestimmte Apps zu verwenden, befolgen Sie dazu diese Schritte.
Drücken Sie die Windows-Taste + I, um die Einstellungen zu öffnen. Gehen Sie zu System > Ton > Lautstärkemixer. 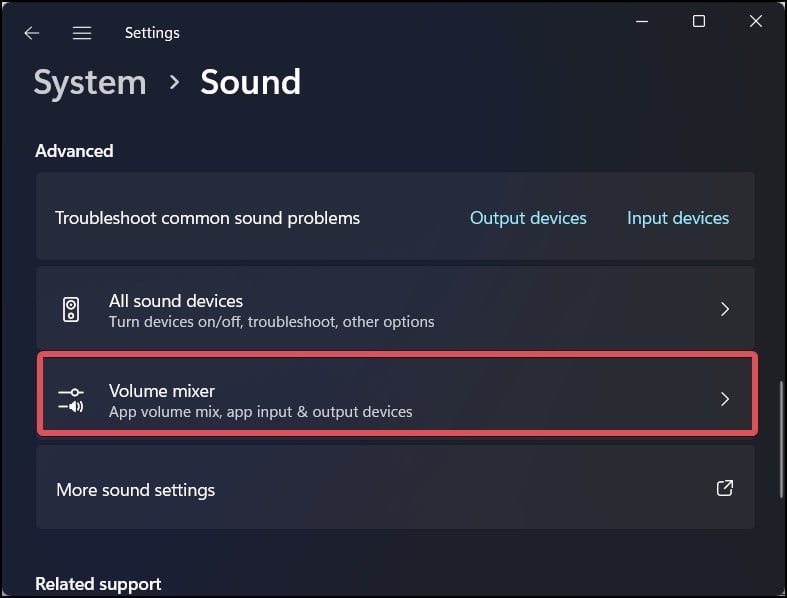
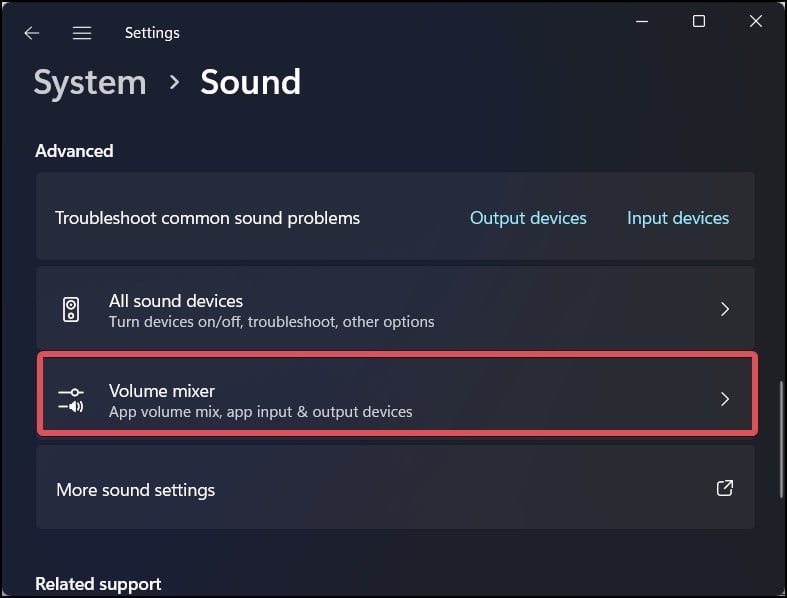 Wählen Sie im Abschnitt „Apps“ die App aus, die Sie als Standard auswählen möchten Eingabegerät für. Wählen Sie im Eingabegerät das HyperX-Mikrofon als Standard für die gewünschte Anwendung aus.
Wählen Sie im Abschnitt „Apps“ die App aus, die Sie als Standard auswählen möchten Eingabegerät für. Wählen Sie im Eingabegerät das HyperX-Mikrofon als Standard für die gewünschte Anwendung aus. 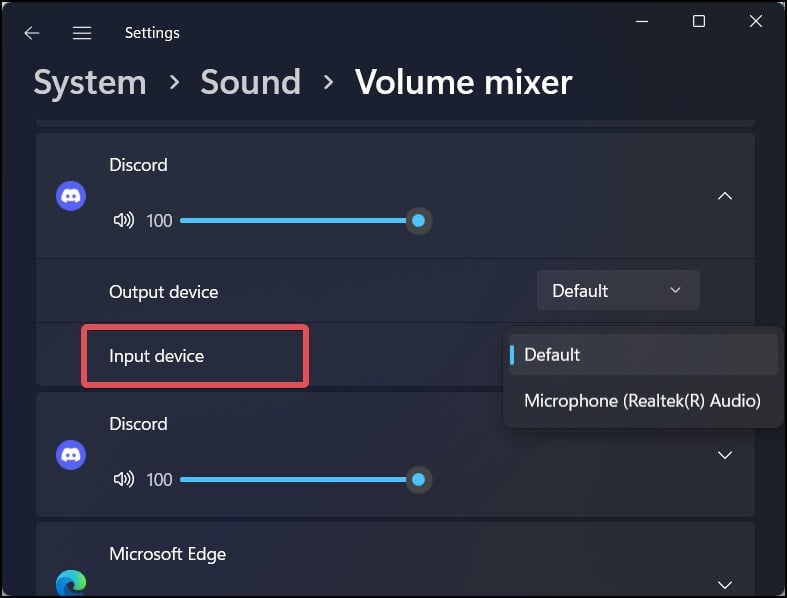
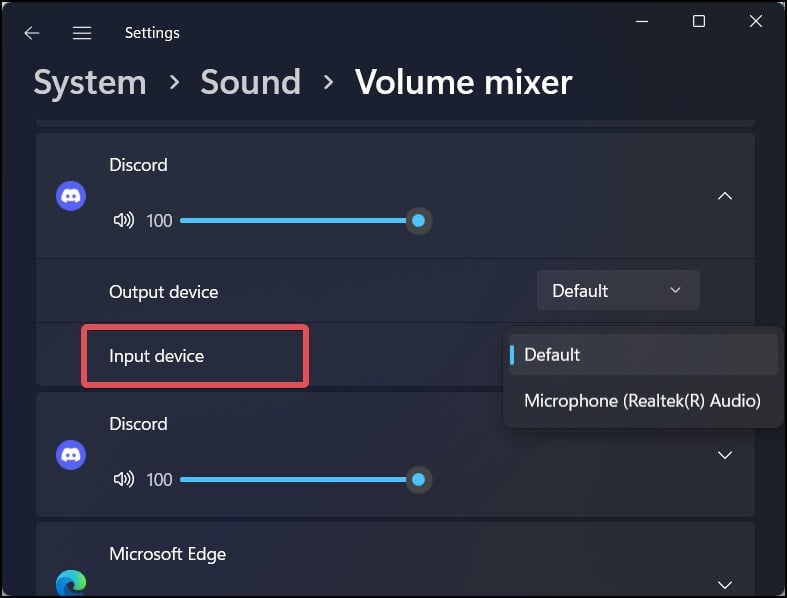
Zurücksetzen Windows-Audiodienst
Windows-Audiodienste verwalten alle mit dem Computer verbundenen Audiogeräte. Dieser Dienst wird während des Systemstarts gestartet. Wenn dies nicht der Fall ist, kann es zu Problemen mit den Tönen und Mikrofonen kommen.
Manchmal können kleinere Störungen im Dienst auch zu Problemen mit Ihren Audio-Peripheriegeräten führen. Ein Neustart dieses Dienstes kann Ihnen helfen, das Mikrofon wieder zum Leben zu erwecken.
Drücken Sie Windows-Taste + R, geben Sie services.msc ein und drücken Sie die Eingabetaste. Suchen Sie in der Liste der Dienste nach Windows Audio. 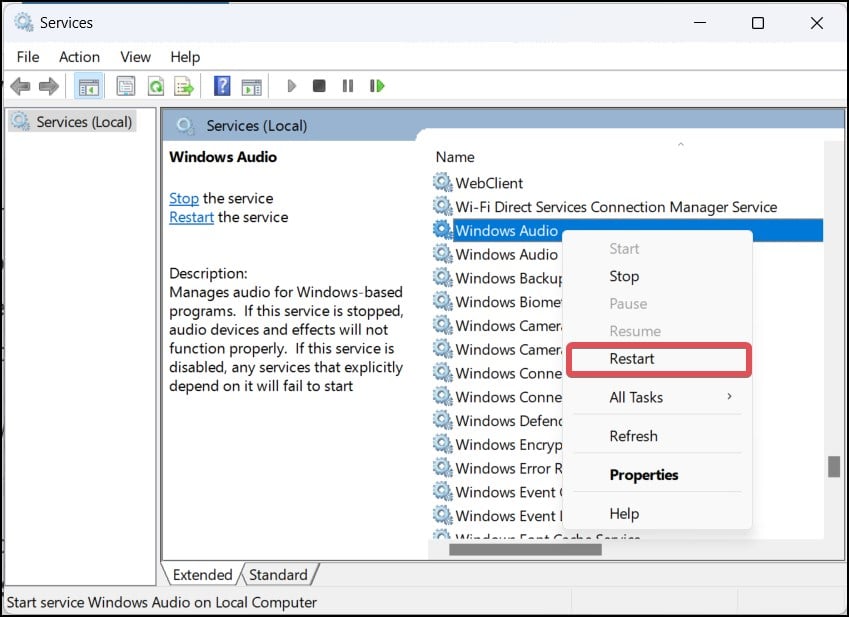
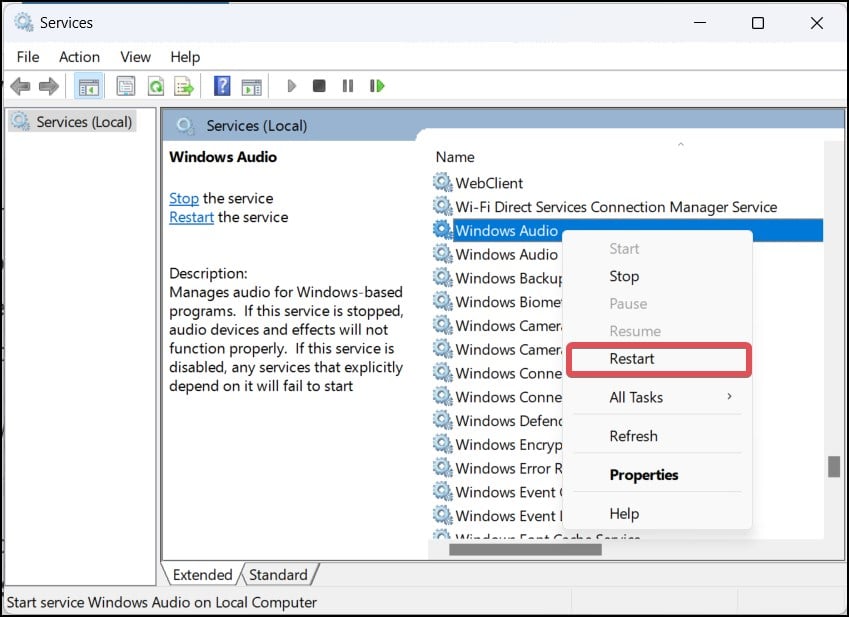 Klicken Sie mit der rechten Maustaste darauf und wählen Sie
Klicken Sie mit der rechten Maustaste darauf und wählen Sie
Aktualisieren Sie die Audiotreiber und die Firmware
Es ist nicht ungewöhnlich, dass Treiber beschädigt werden. Sie funktionieren auch nicht richtig, wenn sie veraltet sind. Insbesondere bei Audiotreibern werden OEM-oder sogar generische Treiberupdates ausgerollt, um die Leistung der Audiogeräte zu verbessern und die vorhandenen Fehler zu beseitigen.
Daher ist es ideal, Audiotreiber manuell zu installieren und in regelmäßigen Abständen Firmware-Updates durchzuführen.
Drücken Sie Windows-Taste + X und öffnen Sie den Geräte-Manager. Klicken Sie auf Sound-, Video-und Gamecontroller, um die Geräte darunter zu erweitern.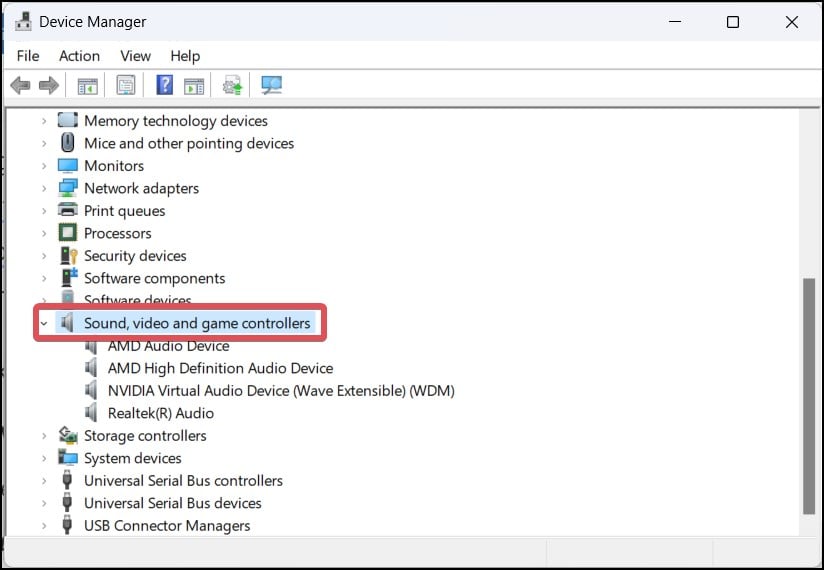
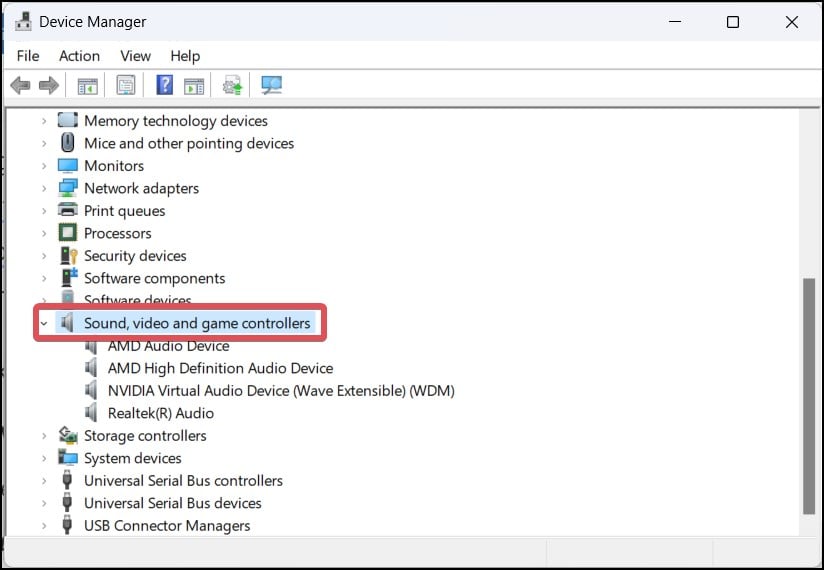 Klicken Sie mit der rechten Maustaste auf den Audiotreiber und wählen Sie Treiber aktualisieren.
Klicken Sie mit der rechten Maustaste auf den Audiotreiber und wählen Sie Treiber aktualisieren. 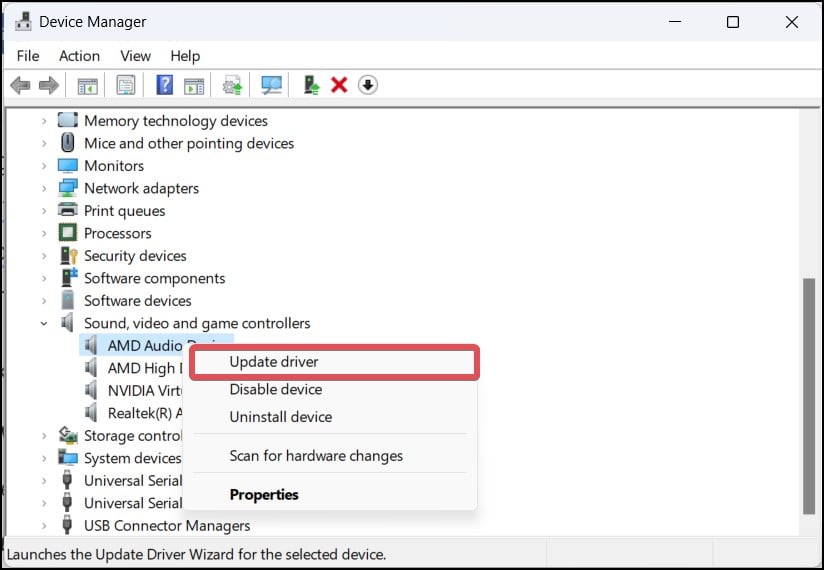
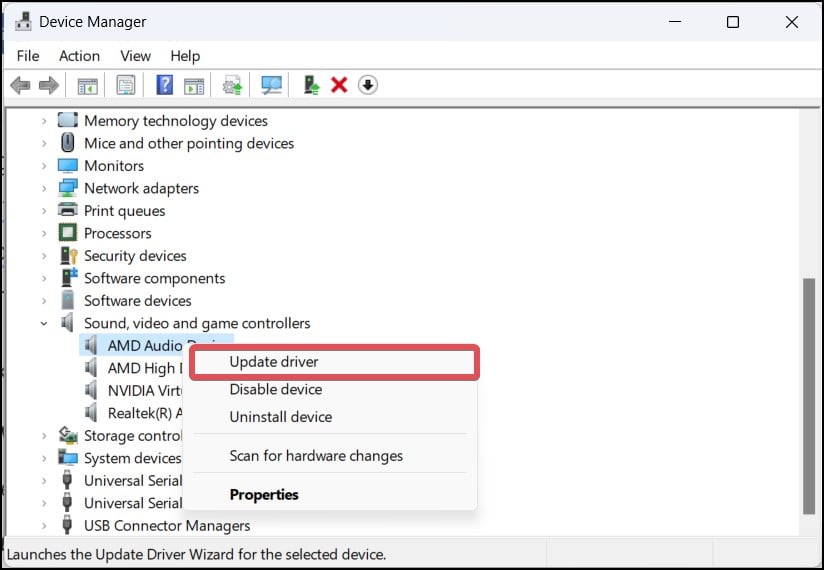 Wählen Sie Automatisch nach Treibern suchen und folgen Sie den Anweisungen, um die Treiber zu aktualisieren.
Wählen Sie Automatisch nach Treibern suchen und folgen Sie den Anweisungen, um die Treiber zu aktualisieren. 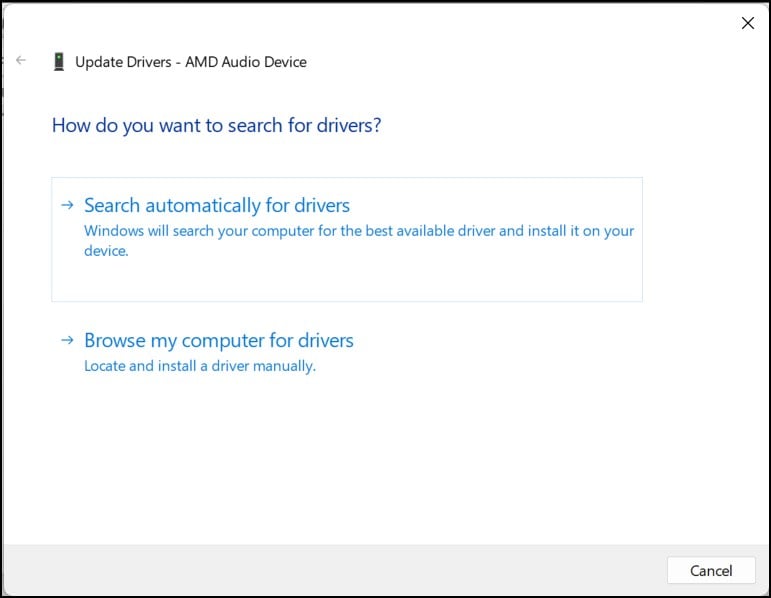
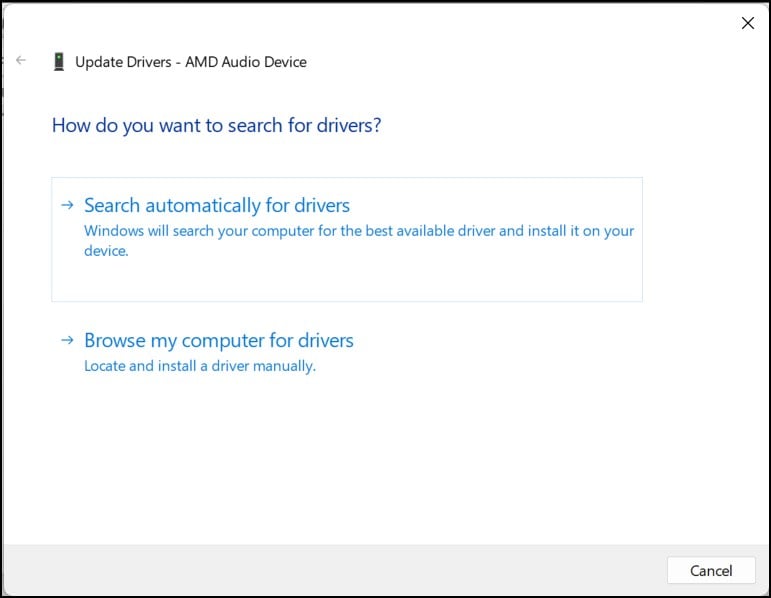
Hyper X veröffentlicht auch ein Firmware-Update für Headsets, das die Störungen in den Treibern beheben kann und auch die Leistung des Headsets und des Mikrofons verbessert. So aktualisieren Sie die Firmware von HyperX-Headsets manuell.
Rufen Sie die offizielle Webseite von Hyperx auf und wählen Sie das Modell Ihres Headsets aus dem Bedienfeld aus. Klicken Sie auf Firmware-Update.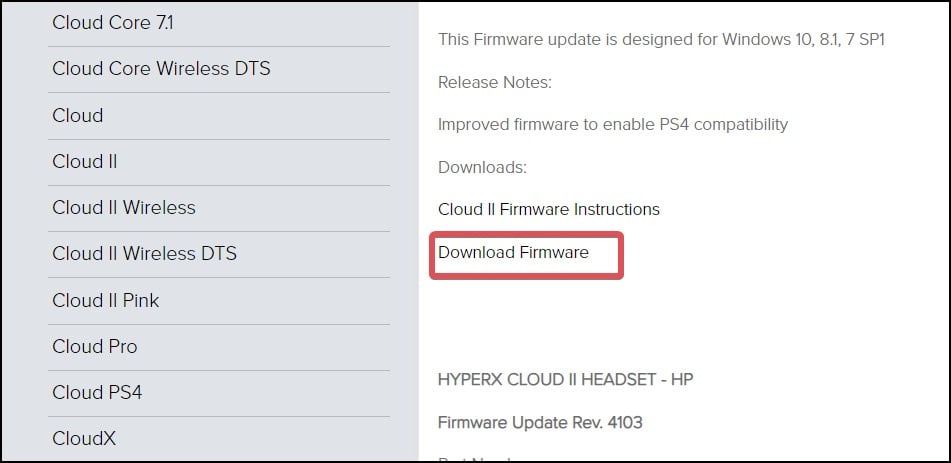
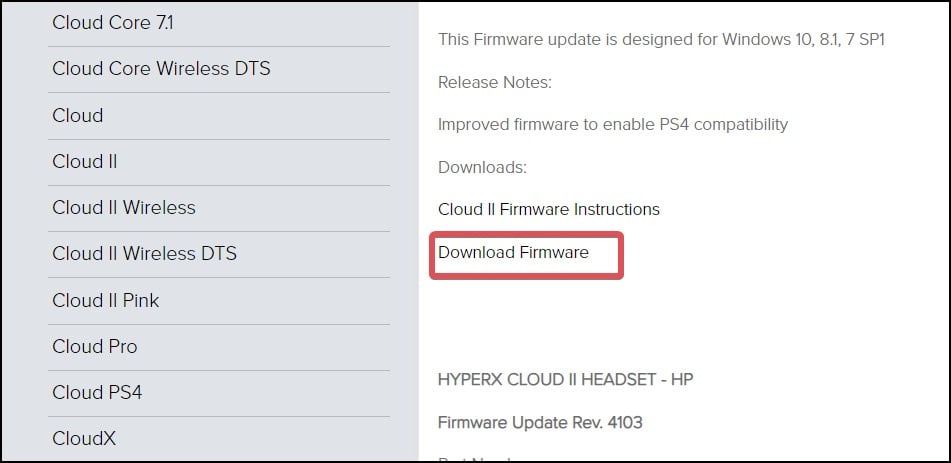 Klicken Sie auf den Link Firmware herunterladen, um mit dem Herunterladen der ausführbaren Datei zu beginnen. Wechseln Sie nach dem Herunterladen zum Download-Speicherort und installieren Sie das Update-Paket.
Klicken Sie auf den Link Firmware herunterladen, um mit dem Herunterladen der ausführbaren Datei zu beginnen. Wechseln Sie nach dem Herunterladen zum Download-Speicherort und installieren Sie das Update-Paket.
Audiosoftware von Drittanbietern deaktivieren
Wenn auf Ihrem Windows-Gerät Audiosoftware von Drittanbietern installiert ist, kann diese die Kontrolle über Ihre Audioperipherie übernehmen und Probleme wie dieses verursachen. Um dies einzuschränken, können Sie diese Software deaktivieren.
Klicken Sie in der Taskleiste mit der rechten Maustaste auf das Lautsprechersymbol und wählen Sie Toneinstellungen aus.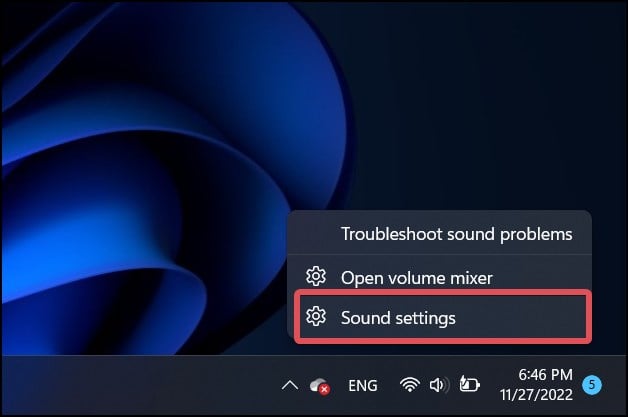
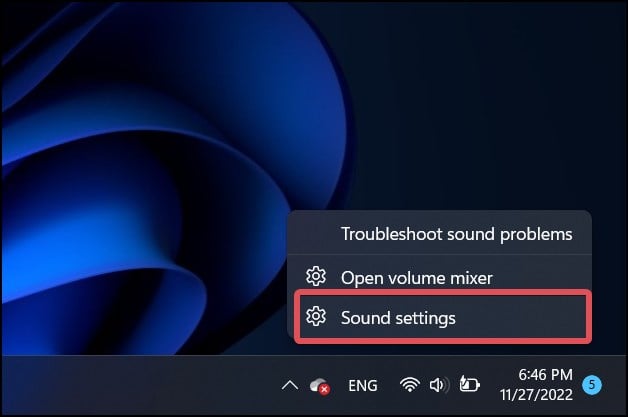 Scrollen Sie nach unten zum Abschnitt Erweitert und klicken Sie auf Weitere Soundeinstellungen.
Scrollen Sie nach unten zum Abschnitt Erweitert und klicken Sie auf Weitere Soundeinstellungen. 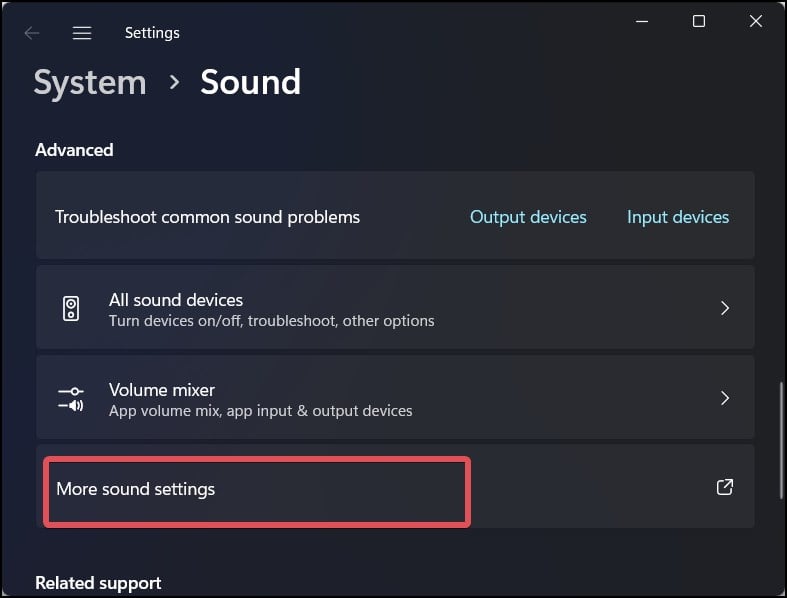
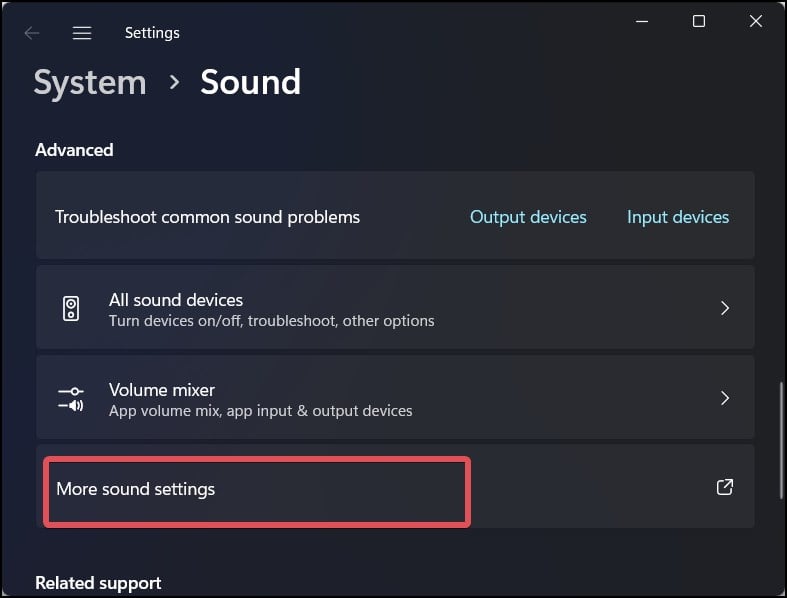 Gehen Sie zur Registerkarte Aufnahme .
Gehen Sie zur Registerkarte Aufnahme .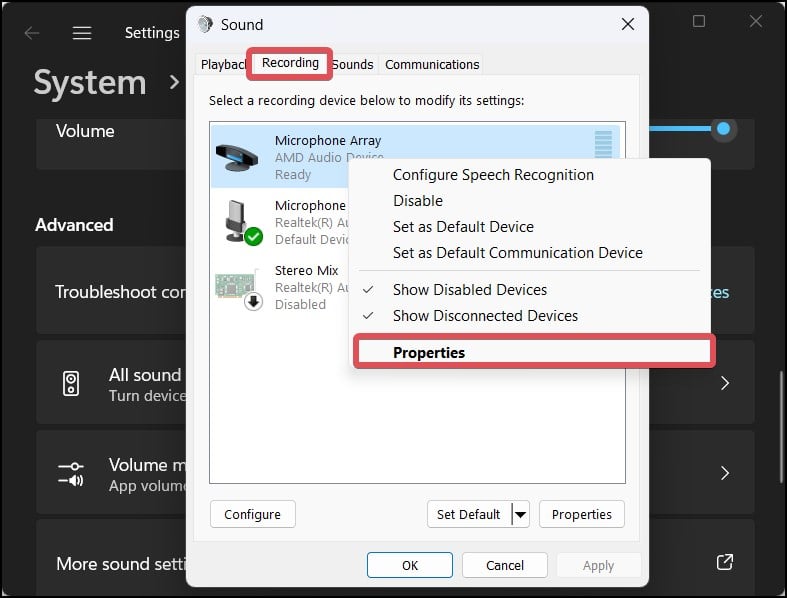
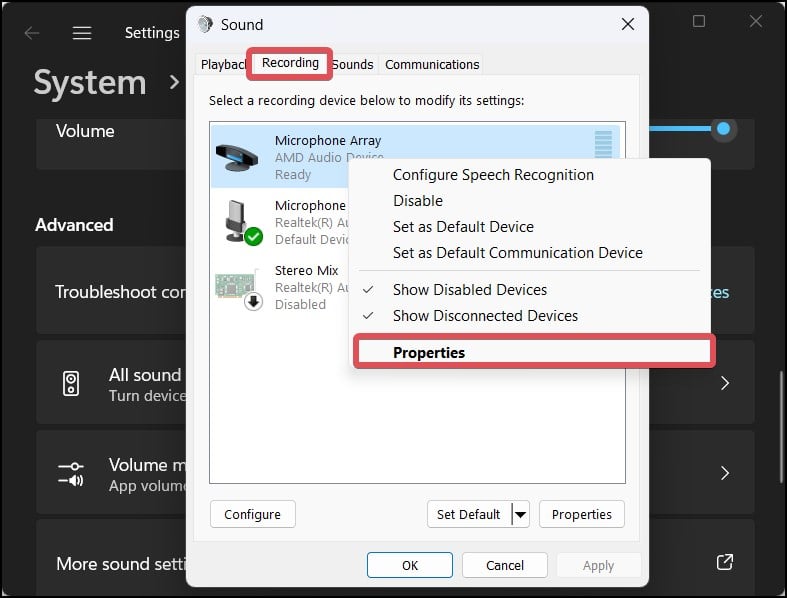 Klicken Sie mit der rechten Maustaste auf das Mikrofon und wählen Sie Eigenschaften. Klicken Sie auf die Registerkarte Erweitert . Deaktivieren Sie die Option Apps erlauben, die exklusive Kontrolle über dieses Gerät zu übernehmen. Klicken Sie auf Übernehmen, um die Änderungen zu speichern.
Klicken Sie mit der rechten Maustaste auf das Mikrofon und wählen Sie Eigenschaften. Klicken Sie auf die Registerkarte Erweitert . Deaktivieren Sie die Option Apps erlauben, die exklusive Kontrolle über dieses Gerät zu übernehmen. Klicken Sie auf Übernehmen, um die Änderungen zu speichern.
Windows zurücksetzen
Die Probleme mit Audio und Mikrofonen werden manchmal sogar durch Störungen im Betriebssystem ausgelöst. Auch wenn einige der wichtigsten Einstellungen falsch konfiguriert sind, kann dies solche Folgen haben.
Sie können auch eine Systemwiederherstellung versuchen, bevor Sie das Zurücksetzen durchführen. Dadurch wird das System auf den Punkt zurückgesetzt, an dem das Problem aufgetreten ist. Dies funktioniert jedoch nur, wenn Sie vor dem Mikrofonproblem einen Wiederherstellungspunkt erstellt haben.
Drücken Sie Windows-Taste + R, geben Sie rstrui.exe ein und drücken Sie die Eingabetaste, um das Systemwiederherstellungsprogramm zu öffnen. Wählen Sie die Option Empfohlene Wiederherstellung und klicken Sie auf Weiter. Wenn Sie einen anderen Wiederherstellungspunkt auswählen möchten, wählen Sie die Option Anderen Wiederherstellungspunkt auswählen.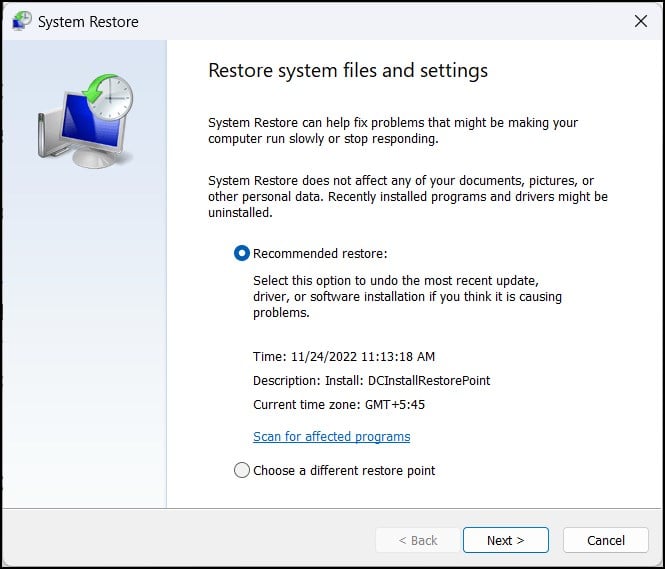
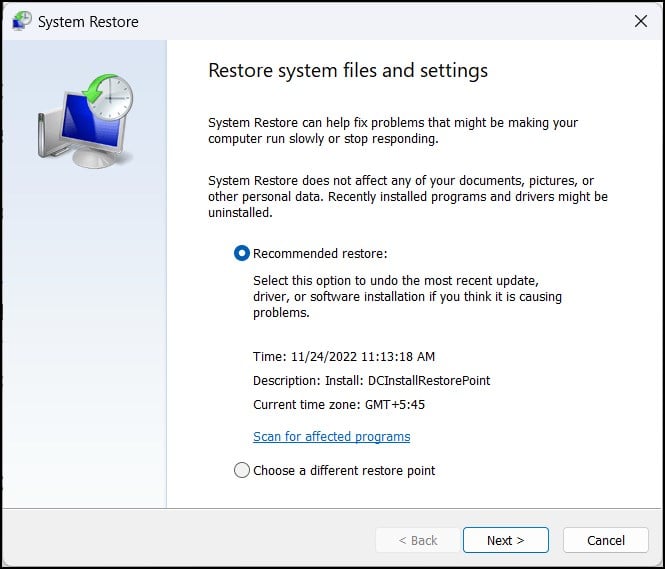 Folgen Sie der Aufforderung und schließen Sie den Systemwiederherstellungsprozess ab.
Folgen Sie der Aufforderung und schließen Sie den Systemwiederherstellungsprozess ab.
Überprüfen Sie das Mikrofon nach der Wiederherstellung. Wenn dies bei Ihnen nicht funktioniert, führen Sie diese Schritte für einen System-Reset durch. Dadurch wird Windows neu installiert und die meisten Probleme mit dem System, einschließlich Ihres Mikrofons, gelöst.
Drücken Sie die Windows-Taste + R, um Ausführen zu öffnen. Geben Sie systemreset –factoryreset ein und drücken Sie die Eingabetaste, um das Dienstprogramm zum Zurücksetzen von Windows zu öffnen. 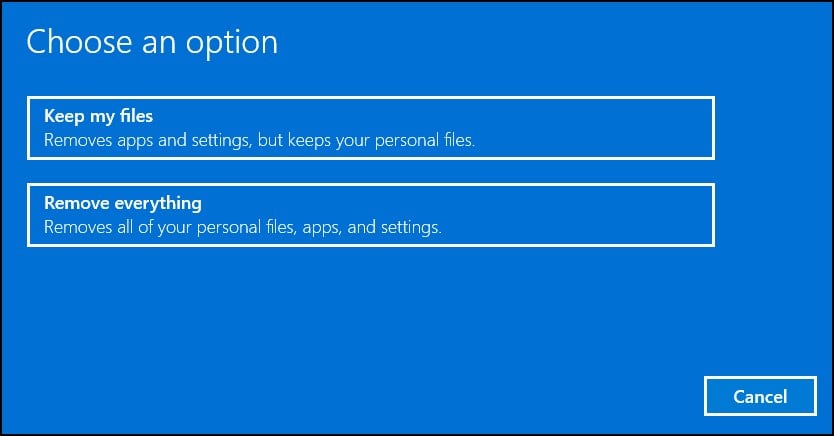
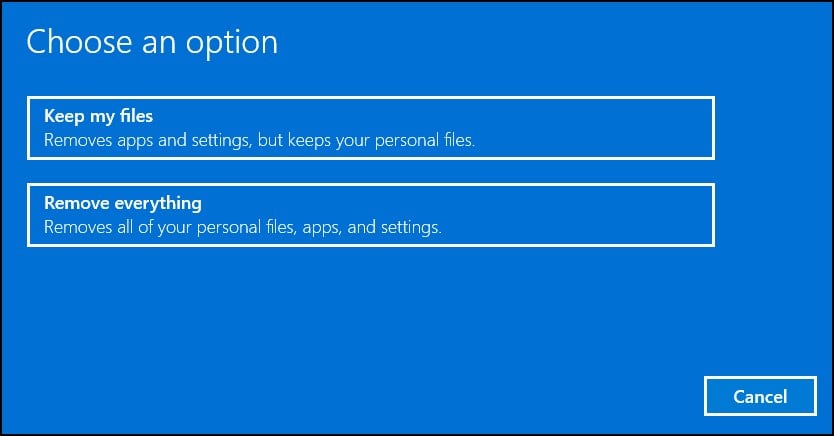 Wählen Sie die Option zum Behalten Ihrer Dateien. Wenn alle Ihre Dateien bereits gesichert sind, können Sie auch Alles entfernen auswählen. Folgen Sie der Aufforderung und schließen Sie das Zurücksetzen des Systems ab.
Wählen Sie die Option zum Behalten Ihrer Dateien. Wenn alle Ihre Dateien bereits gesichert sind, können Sie auch Alles entfernen auswählen. Folgen Sie der Aufforderung und schließen Sie das Zurücksetzen des Systems ab.
Dieser Vorgang installiert Windows neu, entfernt die von Ihnen installierten Apps, stellt alle Änderungen wieder her, die Sie an den Einstellungen vorgenommen haben, und stellt die vom Hersteller installierten Apps wieder her. Dies wird höchstwahrscheinlich das Problem mit Ihrem Mikrofon lösen.
Wenden Sie sich an das Service Center
Wenn keine der vorgeschlagenen Korrekturen funktioniert, muss das Problem wahrscheinlich an der physischen Einheit des HyperX liegen. Das Mikrofon Ihres Geräts muss von Anfang an defekt gewesen sein, oder es wurde aus irgendeinem Grund beschädigt. In solchen Fällen wird empfohlen, sich an das HyperX Support Center zu wenden.