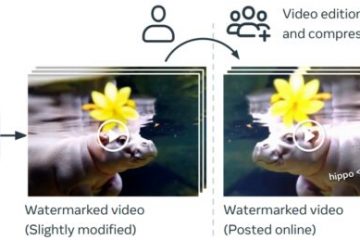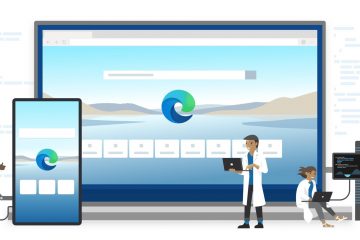Als Spieler, Gelegenheitsspieler, Profi oder Fortgeschrittener, müssen Sie einen Blick auf die FPS oder Bilder pro Sekunde werfen, um sicherzustellen, dass keine unerwünschten Verzögerungen auftreten. Aber wie aktivieren Sie den FPS-Zähler auf Ihrem Windows 10/11-Gaming-Computer? Nun, es gibt ein paar Möglichkeiten, und je nach Setup und Spielniveau können Sie eine auswählen. Wir werden behandeln, wie Sie FPS unter Windows hinzufügen und anzeigen, um Frame-Drops mit integrierten und dedizierten Apps zu verfolgen.
Fangen wir an.
Inhaltsverzeichnis
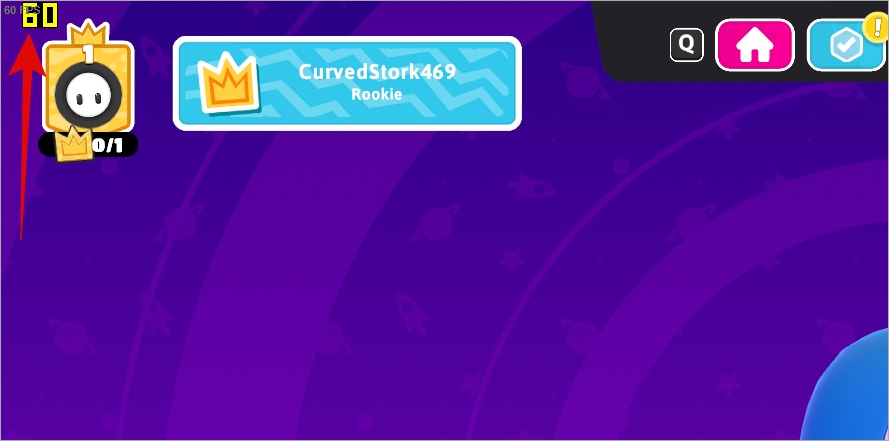
1. Aktivieren Sie den FPS-Zähler unter Windows mit FRAPS (Basic)
FRAPS ist eines der ältesten und auch das leichteste FPS-Überwachungstool für Gamer. Auf meinem Windows 11 benötigt es weniger als 5 MB Speicherplatz und zeigt die aktuellen FPS sehr gut an. FRAPS ist eine grundlegende Benchmarking-Software, die sich gut für PCs mit oder ohne dedizierte GPU eignet.
Sobald Sie FRAPS installiert und gestartet haben, werden FPS in einer leuchtend gelben Schrift in der oberen Ecke des Bildschirms angezeigt. Abgesehen davon können Sie es auch verwenden, um während des Spielens Screenshots oder Videoaufnahmen zu machen.
Vorteile:
Leichter ClientScreenshots machenVideos aufnehmenKeine Einrichtung erforderlich
Nachteile:
Registrierung erforderlich, um einige Einstellungen anzupassen
2. Aktivieren Sie den FPS-Zähler unter Windows in Steam (Anfänger)
Steam ist der OG-Gaming-Store für Windows-Benutzer. So ziemlich jedes Spiel, das Sie spielen möchten, ist darauf verfügbar. Aber es ist nicht nur ein Spieleladen, um Spiele zu kaufen und zu spielen. Eine der vielen Funktionen von Steam ist ein FPS-Zähler.
1. Öffnen Sie einfach den Steam-Client, wenn Sie ihn bereits haben, oder herunterladen und installieren innerhalb weniger Augenblicke.
2. Klicken Sie oben rechts auf die Steam-Schaltfläche Ecke und wählen Sie Einstellungen aus dem Dropdown-Menü.

3. Wählen Sie auf der Registerkarte In-Game in der linken Ecke aus, wo Sie den FPS-Zähler anzeigen möchten, während Sie Spiele auf Ihrem Windows-Gaming-Computer spielen. Klicken Sie unten auf OK, wenn Sie fertig sind.
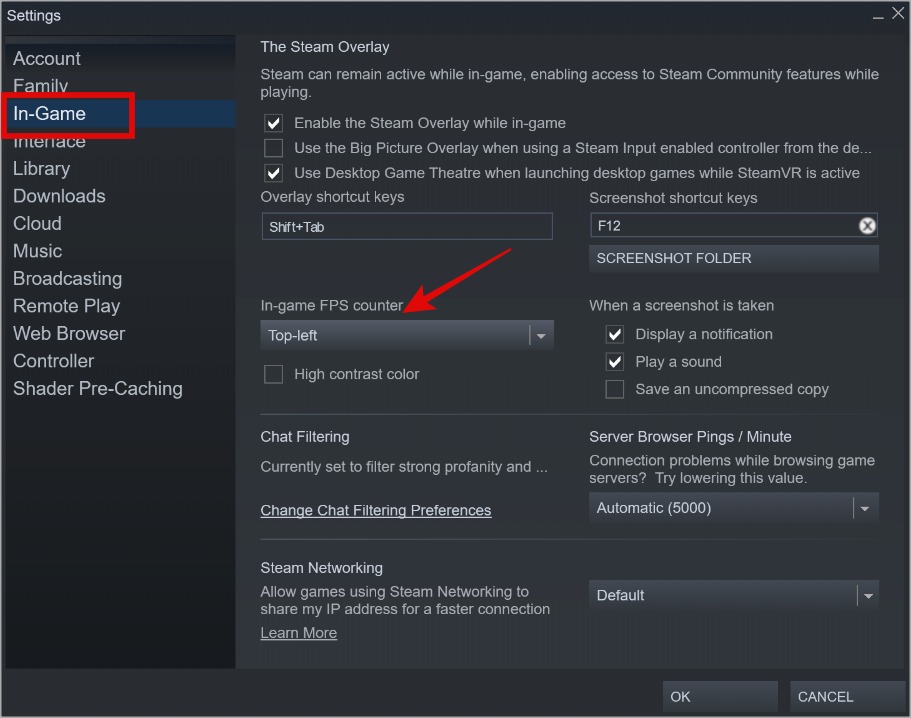
Dies ist die beste Option für Gelegenheits-und Anfängerspieler, die nicht nach erweiterten Statistiken suchen, sondern nur ihre FPS verfolgen möchten Leistung auf einem neuen Gaming-Computer.
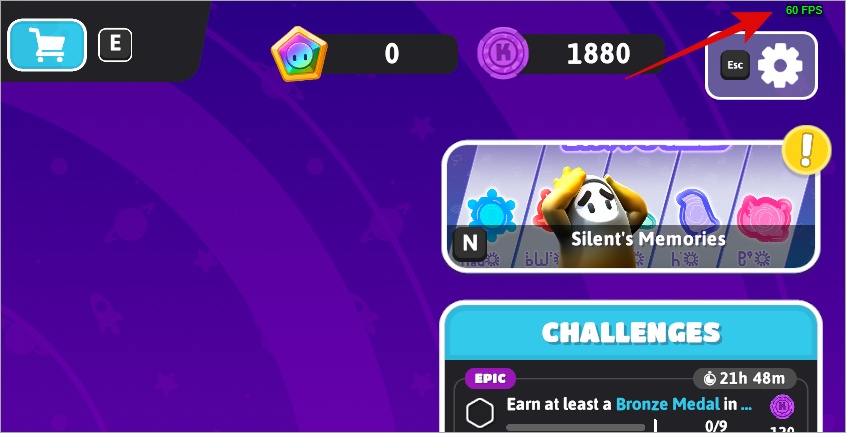
Möchten Sie Retro-Spiele auf Steam spielen und Ihre Kindheit wiedererleben? Erfahren Sie jetzt, wie es geht.
Vorteile:
Ändern Sie die Position, an der FPS auf dem Bildschirm angezeigt wird. Machen Sie Screenshots. Chatten Sie mit anderen Steam-Benutzern. Tauschen Sie Karten gegen Geld p>Nachteile:
FPS-Zähler ist klein und kann schwer zu sehen seinKann keine Videos aufnehmen
3. Aktivieren Sie den FPS-Zähler unter Windows in Nvidia (Casual)
Wenn Sie eine Nvidia-Grafikkarte haben, ist auf Ihrem Windows 10/11-Computer NVIDIA GeForce Experience vorinstalliert.
1. Suchen Sie in der Windows-Suche (Windows+S) nach Nvidia GeForce Experience und starten Sie es.
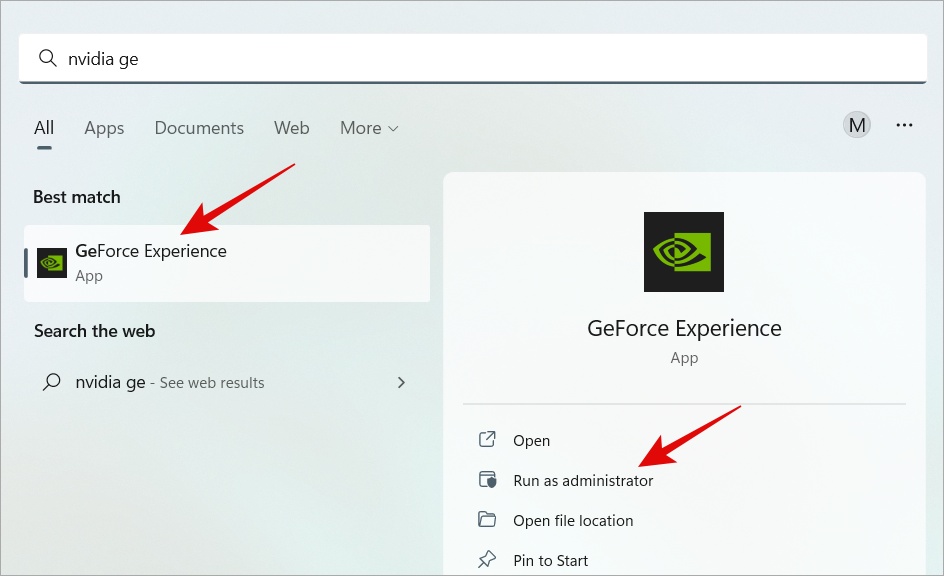
2. Klicken Sie auf das Zahnradsymbol, um Einstellungen auszuwählen, und wählen Sie dann links die Registerkarte Allgemein aus. Scrollen Sie jetzt ein wenig und klicken Sie auf die Schaltfläche Einstellungen im Abschnitt In-Game-Overlay.
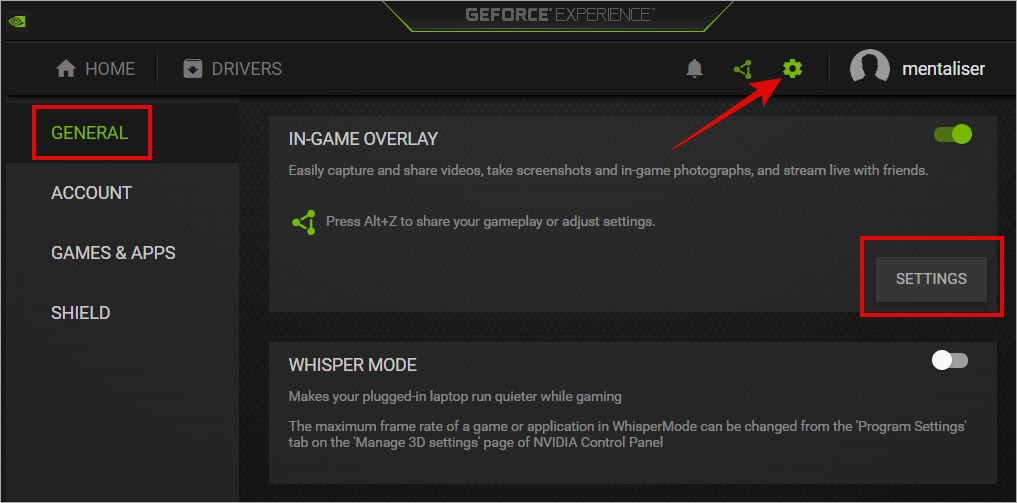
3. Klicken Sie im folgenden Pop-up auf auf HUD-Layout.
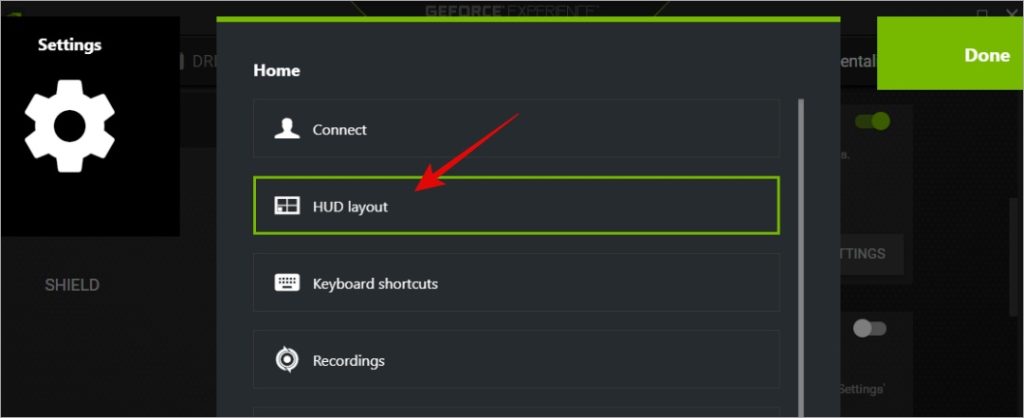
4. Wählen Sie in einem weiteren Pop-up auf der Registerkarte Leistung die Option FPS aus. strong>, und dann können Sie eine der vier Ecken des Bildschirms auswählen, um den FPS-Zähler anzuzeigen, während Sie Spiele unter Windows spielen. Klicken Sie dann auf die Schaltfläche Zurück.
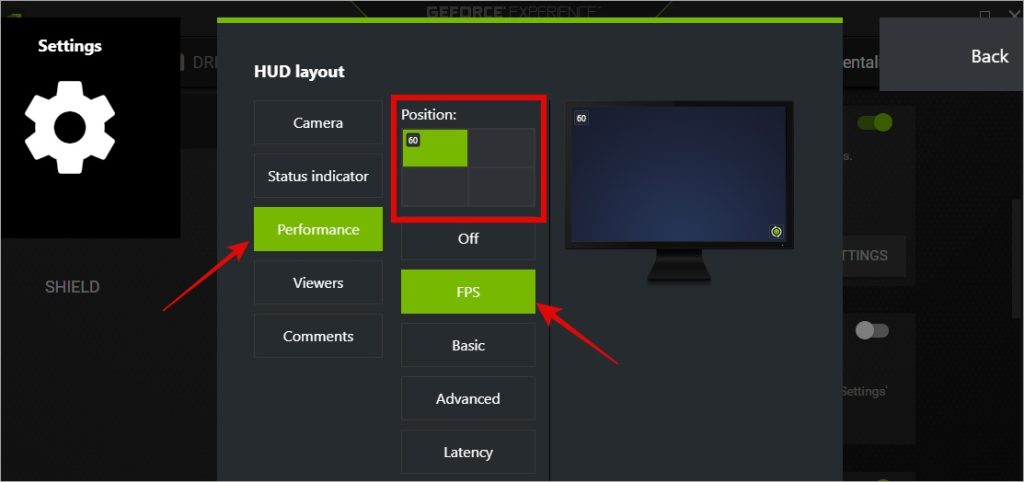
5. Klicken Sie auf Fertig, um die Änderungen zu speichern. p>
Sie sollten jetzt den FPS-Zähler sehen, während Sie Spiele auf Ihrem Windows-Gaming-Computer spielen. Die Schriftgröße ist recht klein und zum Zeitpunkt der Erstellung dieses Artikels sind keine Anpassungsoptionen verfügbar.
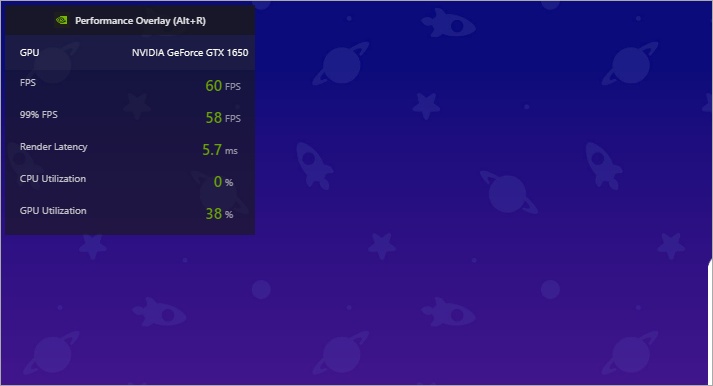
Vorteile:
Genaues LesenKann Ecke des Bildschirms auswählen zum Anzeigen des FPS-ZählersZeigen Sie erweiterte Statistiken wie Latenz, CPU-und GPU-Auslastung, GPU-Taktgeschwindigkeit, GPU-Temperatur, Lüftergeschwindigkeit usw.Aufzeichnen und Übertragen des GameplaysTastaturkürzel
Nachteile:
Kleine Schrift, keine Anpassungen für die Anzeige
GeForce Experience herunterladen
4. Aktivieren Sie den FPS-Zähler unter Windows in NZXT CAM (Pros)
Seltsamer Name, aber eine coole Spielzähler-Software für Windows 10-und 11-Benutzer. Die Benutzeroberfläche ist schön und so einfach zu bedienen. Wahrscheinlich die beste, die ich unter allen FPS-Counter-Apps für Windows-Spiele gesehen habe. Die Standardeinstellungen der NZXT Cam sind einsatzbereit.

Der FPS-Zähler ist dank dunklem Hintergrund gut ablesbar. Sie können es jedoch auch verwenden, um, wie der Name schon sagt, Ihr Gameplay aufzuzeichnen und Screenshots zu machen.
Vorteile:
Schöne und funktionale UIAnzeige von CPU-und GPU-Temperatur, RAM, CPU-und GPU-Leistung usw. Größe und Transparenz steuern Übertakten und Profile erstellen IFTTT-Integration zur Automatisierung von Aktionen
Nachteile:
5. FPS-Zähler in MSI Burner und Riva Tuner aktivieren (Erweitert)
Dies ist für fortgeschrittene Benutzer, die Gaming ihr Leben nennen. Der Einrichtungsprozess kann etwas zu viel sein und die Benutzeroberfläche ist nichts Besonderes. MSI Burner und Riva Tuner sind zwei separate Apps und müssen zusammenarbeiten, was nur die Komplexität erhöht. Aber wenn Sie ein OG sind, werden Sie sich nicht mit weniger zufrieden geben.
Ehrlich gesagt ist Afterburner übertrieben, wenn Sie einfach nach einem FPS-Zähler oder einem anderen Zähler für diese Angelegenheit suchen. Gleiches gilt für Rivatuner. Sie wurden entwickelt, um Ihre GPU-Einstellungen höllisch zu übertakten, damit Sie Ihren Feinden beim Spielen die Hölle heiß machen können.

Vorteile:
Übertakten Sie GPU genauEins-Klicken Sie auf Overclocking. Aussehen, Position usw. im Overlay anpassen. Lüftergeschwindigkeit steuern. Profile für Übertaktung, Lüftergeschwindigkeit usw. erstellen. Bestimmte Hardware-Tasten deaktivieren > Überwältigend für neue Benutzer
Laden Sie MSI Burner und Riva Tuner
FPS-Zähler zu Windows hinzufügen
Wir begannen mit FPS-Counter-Apps, entwickelten uns aber langsam zu vielen komplexen Apps, die dem Sammeln und Wettkämpfen eine neue Dimension verleihen w Gameplay-Daten und Computer-Hardware-Statistiken. Jede hier aufgeführte App ist für eine Benutzerbasis konzipiert, von Anfängern bis zu Profis und allen dazwischen. Ich bevorzuge die NZXT Cam, aber Sie werden mit keiner von ihnen etwas falsch machen, ehrlich gesagt.
Zu wenig Platz auf Ihrer Kampfstation? Hier sind einige der besten, aber kleinen Gaming-Tastaturen, die Sie Ihrem Arsenal hinzufügen können.