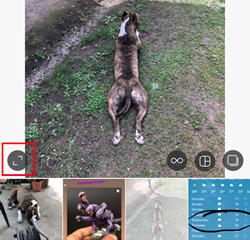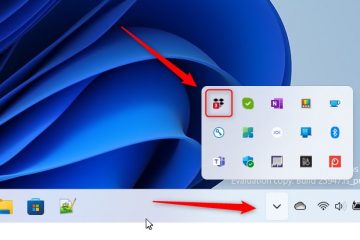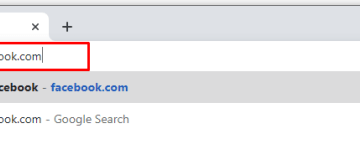Dieser Artikel beschreibt die Schritte, die Sie unternehmen können, um Optionale Updates in Windows 11 zu suchen und zu installieren.
Standardmäßig ist Windows Update so konfiguriert, dass es automatisch eine Verbindung zu den Internetservern von Microsoft herstellt und Suchen Sie nach den neuesten Fixes und Sicherheitspatches und installieren Sie diese, damit Ihre Geräte reibungslos und sicher funktionieren.
In den meisten Fällen wird der Aktualisierungsvorgang durch einen Neustart Ihres Geräts abgeschlossen. Während des Neustarts wird empfohlen, dass Sie Ihr Gerät an eine Stromquelle angeschlossen lassen oder über genügend Akkulaufzeit verfügen, um das Update abzuschließen.
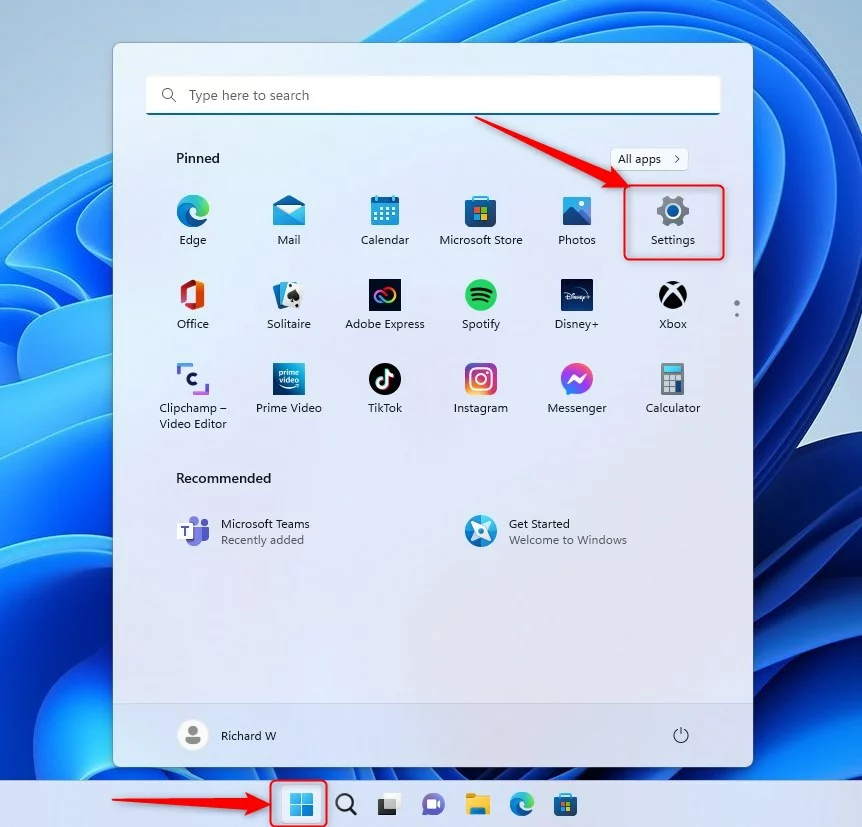
Windows verfügt auch über eine Funktion Optionale Updates. Einige Windows-Funktionen, Gerätetreiber und einige Apps, die nicht automatisch über Windows Update installiert werden können, bleiben unter dem optionalen Update.
Im Folgenden erfahren Sie, wie Benutzer nach optionalen Updates in Windows 11.
So finden und installieren Sie optionale Updates in Windows 11
Wie oben erwähnt, können einige Windows-Funktionen, Gerätetreiber und einige Apps nicht automatisch über installiert werden Windows Update wird unter den Optionalen Updates aufbewahrt.
So suchen und installieren Sie optionale Updates in Windows 11
Öffnen Sie zuerst die App”Windows-Einstellungen”.
Klicken Sie dazu auf das Startmenü-> und wählen Sie die Einstellungs-App.
Neue Einstellungen-Schaltfläche von Windows 11
Klicken Sie in der App „Einstellungen“ links auf die Schaltfläche Windows Update.
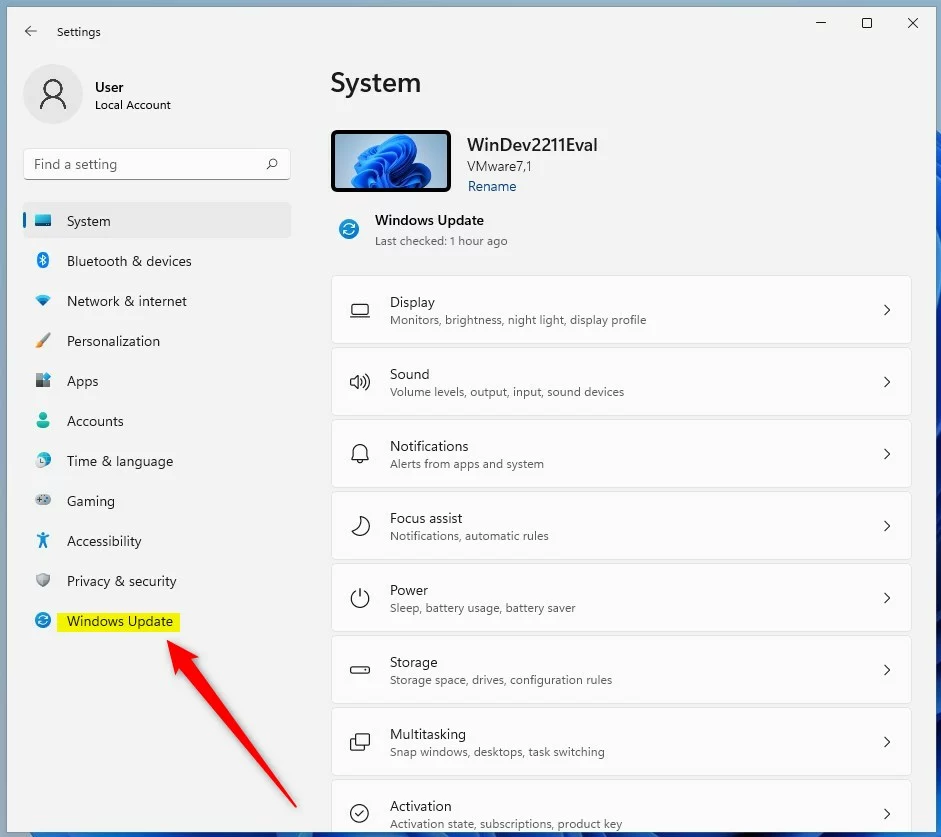 wind ows 11 Windows Update in der Einstellungs-App
wind ows 11 Windows Update in der Einstellungs-App
Wählen Sie rechts die Kachel Erweiterte Optionen aus, um sie zu erweitern.
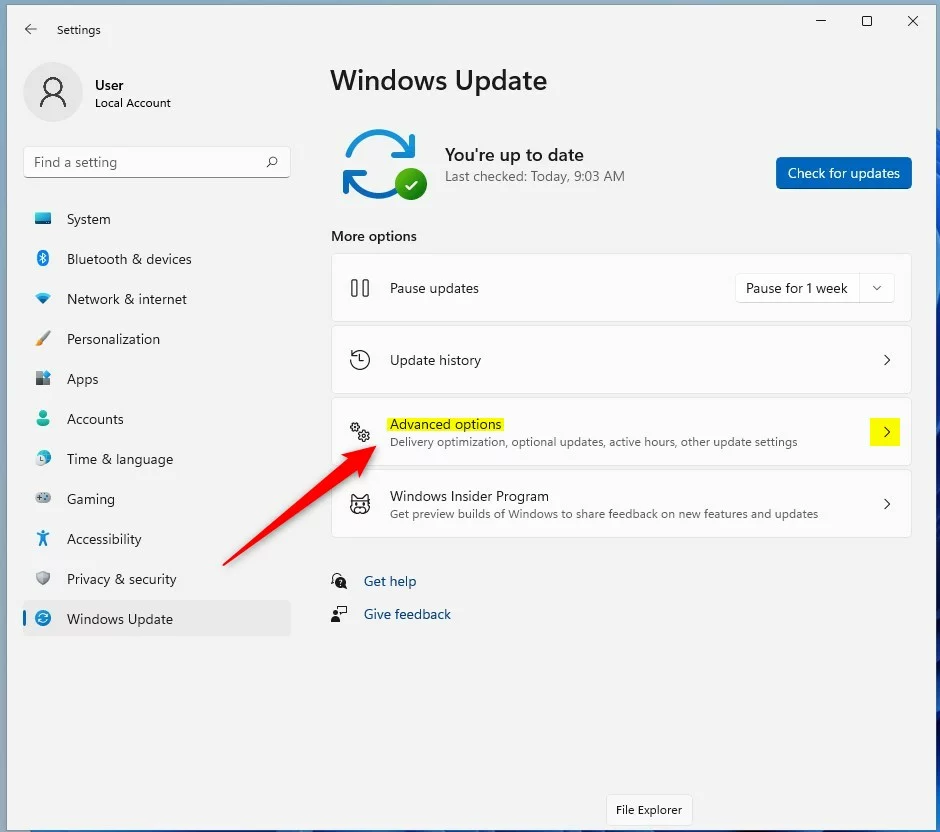 Fenster 11 Windows Update erweiterte Optionskachel
Fenster 11 Windows Update erweiterte Optionskachel
Auf der Windows Update-> Erweiterte Optionen erweiterte Kachel, wählen Sie unter Zusätzliche Optionen die Kachel Optionale Updates zum Erweitern aus.
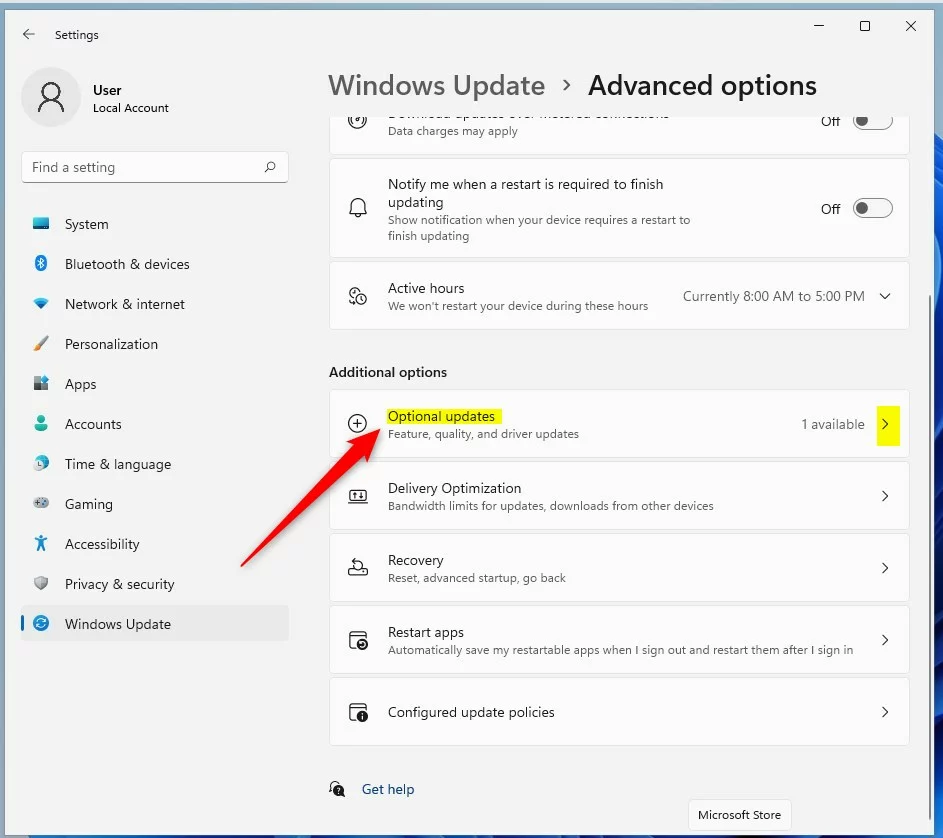 Windows 11 Windows Update Erweiterte Optionen Optionale Updates
Windows 11 Windows Update Erweiterte Optionen Optionale Updates
Erweitern Sie im Einstellungsbereich Windows Update-> Erweiterte Optionen-> Optionale Updates die Kategoriekacheln für Treiberupdates oder Andere Updates.
Aktivieren Sie das Kästchen neben dem Treiber, der mit dem Gerät verknüpft ist, das Sie versuchen installieren. Sobald Sie ein Kästchen ausgewählt haben, wird die Schaltfläche Herunterladen und installieren hervorgehoben.
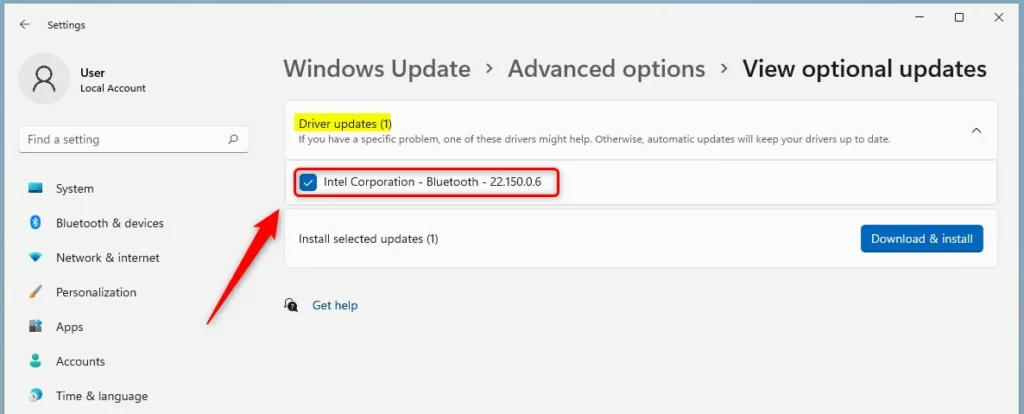 Windows 11 Windows Update optionale Update-Einstellungen für Treiber und andere
Windows 11 Windows Update optionale Update-Einstellungen für Treiber und andere
Dadurch kehren Sie zum Bereich Windows Update zurück und beginnen mit dem Herunterladen der ausgewählten Updates.
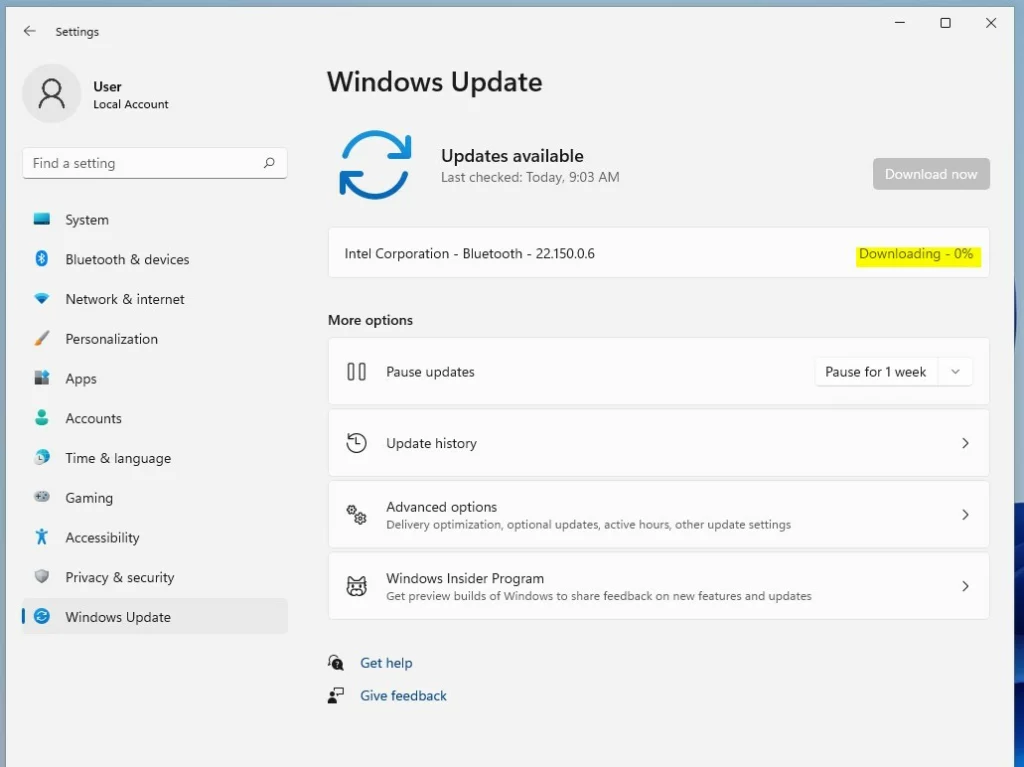 Schaltfläche für optionales Update für Windows 11 herunterladen und installieren
Schaltfläche für optionales Update für Windows 11 herunterladen und installieren
Die Gerätetreiber und andere Updates, die Sie auswählen, werden heruntergeladen und installiert. Wenn zum Abschließen des Updates ein Neustart erforderlich ist, werden Sie dazu aufgefordert.
Alternativ können Sie einen Neustart zu einem späteren Zeitpunkt planen.
Referenz
Referenz:
Das sollte reichen!
Fazit:
Dieser Beitrag hat es dir gezeigt So suchen und installieren Sie optionale Updates in Windows 11. Wenn Sie oben einen Fehler finden oder etwas hinzufügen möchten, verwenden Sie bitte das Kommentarformular unten.