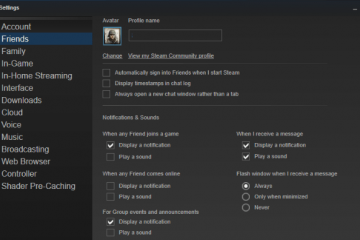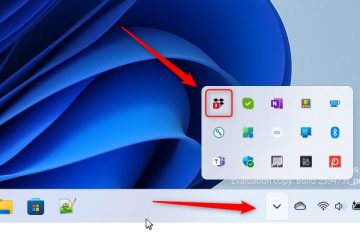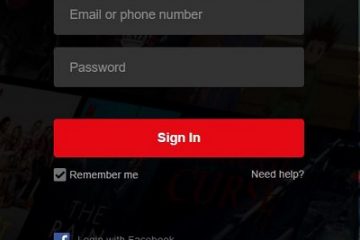Snap-Layouts sind ein nettes Update für das Windows-Betriebssystem, das mit Windows 11 eingeführt wurde. Im Gegensatz zum Snap-to-Grid-System des vorherigen Betriebssystems bieten die Layouts viel mehr Anpassungsmöglichkeiten, die Ihnen helfen können, den Bildschirm genau so einzurichten Sie wollen. Wenn Sie wissen, wie Sie es verwenden und einrichten, können Sie es optimal nutzen.
Wie funktionieren Snap-Layouts?
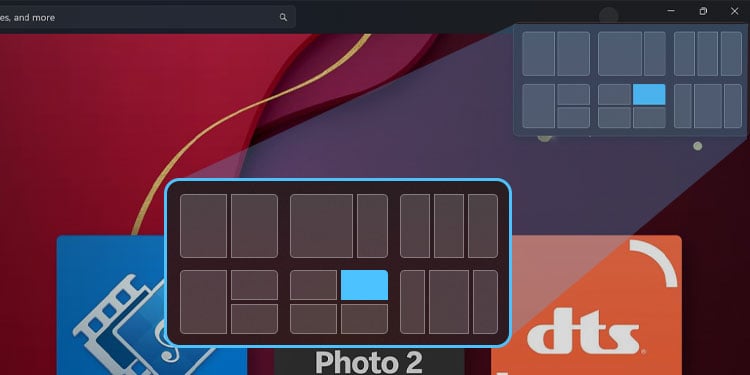
Snap-Layouts sind eine Reihe vordefinierter Bereiche, in denen Sie jede App für den schnellen Zugriff platzieren können. Sie lassen Sie auch mehr Apps als eine auf Ihrem Bildschirm sehen. Da Sie nach dem Einrichten des Layouts eine einzelne App oder ein Snap-Layout auswählen können, können Sie schnell zwischen verschiedenen Arbeitsbereichen wechseln, je nachdem, was Sie gerade tun.
Ein wichtiger Hinweis: Sie können keine Snap-Layouts mit mehr Zonen erstellen, als von dem von Ihnen verwendeten Bildschirm unterstützt werden. Größere Bildschirme haben möglicherweise Zugriff auf Formate mit mehr Zonen, einfach weil mehr Bildschirmplatz vorhanden ist.
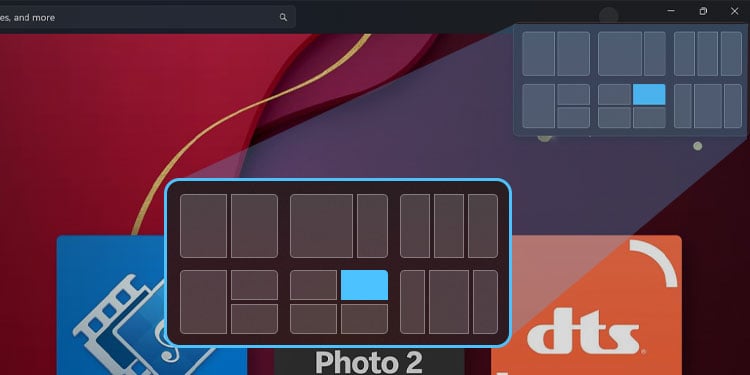
So verwenden Sie Snap-Layouts unter Windows 11?
Um Snap-Layouts zu verwenden, schalten Sie die Funktion ein und tauchen Sie dann in die Zuweisung von Fenstern zu verschiedenen Zonen innerhalb jedes Formulars ein, je nach Ihren Vorlieben. Windows 11 unterscheidet sich nicht wesentlich von Windows 10, aber es kann einige Zeit dauern, sich an die neuen Funktionen zu gewöhnen und Ihre Windows 11-Installation zu optimieren.
Snap-Layouts aktivieren
Snap-Layouts sind nicht Es muss in Ihrem System nicht unbedingt eingeschaltet sein. Überprüfen Sie, ob dies der Fall ist, bevor Sie erfolglos versuchen, es zu verwenden.
Drücken Sie die Windows-Taste + X und wählen Sie Einstellungen.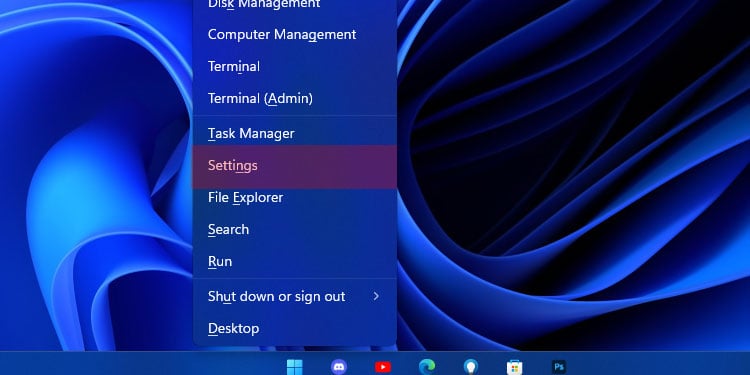 Wählen Sie System. Wählen Sie im rechten Bereich Multitasking.
Wählen Sie System. Wählen Sie im rechten Bereich Multitasking.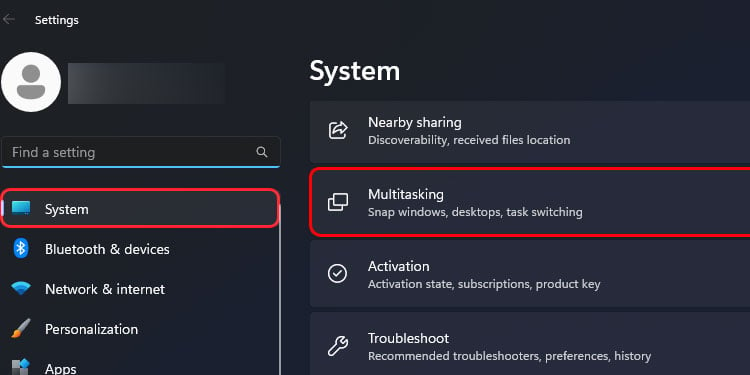
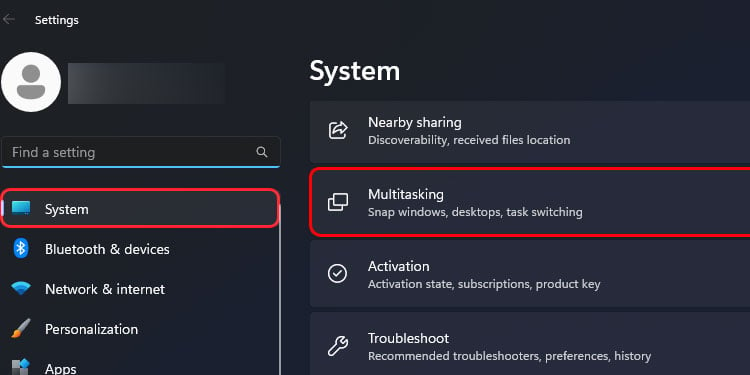 Wechseln Sie zu Snap Windows an.
Wechseln Sie zu Snap Windows an.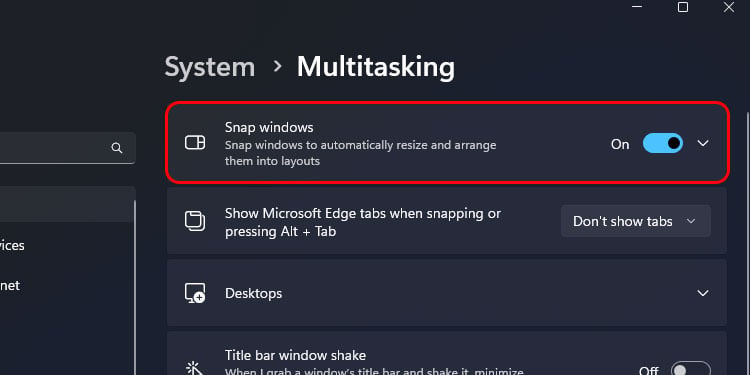
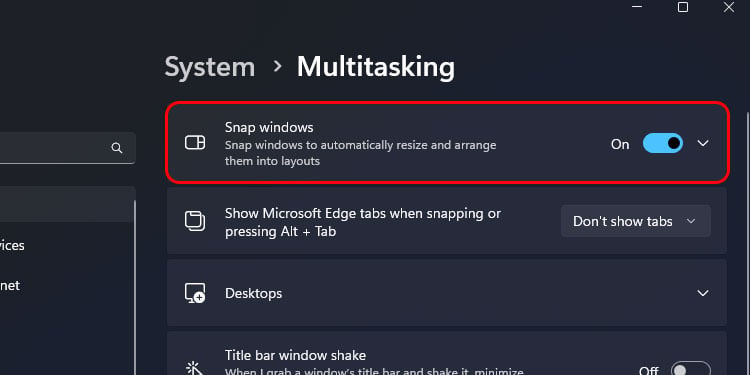 Lesen Sie die Optionen und entscheiden Sie, welche Sie aktivieren möchten. Es gibt kein perfektes Setup, denn es geht darum, was für Sie am besten funktioniert.
Lesen Sie die Optionen und entscheiden Sie, welche Sie aktivieren möchten. Es gibt kein perfektes Setup, denn es geht darum, was für Sie am besten funktioniert.
Sobald Sie die optimalen Einstellungen aktiviert haben, können Sie Snap-Layouts auf Ihrem System verwenden.
Snap-Layout-Optionen verstehen
Zu wissen, welche Optionen zu Ihnen passen, ist einer der wesentlichen Bestandteile bei der Einrichtung Ihrer Snap-Layouts. Hier ist, was jede der Optionen tut.
Die Option, um anzuzeigen, was Sie neben einem Fenster, das Sie eingerastet haben, einrasten können, dreht sich darum, andere Fenster mit der gleichen Bewegung einzurichten. Anstatt zu Ihren anderen geöffneten Anwendungen zu gehen und sie im Layout anzuordnen, erhalten Sie Vorschläge basierend auf Ihrer Verwendung. Dies ist gut, wenn Sie eine Anleitung zur Verwendung wünschen. Das Anzeigen von Snap-Layouts, wenn Sie mit der Maus über die Maximierungsschaltfläche eines Fensters fahren, sollte aktiv sein. So beginnen Sie mit der Verwendung von Snap-Layouts.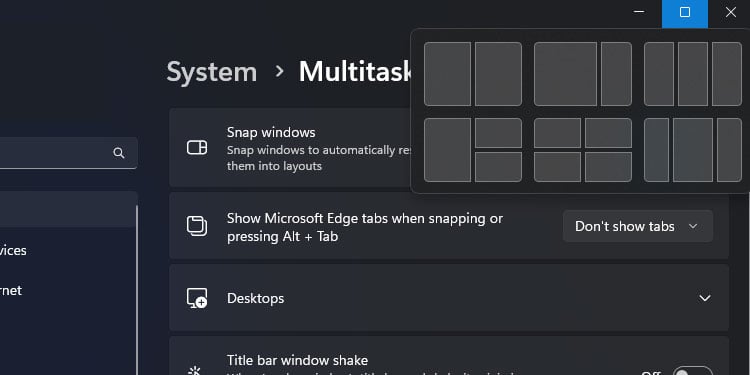
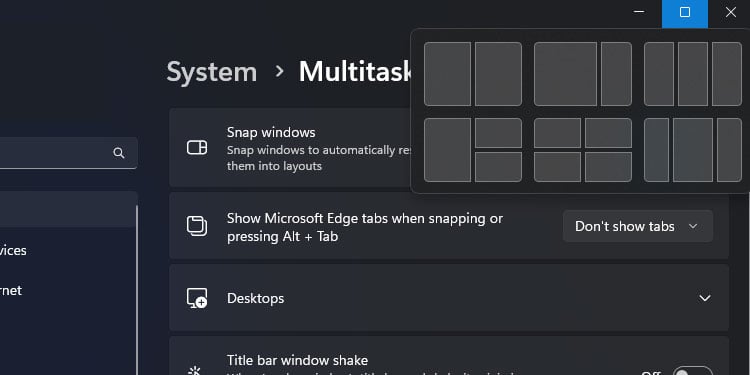 Wenn Sie sehen können, zu welchen Snap-Layouts eine App gehört, wenn Sie mit der Maus über die Schaltfläche in der Taskleiste fahren, haben Sie die Möglichkeit, das richtige Layout für Ihre Aufgabe zu visualisieren und auszuwählen entfernen, bevor Sie die App maximieren.
Wenn Sie sehen können, zu welchen Snap-Layouts eine App gehört, wenn Sie mit der Maus über die Schaltfläche in der Taskleiste fahren, haben Sie die Möglichkeit, das richtige Layout für Ihre Aufgabe zu visualisieren und auszuwählen entfernen, bevor Sie die App maximieren.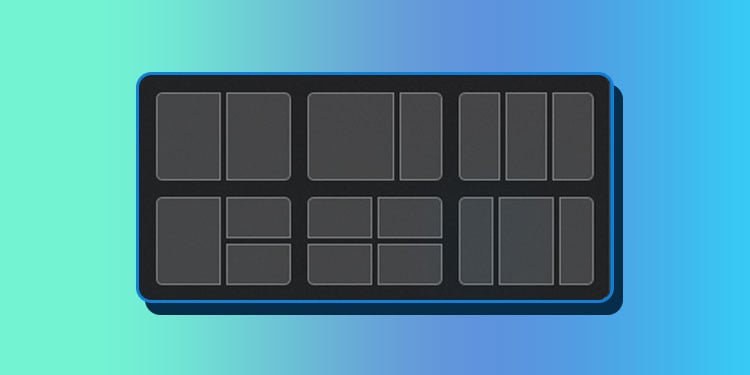
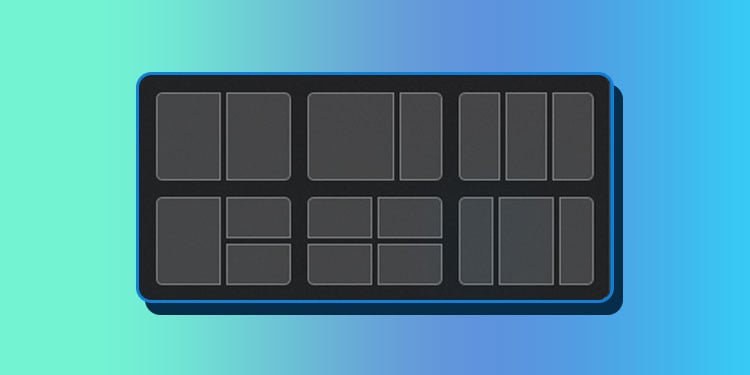 Wenn Sie das Fenster nicht jedes Mal auf die andere Seite des Bildschirms ziehen möchten, wenn Sie eines einrasten, wählen Sie, dass Sie es einrasten lassen, ohne alles zu machen der Weg vorbei. Entscheidung für auto Das automatische Ausfüllen des verfügbaren Platzes beim Einrasten eines Fensters ist eine Möglichkeit, alles schnell einzurichten. Sie geben jedoch die Option auf, die Größe Ihres Fensters sofort zu ändern oder die Größe zu wählen. Wenn Sie weitere Anpassungen wünschen, wählen Sie diese Option nicht aus. Die Option zum Anpassen der Größe benachbarter eingerasteter Fenster beim Anpassen der Größe eines Fensters kann wiederum Zeit sparen – aber wenn Sie mehr Kontrolle über das Layout benötigen, ist es möglicherweise nicht das Richtige für Sie.
Wenn Sie das Fenster nicht jedes Mal auf die andere Seite des Bildschirms ziehen möchten, wenn Sie eines einrasten, wählen Sie, dass Sie es einrasten lassen, ohne alles zu machen der Weg vorbei. Entscheidung für auto Das automatische Ausfüllen des verfügbaren Platzes beim Einrasten eines Fensters ist eine Möglichkeit, alles schnell einzurichten. Sie geben jedoch die Option auf, die Größe Ihres Fensters sofort zu ändern oder die Größe zu wählen. Wenn Sie weitere Anpassungen wünschen, wählen Sie diese Option nicht aus. Die Option zum Anpassen der Größe benachbarter eingerasteter Fenster beim Anpassen der Größe eines Fensters kann wiederum Zeit sparen – aber wenn Sie mehr Kontrolle über das Layout benötigen, ist es möglicherweise nicht das Richtige für Sie.
Für Benutzer, die mit Snap-Layouts noch nicht vertraut sind, lassen sich die meisten Optionen gut aktiviert lassen. Je mehr Sie sich an die Funktion gewöhnen, desto besser werden Sie verstehen, welche für Ihre Zwecke geeignet ist.
Snap-Layouts verwenden
Snap-Layouts zu verwenden ist sehr einfach. Sie können Ihr Fenster in weniger als einer Minute so einrichten, wie Sie es möchten.
Öffnen Sie jedes Programm, das Sie in ein Snap-Layout einfügen möchten. Sie sollten alle geöffnet sein, wenn Sie den Vorgang starten, damit sie in das Layout eingerastet werden können. Bewegen Sie den Mauszeiger über die Schaltfläche „Maximieren“ Ihres aktiven Programms. Eine Reihe möglicher Snap-Layouts mit unterschiedlichen Einstellungen wird angezeigt.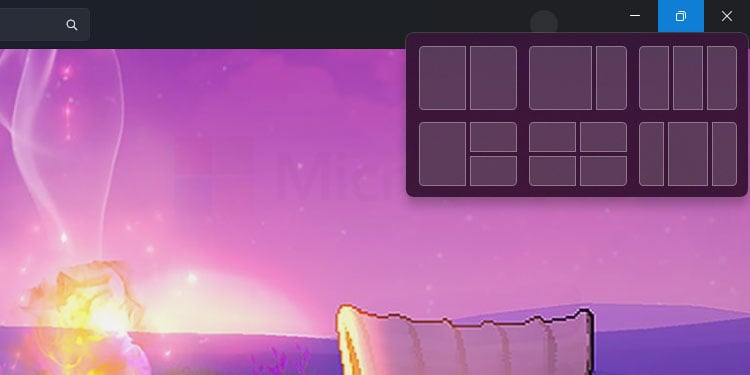 Bewege den Mauszeiger über den Bereich eines Layouts, das dir gefällt. Wählen Sie die Stelle aus, an der die App, die Sie gerade verwenden, einrasten soll.
Bewege den Mauszeiger über den Bereich eines Layouts, das dir gefällt. Wählen Sie die Stelle aus, an der die App, die Sie gerade verwenden, einrasten soll.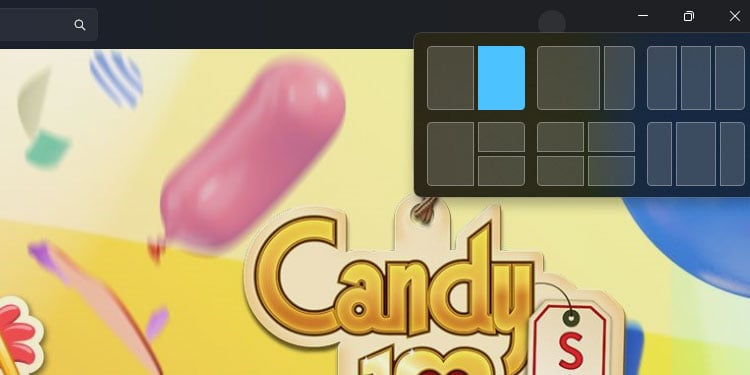
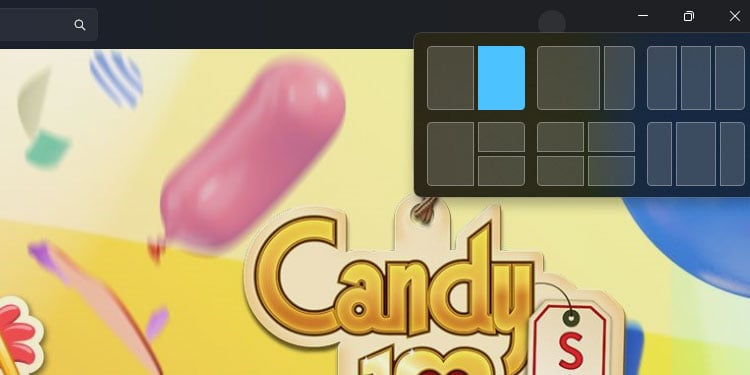 Klicken Sie auf diese Stelle, wenn sie blau wird. Klicken Sie auf die anderen Zonen, falls vorhanden Zeigen Sie das Miniaturbild einer App an der gewünschten Stelle an. Wenn dies nicht der Fall ist, wechseln Sie zu einer anderen App, die Sie in der Zone haben möchten. Wiederholen Sie den Vorgang der Auswahl einer Zone für jede App, die Sie im Snap-Layout haben möchten.
Klicken Sie auf diese Stelle, wenn sie blau wird. Klicken Sie auf die anderen Zonen, falls vorhanden Zeigen Sie das Miniaturbild einer App an der gewünschten Stelle an. Wenn dies nicht der Fall ist, wechseln Sie zu einer anderen App, die Sie in der Zone haben möchten. Wiederholen Sie den Vorgang der Auswahl einer Zone für jede App, die Sie im Snap-Layout haben möchten.
Jetzt haben Sie ein Snap-Layout aktiv, das all die verschiedenen Programme anzeigt, die Sie verwenden.
Snap-Layouts verwenden
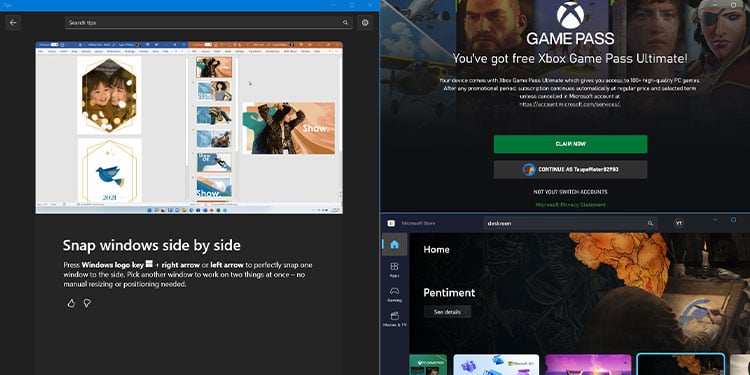
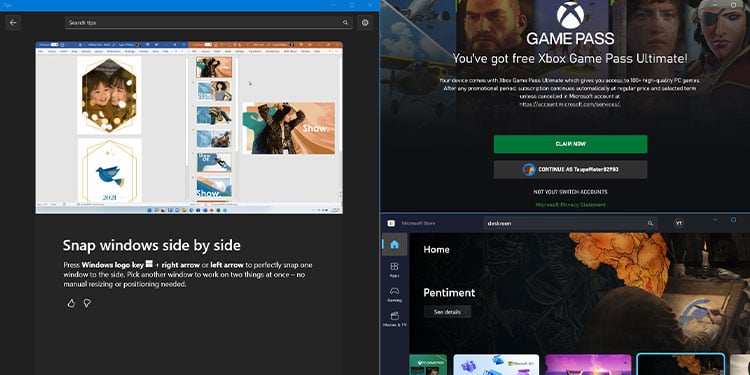
Wenn Sie auf andere Weise auf Snap-Layouts zugreifen möchten, ohne dass sie angezeigt werden, wenn Sie den Mauszeiger über das Maximierungssymbol bewegen, klicken Sie auf Windows-Taste + Z. Sie erhalten Zugriff auf die Snap-Layouts auf die gleiche Weise, wie Sie es tun würden, wenn Sie mit der Maus über das Maximierungssymbol fahren.
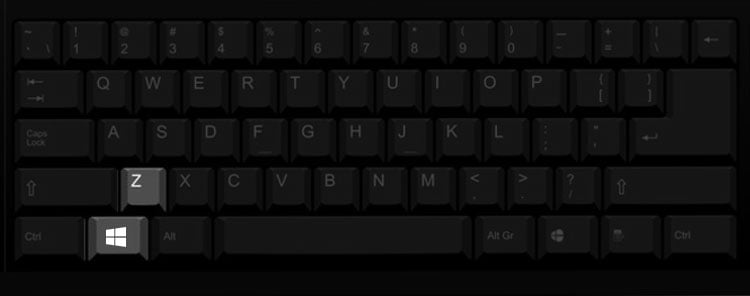
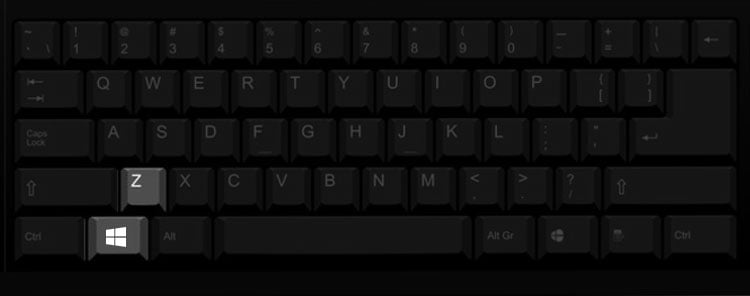
Sie können auch die anpassen Größe der Bereiche für jedes Fenster, indem Sie Ihre Maus zwischen zwei Zonen platzieren. Warten Sie, bis ein grauer Balken erscheint und die Maus ihr Symbol ändert. An diesem Punkt können Sie klicken und ziehen, um die Größe jeder Zone anzupassen.
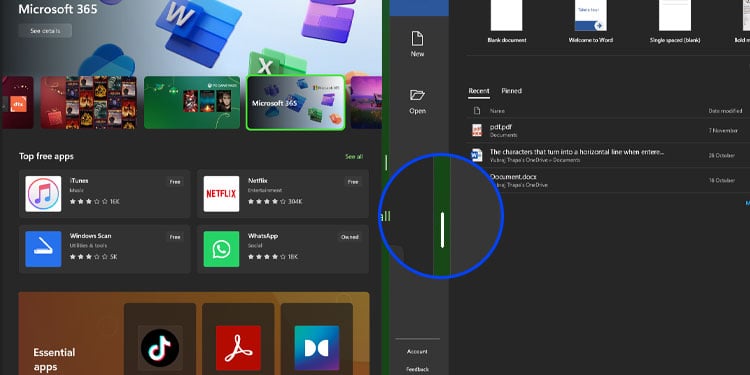
Eines der besten Dinge, die Sie mit Snap-Layouts tun können, ist das Wechseln zwischen einer Multitasking-Layout-Ansicht und einem einzelnen Programm, auf das Sie sich konzentrieren müssen an. Stellen Sie sich folgendes Szenario vor:
Sie möchten sich auf ein Programm konzentrieren, in dem Sie arbeiten, aber Sie müssen in der Lage sein, Ihre Eigentumskameras zu überprüfen, Ihren Slack-Anruf anzunehmen und die Songs in Ihrer Streaming-Musik zu ändern Programm von Zeit zu Zeit.
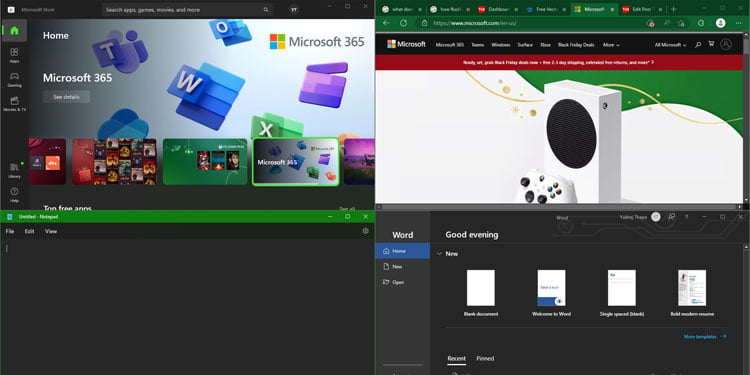
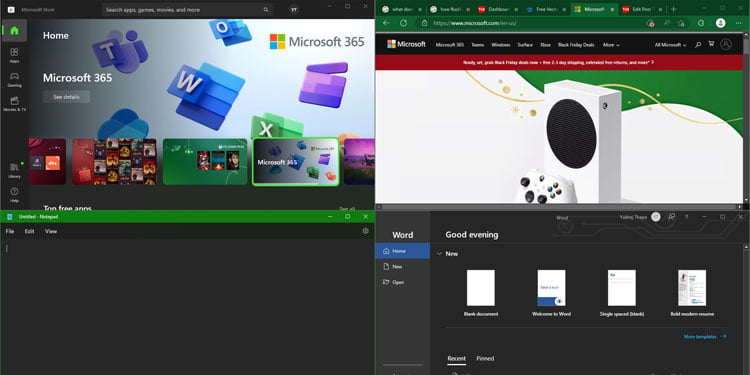
Um dies effektiver zu machen, könnten Sie ein Snap-Layout mit allen vier Programmen erstellen, die Sie verwenden. Sobald das Snap-Layout eingerichtet ist, können Sie den Mauszeiger über Ihr Hauptprogramm in der Symbolleiste bewegen und wählen, ob Sie das Programm im Vollbildmodus oder im Snap-Layout verwenden möchten. Wenn Sie eine Pause machen, können Sie schnell das Snap-Layout aufrufen und auf Ihre Eigentumskameras, Slack-Anrufe und Musik-Streaming-Steuerelemente zugreifen, ohne das Hauptprogramm, das Sie verwenden, aus den Augen zu verlieren.