Eine Diashow ist eine Präsentation mehrerer Standbilder in einer vorher festgelegten Reihenfolge. Es kann auf eine Projektionsleinwand oder ein elektronisches Anzeigegerät projiziert werden.
Dieser umfassende und gut recherchierte Artikel hat alle möglichen Methoden zum Erstellen einer zufälligen Diashow mit den Standard-und Drittanbieter-Windows-Anwendungen behandelt.
Dieser Artikel soll Sie darüber informieren, wie Sie eine randomisierte Diashow in Windows 10 erstellen.
Also, lassen Sie uns ohne weiteres anfangen!
Schauen Sie sich unseren separaten Beitrag an on Remotedesktop-RDP in Windows 10 Home Edition aktivieren
So erstellen Sie eine zufällige Diashow in Windows 10
Wenn Sie eine Zufalls-Diashow mit zufälligen erstellen müssen Fotos in einem Ordner, können Sie Anwendungen von Drittanbietern oder Windows effektiver als Werkzeug für eine zufällige Diashow verwenden.
Hier sind die Möglichkeiten, eine zufällige Diashow in Windows zu erstellen:
1. Windows-Datei-Explorer verwenden
Der Datei-Explorer ist das Standardtool zum Anzeigen und Verwalten von Fotos und Dateien in Windows. Neben zahlreichen großartigen Funktionen bietet es auch eine einzigartige Funktion, die als Diashow bekannt ist. Um eine zufällige Diashow mit dem Datei-Explorer zu erstellen, befolgen Sie die nächsten Anweisungen.
Hier sind die Schritte zum Erstellen einer zufälligen Diashow mit dem Datei-Explorer:
Put all Fotos in einem Ordner. Wählen Sie die Bilder, die Sie in der Diashow haben möchten, aus dem Ordner aus. Klicken Sie in der oberen Menüleiste unter Verwalten auf die Bildtools. 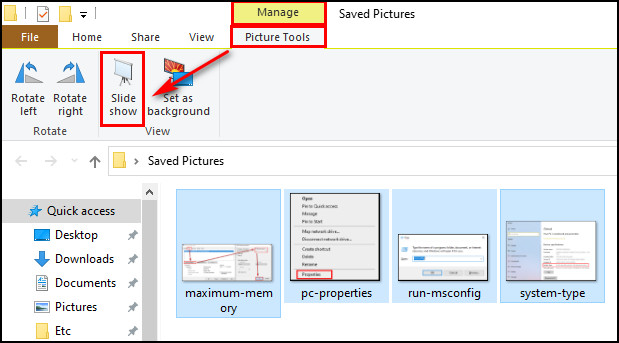 Wählen Sie die Diashow aus aus der Multifunktionsleiste.Klicken Sie mit der rechten Maustaste auf das Bild und wählen Sie Mischen.
Wählen Sie die Diashow aus aus der Multifunktionsleiste.Klicken Sie mit der rechten Maustaste auf das Bild und wählen Sie Mischen. 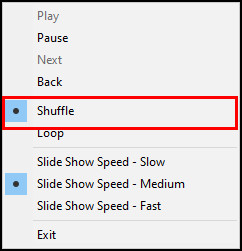
Dieser Vorgang beginnt mit der Wiedergabe Ihre Fotos zufällig. Außerdem können Sie die Geschwindigkeit der Diashow auf langsam, mittel und schnell einstellen.
Bezieht sich auch auf diese Anleitung, wie Sie Windows 10 kostenlos für Schüler erhalten
2. Windows-Fotoanzeige verwenden
Microsoft hat die Windows-Fotoanzeige als Standardanwendung zum Anzeigen von Fotos in Windows XP eingeführt. Obwohl Windows jetzt die Fotos-App als standardmäßigen Bildbetrachter verwendet, können Sie mühelos zum Windows-Fotobetrachter wechseln.
Befolgen Sie die nachstehenden Anweisungen, um eine zufällige Diashow mit dem Windows-Fotobetrachter zu erstellen.
Hier sind die Methoden zum Erstellen einer zufälligen Diashow mit der Windows-Fotoanzeige:
Gehen Sie zum Ordner, der Ihre Fotos enthält. Wählen Sie das Bild aus, das Sie öffnen möchten. Rechtsklick auf das gewünschte Foto. Navigieren Sie zu Öffnen mit > Windows Photo Viewer. Klicken Sie auf 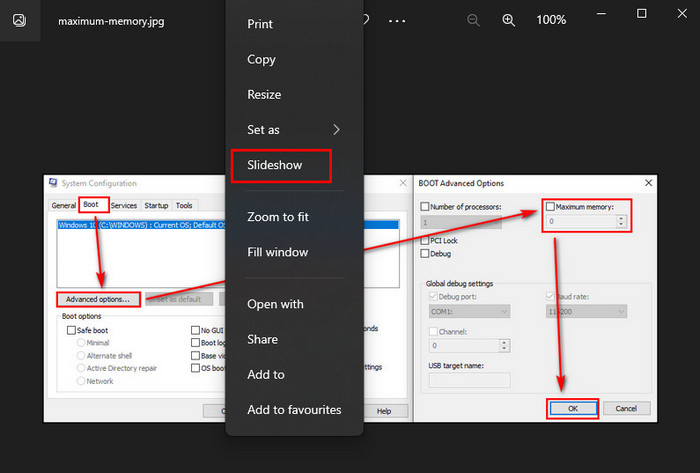 Klicken Sie mit der rechten Maustaste auf das Bild und wählen Sie es aus Shuffle.
Klicken Sie mit der rechten Maustaste auf das Bild und wählen Sie es aus Shuffle.
Ihre Fotos werden jetzt mit der Windows-Fotoanzeige als Diashow abgespielt.
Für Windows-Benutzer ist es auch einfach, eine zufällige Desktop-Diashow zu erstellen. Lesen Sie weiter, um eine zufällige Desktop-Diashow in Windows 10 zu erstellen.
Befolgen Sie unsere Anleitung zum Anpassen der Auslagerungsdatei in Windows 10.
So erstellen Sie eine zufällige Desktop-Diashow Windows 10
Das Erstellen einer Diashow mit zufälligen Bildern in Windows ist unkompliziert. Lassen Sie uns nun eine andere Methode durchgehen, um eine Desktop-Slideshow-Shuffle für Ihr Windows-Hintergrundbild zu erstellen. Befolgen Sie diese Anweisungen, um Ihre Desktop-Hintergrundbilder mühelos zu mischen.
Hier sind die Schritte zum Erstellen einer Desktop-Slideshow-Shuffle in Windows:
Legen Sie alle Ihre Fotos in einem Ordner. Klicken Sie mit der rechten Maustaste auf den freien Speicherplatz auf Ihrem Desktop und wählen Sie im Menü Personalisieren aus. 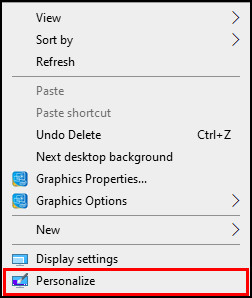 Klicken Sie auf das Dropdown-Menü unter Hintergrund. Wählen Sie Diashow aus dem Dropdown-Menü. Klicken Sie auf die Schaltfläche Durchsuchen unter Alben auswählen für Ihre Diashow Option. Gehen Sie zum gewünschten Ordnerspeicherort und wählen Sie den Ordner aus. Klicken Sie auf Diesen Ordner auswählen. Wählen Sie die Zufallszeit unter der Option Bild wechseln alle. Aktivieren Sie die Schaltfläche Zufallswiedergabe .
Klicken Sie auf das Dropdown-Menü unter Hintergrund. Wählen Sie Diashow aus dem Dropdown-Menü. Klicken Sie auf die Schaltfläche Durchsuchen unter Alben auswählen für Ihre Diashow Option. Gehen Sie zum gewünschten Ordnerspeicherort und wählen Sie den Ordner aus. Klicken Sie auf Diesen Ordner auswählen. Wählen Sie die Zufallszeit unter der Option Bild wechseln alle. Aktivieren Sie die Schaltfläche Zufallswiedergabe . 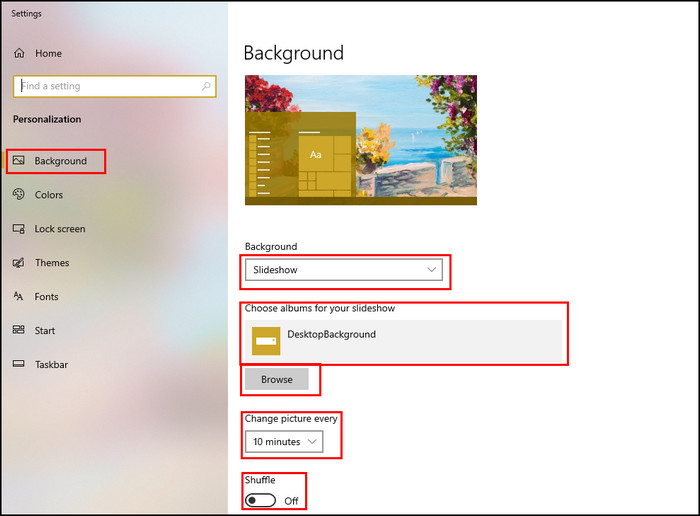
Sie haben erfolgreich eingeschaltet die Desktop-Slideshow-Shuffle-Funktionen für Ihre Desktop-Hintergründe. Das Desktop-Hintergrundbild ändert sich nach einer bestimmten Zeit und die Fotos werden zufällig gemischt.
Es gibt auch andere Möglichkeiten, eine Diashow in Windows oder Mac zu erstellen. Sie können eine Desktop-Slideshow-Shuffle für Ihre Desktop-Hintergründe erstellen. Um mehr zu erfahren, lesen Sie die nachfolgenden Anleitungen weiter.
Hier finden Sie eine vollständige Anleitung zu 5 effektiven Möglichkeiten zum Deinstallieren von IE11 Windows 10.
Erstellen einer zufälligen Diashow mit Apps in Windows 10
Slideshow Maker ist eine kostenlose Anwendung von Icecream Apps Ltd, die mit Windows 10, 8, 7 und XP kompatibel ist. Das Erstellen einer professionell aussehenden Video-Diashow ist nur einen Klick von der Verwendung dieser großartigen Anwendung entfernt.
Sie können mühelos eine Diashow erstellen, selbst wenn Sie kein technisch versierter Typ sind. Am wichtigsten ist, dass Sie Ihre Fotos beim Erstellen einer Diashow mit dem Slideshow Maker zufällig anordnen können.
Die Slideshow Maker-Anwendung ist voll von zahlreichen exklusiven Funktionen. Um mehr zu erfahren, sehen Sie sich die Liste der in der Anwendung verfügbaren Funktionen an.
Hier ist die Funktionsliste von Slideshow Maker:
Sie können:
Dauer und Übergang für ein einzelnes Foto festlegen.Erstellen Sie eine Diashow mit Musik.Fügen Sie benutzerdefinierter Text zur Diashow.Fügen Sie eine Vielzahl von Übergangseffekten hinzu.Vorschau Ihrer Diashow vor dem Erstellen.Neuanordnen der Foto-Diashow nach Dateiname stark>oder zufällig.Erstellen Sie 4K-Diashows.Speichern Sie Ihre Foto-Diashow in verschiedenen Videoformaten.
Der Prozess der Diashow-Erstellung ist unkompliziert Diashow-Ersteller. Sie können mühelos eine Videopräsentation mit Ihren Bildern erstellen. Lesen Sie die folgenden Anweisungen weiter, um eine Diashow mit Slideshow Maker zu erstellen.
Sehen Sie sich auch unseren separaten Beitrag zu den besten Orten zum Kauf von Windows 10-Schlüsseln an.
Hier sind die Möglichkeiten um eine randomisierte Diashow mit Slideshow Maker zu erstellen:
Laden Sie Slideshow Maker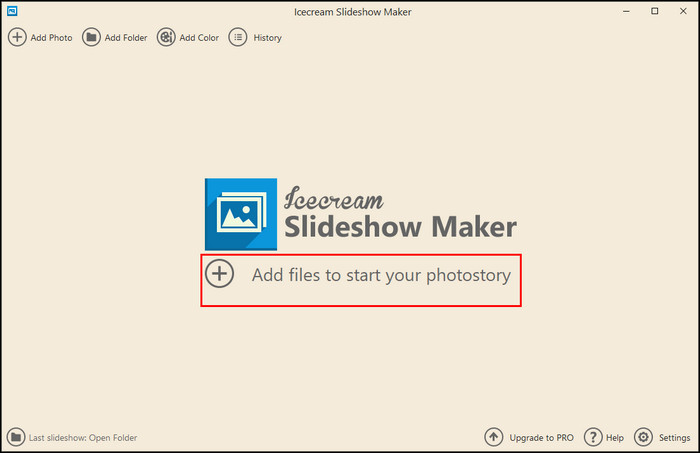 Navigieren Sie zu Ordner , der Ihre Bilder enthält. Wählen Sie Ihre bevorzugten Fotos aus und öffnen Sie sie. Passen Sie Ihre Zeit, Übergang an > und Text für jedes Bild.Ändern Sie den Dateinamen und das Format nach Bedarf.Fügen Sie Audio hinzu Ändern Sie die Audiodateieinstellungen. Stellen Sie Auflösung, Anpassen skalieren, Übergangsdauer ein.
Navigieren Sie zu Ordner , der Ihre Bilder enthält. Wählen Sie Ihre bevorzugten Fotos aus und öffnen Sie sie. Passen Sie Ihre Zeit, Übergang an > und Text für jedes Bild.Ändern Sie den Dateinamen und das Format nach Bedarf.Fügen Sie Audio hinzu Ändern Sie die Audiodateieinstellungen. Stellen Sie Auflösung, Anpassen skalieren, Übergangsdauer ein. 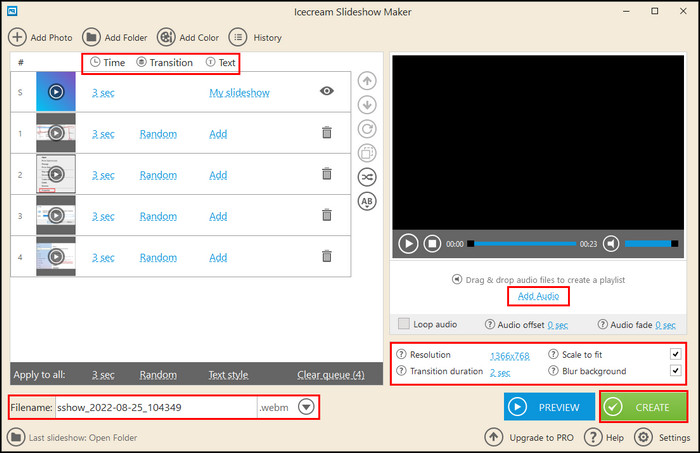 Klicken Sie auf Erstellenund warten Sie, bis der Vorgang abgeschlossen ist.
Klicken Sie auf Erstellenund warten Sie, bis der Vorgang abgeschlossen ist.
Wenn der Vorgang abgeschlossen ist, sehen Sie mehrere Optionen, um Ihre Diashow direkt auf Social-Media-Plattformen zu teilen, einschließlich YouTube, DropBox und Google Drive.
Sie finden auch eine Option zum Brennen der Diashow auf CD/DVD. Mac-Benutzer haben auch einige Programme von Drittanbietern, um mühelos eine Diashow zu erstellen. Fahren Sie mit dem nächsten Teil dieses Artikels fort, um eine randomisierte Diashow zu erstellen.
Hier finden Sie eine vollständige Anleitung zum Erstellen eines RDP-Verknüpfungssymbols unter Windows 10.
So erstellen Sie zufällige Fotos in einem Ordner in Windows 10
Es gibt verschiedene Möglichkeiten, Fotos zufällig anzuordnen. Sie können den Windows-Datei-Explorer oder Programme von Drittanbietern verwenden, um Bilder zufällig anzuordnen. Sehen wir uns an, wie Sie Bilder aus beliebigen Ordnern schnell zufällig anordnen können.
So können Sie Fotos in einem Ordner zufällig anordnen:
1. Verwenden Sie den Windows-Datei-Explorer
Der Datei-Explorer hat keine Standardfunktion zum Randomisieren von Fotos. Sie können Fotos im Datei-Explorer jedoch mithilfe einer Funktion sortieren. Befolgen Sie die nachstehenden Anweisungen, um Ihre Bilder in einem Ordner mit dem Datei-Explorer zu randomisieren.
Hier sind die Schritte zum Randomisieren von Fotos mit dem Windows-Datei-Explorer:
Öffnen Sie Datei-Explorer durch gleichzeitiges Drücken der Tasten Windows + E.Öffnen Sie den Ordner, in dem Sie die Bilder gespeichert haben.Wählen Sie Ansicht in der oberen Menüleiste. Klicken Sie im oberen Menüband auf Sortieren nach. 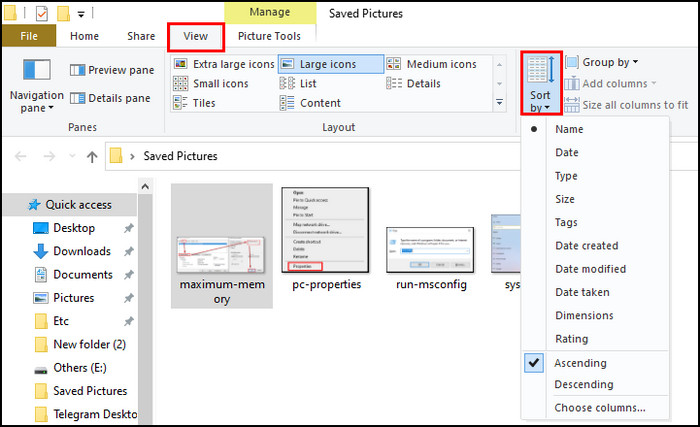 Wählen Sie eine beliebige Option je nach Bedarf.
Wählen Sie eine beliebige Option je nach Bedarf.
Sie können jede Option aus dem Dropdown-Menü auswählen, einschließlich Name, Datum, Typ, Größe, Tags, Erstellungsdatum, Änderungsdatum, Aufnahmedatum, Abmessungen und Bewertung.
Wenn Sie die Option „Name“ auswählen, werden Ihre Fotos entsprechend ihres Namens gemischt. Die anderen Optionen tun dasselbe und sortieren Ihre Bilder anders.
Falls Sie es nur mit wenigen Bildern zu tun haben, können Sie die Fotos mit beliebigen Zufallszahlen umbenennen. Dadurch werden Ihre Bilder auch zufällig in einem Ordner angeordnet.
Sehen Sie sich unseren separaten Beitrag zu den Nachteilen der Nichtaktivierung von Windows 10 an.
2. Eingabeaufforderung verwenden
Sie können auch zufällige Namen für Ihre Fotos festlegen, indem Sie die Eingabeaufforderungsfunktion von Windows verwenden. Befolgen Sie die nachfolgenden Schritte, um Bilder in einem Ordner nach dem Zufallsprinzip anzuordnen.
Hier sind die Möglichkeiten, Fotos in einem Ordner mithilfe der Eingabeaufforderung nach dem Zufallsprinzip anzuordnen:
Kopieren Sie alle Ihre Bilder in einen Ordner. Legen Sie den Ordner auf dem Desktop ab. Geben Sie cmd in die Windows-Suchleiste ein, um die Eingabeaufforderung zu öffnen . 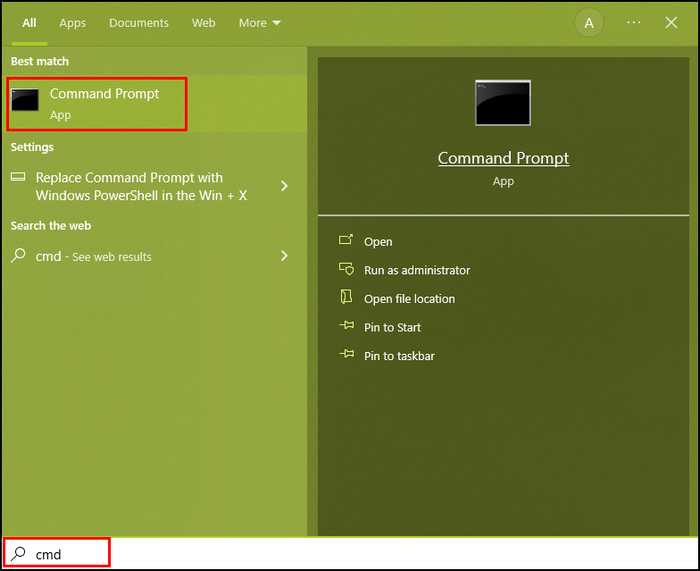 Geben Sie cd
Geben Sie cd 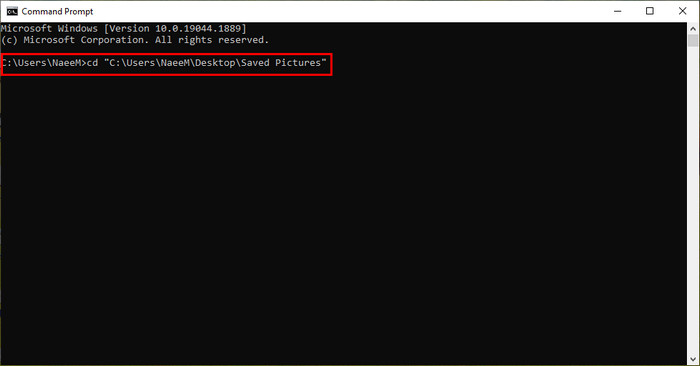 Kopieren Sie den folgenden Code und fügen Sie ihn ein es in die Eingabeaufforderung:for i in *.jpg; mach mv $i $RANDOM.jpg; fertig. Öffnen Sie den Ordner, in dem Sie zuvor Ihre Fotos gespeichert haben. Klicken Sie auf die Registerkarte Ansicht und wählen Sie Sortieren nach.Wählen Sie die Namen aus der Dropdown-Liste aus.
Kopieren Sie den folgenden Code und fügen Sie ihn ein es in die Eingabeaufforderung:for i in *.jpg; mach mv $i $RANDOM.jpg; fertig. Öffnen Sie den Ordner, in dem Sie zuvor Ihre Fotos gespeichert haben. Klicken Sie auf die Registerkarte Ansicht und wählen Sie Sortieren nach.Wählen Sie die Namen aus der Dropdown-Liste aus.
Mit diesem Vorgang haben Sie Ihre Fotos erfolgreich randomisiert. Wenn Sie diesen Vorgang etwas kompliziert finden oder auf Ihrem Gerät nicht funktioniert haben, fahren Sie mit der folgenden Methode fort.
Vielleicht gefallen Ihnen auch die 10 besten kostenlosen Widgets und Gadgets unter Windows 11
3. Verwenden Sie RandomNames
RandomNames ist ein Code, der von How to Geek entwickelt wurde. Mit diesem Code können Sie Ihre Fotos zusammen mit anderen Dateien schnell zufällig anordnen.
Dieser Code funktioniert mühelos und benennt jede Datei in einem Ordner mit Zufallszahlen um. Befolgen Sie die nachstehenden Schritte, um RandomNames korrekt zu verwenden.
Hier sind die Methoden zum Randomisieren von Fotos mit RandomNames:
Speichern Sie alle Ihre Bilder in einem einzigen Ordner
strong>. Erstellen Sie eine Kopie des Ordners auf einem anderen Laufwerk. Benennen Sie den Ordner in Randomisierte Fotos um. Laden Sie RandomNames.Extrahieren Sie denzip-Ordner.Kopieren Sie die RandomNames.bat-Datei aus dem Ordner. Fügen Sie die .bat-Datei in den Ordner Randomisierte Fotos ein. Doppelklicken Sie auf die .bat-Datei und ein Eingabeaufforderungsfenster wird geöffnet. Geben Sie OK ein, nachdem die folgende Meldung angezeigt wurde: Sie sind dabei, alle nach dem Zufallsprinzip umzubenennen Datei im folgenden Ordner. 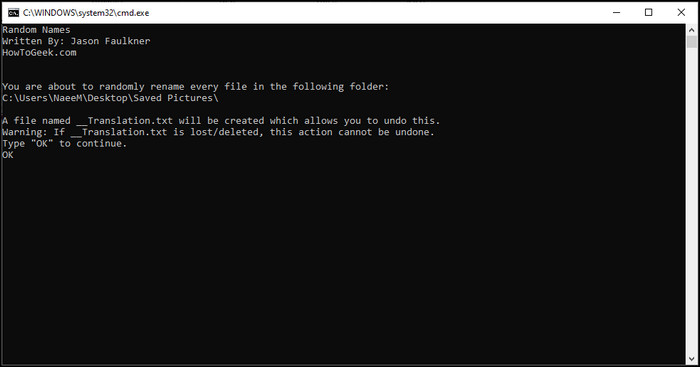 Öffnen Sie den Ordner Randomisierte Fotos und überprüfen Sie, ob der Vorgang den Namen des Fotos geändert hat. Wählen Sie in der oberen Menüleiste die Option Ansicht und klicken Sie auf Sortieren nach. Wählen Sie Namen aus der Dropdown-Menü, das Ihre Fotos nach ihrem Namen sortiert.
Öffnen Sie den Ordner Randomisierte Fotos und überprüfen Sie, ob der Vorgang den Namen des Fotos geändert hat. Wählen Sie in der oberen Menüleiste die Option Ansicht und klicken Sie auf Sortieren nach. Wählen Sie Namen aus der Dropdown-Menü, das Ihre Fotos nach ihrem Namen sortiert.
Dieser Vorgang ist sehr effizient, wenn es darum geht, den Namen Ihrer Fotos oder Dateien willkürlich zu ändern. Vergessen Sie nicht, Ihre Bilder in einen anderen Ordner zu kopieren, bevor Sie diesen Vorgang durchführen.
Lesen Sie mehr darüber, wie Sie beheben können, dass die Logitech-Maus unter Windows 11 nicht funktioniert
4. Dienstprogramm zur Massenumbenennung verwenden
Das Dienstprogramm zur Massenumbenennung ist ein weiteres Tool zum Umbenennen und Randomisieren von Fotos in einem Ordner. Dieses Dienstprogramm ist mit fast jeder Windows-Version kompatibel. Fahren Sie mit dem folgenden Prozess fort, um Ihre Bilder mit dem Dienstprogramm zur Massenumbenennung zufällig zuzuordnen.
Hier sind die Schritte, um Ihre Fotos mit dem Dienstprogramm zur Massenumbenennung zufällig zuzuordnen:
Laden Sie die Datei herunter und installieren Sie sie Dienstprogramm zur Massenumbenennung. Legen Sie alle Ihre Bilder in einem einzigen Ordner. Wählen Sie den Ordner mit dem Bulk Rename Utility aus. Passen Sie die Umbenennungseinstellungen in verschiedenen Feldern an. Wählen Sie das Feld Nummerierung und aus Wählen Sie den Modus Suffix aus dem Dropdown-Menü. Klicken Sie auf Umbenennen , um die Namen nach dem Zufallsprinzip zu ändern.  Klicken Sie auf Anzeigen und wählen Sie Sortieren nach. Wählen Sie die Namen aus der Dropdown-Liste aus.
Klicken Sie auf Anzeigen und wählen Sie Sortieren nach. Wählen Sie die Namen aus der Dropdown-Liste aus.
Mit dem Dienstprogramm zur Massenumbenennung ist dies ebenfalls möglich Hinzufügen, Entfernen und Ersetzen aller Namenseigenschaften ohne Probleme. Fühlen Sie sich frei, die Einstellungen zu optimieren, bis Sie das richtige Ergebnis erhalten.
Vielleicht möchten Sie auch lesen: Mausklick mit der linken Maustaste funktioniert nicht unter Windows 11
5. Automatisches Anordnen deaktivieren
Benutzer von Windows 10 können Dateien ganz einfach in der von ihnen bevorzugten Reihenfolge im Windows-Datei-Explorer anordnen. Obwohl es in der älteren Version von Windows eine Option zum Deaktivieren der automatischen Anordnung gab, hat Windows 10 keine Option zum Deaktivieren dieser Funktion.
Sie können diese Funktion jedoch mit Tools von Drittanbietern deaktivieren und ordnen Sie die Dateien nach Ihren Wünschen an. In den folgenden Schritten zeige ich Ihnen, wie Sie die automatische Anordnung perfekt deaktivieren können.
Hier sind die Methoden zum Deaktivieren der automatischen Anordnung:
Drücken Sie Windows + R zusammen, um das Dialogfeld Ausführen zu öffnen. Geben Sie regedit in das Dialogfeld ein und drücken Sie Enter. Navigieren Sie zu HKEY_CURRENT_USER\SOFTWARE\Classes\Local Settings\Software\Microsoft\Windows\Shell\BagsKlicken Sie mit der rechten Maustaste auf Bags und wählen Sie Löschen. 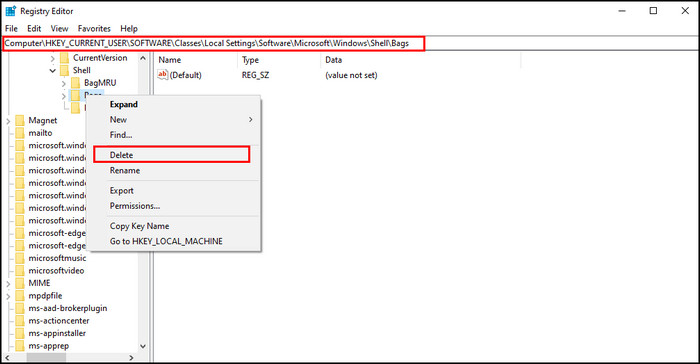
Das erfolgreiche Löschen der Bags ist der erste Schritt des Prozesses. Navigieren Sie im Registrierungseditor zu Software > Microsoft > Windows > ShellNoRoam, indem Sie demselben Pfad folgen.
Erweitern Sie nun ShellNoRoam, suchen Sie die Datei bugs subkey und löschen Sie ihn wie den vorherigen. Nachdem Sie den Unterschlüssel gelöscht haben, starten Sie Ihren Computer neu.
Öffnen Sie Ihren Fotoordner und klicken Sie auf die Registerkarte Anzeigen. Sie finden die Option zum automatischen Anordnen, um sie zu deaktivieren.
Hier finden Sie eine effiziente Anleitung zum Korrigieren der zufälligen Anordnung von Fotos in einem Ordner
So erstellen Sie eine zufällige Diashow auf dem Mac
Fotos wurden auf dem Mac mit einer Menge toller und dynamischer Funktionen eingeführt. Diese Funktion umfasst eine bessere Fotobearbeitung, Fotoerinnerungen, eine Synchronisierungsoption, Projekterweiterungen von Drittanbietern und vor allem eine randomisierte Diashow.
In Fotos Version 3 fügte Apple zuerst a Funktion, wenn ein Benutzer eine Diashow abspielt; Die Fotos-App wählt zufällig ein Bild für eine Diashow aus. Um eine zufällige Diashow auf dem Mac zu erstellen, befolgen Sie die nachstehenden Anweisungen.
So erstellen Sie eine zufällige Diashow auf dem Mac:
Öffnen Sie den Ordner , das Ihre Fotos enthält. Wählen Sie die Bilder aus, mit denen Sie eine Diashow erstellen möchten. Klicken Sie im oberen Menü auf Anzeigen. 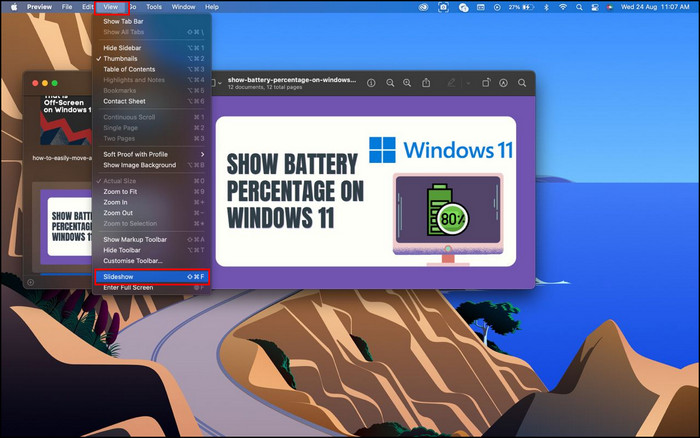 Wählen Sie Diashow oder Drücken Sie gleichzeitig die Tasten Shift + Command + F.
Wählen Sie Diashow oder Drücken Sie gleichzeitig die Tasten Shift + Command + F.
Ihre Fotos werden in einer Diashow angezeigt, und die Fotos-App wählt die Bilder nach dem Zufallsprinzip aus.
Das ist auch praktisch für den Mac-Benutzer, um eine zufällige Hintergrund-Diashow zu erstellen. Wenn Sie ein Mac-Benutzer sind, fahren Sie mit den folgenden Anleitungen fort, um eine Diashow Ihrer Lieblingsbilder zu erstellen.
Vielleicht gefällt Ihnen auch Roku Screen Mirroring Not Working in Windows 11
So erstellen Sie eine Desktop-Slideshow Shuffle auf dem Mac
Für Mac-Benutzer ist die Erstellung einer Desktop-Hintergrund-Slideshow Shuffle sehr einfach. Befolgen Sie die nachstehenden Richtlinien, um auf einfachste Weise eine zufällige Desktop-Diashow im Hintergrund zu erstellen.
Hier sind die Methoden zum Erstellen einer zufälligen Desktop-Diashow auf dem Mac:
Klicken Sie auf Apple-Logo und öffnen Sie die Systemeinstellungen. Wählen Sie Desktop & Bildschirmschoner. Wählen Sie die Animation aus dem Menü auf der linken Seite. Klicken Sie auf den Dropdown-Zeiger neben Quelle und wählen Sie die Fotobibliothek. Wählen Sie die gewünschten Fotos für die aus Diashow. 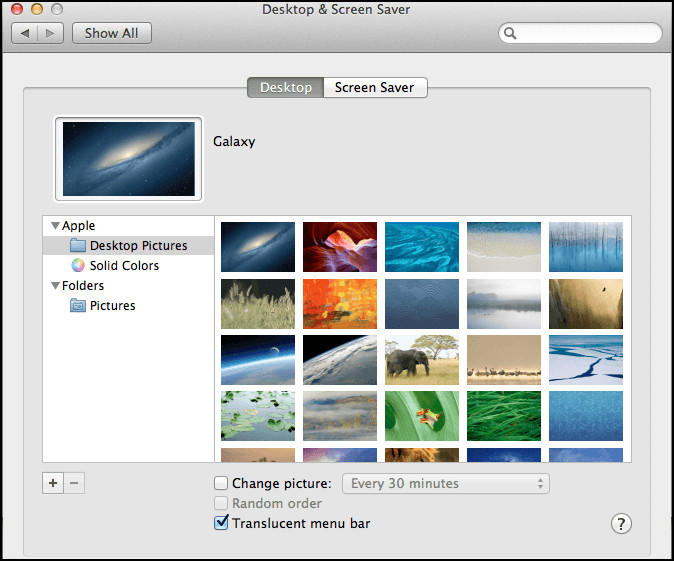 Kästchen ankreuzen neben der Slide-Reihenfolge mischen.
Kästchen ankreuzen neben der Slide-Reihenfolge mischen.
Sie haben die Desktop-Hintergrund-Slideshow-Shuffle erfolgreich aktiviert, indem Sie den Anweisungen gefolgt sind. Ihr Mac-Hintergrundbild ändert sich regelmäßig auf zufällige Weise.
Darüber hinaus können Sie mit einer Drittanbieteranwendung eine zufällige Diashow für Mac erstellen. In den nachfolgenden Anleitungen erfahren Sie mehr zu diesem Thema.
So erstellen Sie eine randomisierte Diashow mit Apps auf dem Mac
Obwohl es zahlreiche Anwendungen für Mac zum Erstellen einer randomisierten Diashow habe ich festgestellt, dass iPicture die benutzerfreundlichste Anwendung ist. Mit dieser Anwendung können Sie direkt aus iPhoto eine Diashow erstellen.
In Verbindung mit diversen exklusiven Features finden Sie eine zufällige Anzeigeoption, die die Bilder in der Diashow mischt.
Dort sind auch einige zusätzliche Funktionen in iPicture, die beim Erstellen einer Diashow nützlich sein können. Im nächsten Teil finden Sie eine Liste weiterer von iPicture angebotener Funktionen.
Hier ist die Liste der erweiterten Funktionen von iPicture:
Verwenden Sie die Smart Frame-Funktion, um die Diashow in der Größe anzupassen. Wenden Sie den Vollbildmodus für Präsentationen an. Fügen Sie Übergangseffekte aus der riesigen Übergangsbibliothek hinzu vorgefertigte Zoom-Optionen.  Stellen Sie eine andere Dauer für ein jedes Foto.
Stellen Sie eine andere Dauer für ein jedes Foto.
Mit dieser großartigen Anwendung können Sie verschiedene Diashows nach dem Zufallsprinzip erstellen. Obwohl es auch einige andere Anwendungen für Mac gibt, ist iPitcure immer noch eine der besten in Bezug auf Service und Leistung.
Häufig gestellte Fragen
Wie erstellen Sie eine zufällige Diashow in Windows 10?
Um eine zufällige Diashow in Windows 10 zu erstellen, legen Sie alle Ihre Fotos in einem Ordner ab und wählen Sie die gewünschten Bilder aus. Navigieren Sie dann zu Verwalten > Bildtools > Diashow. Klicken Sie bei laufender Diashow mit der rechten Maustaste auf den Bildschirm und wählen Sie im Menü Zufallswiedergabe.
Verfügt Windows 10 über eine Diashow?
Ja, Windows 10 hat eine integrierte Diashow-Funktion. Um eine Diashow in Windows 10 zu aktivieren, wählen Sie die Bilder aus, für die Sie eine Diashow erstellen möchten, und navigieren Sie zu Bildtools > Diashow. Sobald Sie auf die Diashow klicken, beginnt Windows 10 mit der Wiedergabe Ihrer Fotos als Diashow.
Wie ändere ich meinen Desktop-Hintergrund in Windows 10?
Sie können Ihren Desktop-Hintergrund in Windows 10 mischen, indem Sie mit der rechten Maustaste auf den Desktop klicken und Eigenschaften auswählen. Suchen und wählen Sie unter Alben für Ihre Diashow auswählen Ihre Fotos aus und klicken Sie schließlich auf die Schaltfläche”Zufallswiedergabe”.
Verfügt Windows 10 über eine kostenloser Diashow-Ersteller?
Windows 10 bietet mehrere kostenlose Diashow-Ersteller, einschließlich Free Slideshow Maker & Video Editor. Es ist ein großartiger Diashow-Ersteller zusammen mit verschiedenen Videobearbeitungsfunktionen. Sie können ganz einfach mehrere Bilder, Hintergrundgeräusche und Übergänge zwischen Folien hinzufügen.
Fazit
Das Erstellen einer Diashow mit Ihren Lieblingsfotos macht die Demonstration angenehmer und unvergesslich. Darüber hinaus bringt die Möglichkeit, Musik, Übergänge, Untertitel und Bildunterschriften hinzuzufügen, die Sache auf eine neue Ebene.
Für alle Social-Media-Nutzer ist dies eine großartige Möglichkeit, ihre schönen Erinnerungen in einer Diashow mit einem relevanten Soundtrack auszudrücken. Das Erstellen einer Diashow mit geeigneten Bildern kann für Studenten oder Büroangestellte sehr praktisch sein.
Nach Abschluss des gesamten Artikels wissen Sie nun, wie Sie eine zufällige Diashow für verschiedene Zwecke in Windows 10 erstellen.
Welche Methoden fanden Sie effektiver für Sie? Lassen Sie es uns im Kommentarbereich unten wissen.