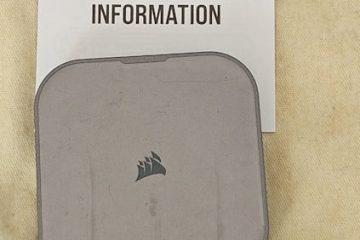Steam ist eine der größten Spieleplattformen, da Millionen von Spielern täglich Spiele auf Steam spielen und streamen. Dank seiner Synchronisierungsfunktion können Spieler über verschiedene Geräte und Plattformen spielen.
Obwohl Steam eine Online-Plattform für Spiele ist, speichert es Ihre Spieldaten auf Ihrem System. Sie können jederzeit auf die gespeicherten Spieldateien zugreifen. Die meisten Benutzer greifen auf den Ordner mit gespeicherten Dateien zu, um ihren Fortschritt zu sichern oder unnötig gespeicherte Daten zu löschen.
Keine Sorge! In diesem Artikel führe ich Sie zu Ihrem gewünschten Ziel, sodass Sie keine zweite Person fragen müssen, wo sich die von Steam gespeicherten Dateien befinden.
Ohne weitere Fälligkeiten zu machen, fangen wir an.
Verwandt mit unserem neuen Leitfaden zum Herunterladen und Installieren von Steam unter Windows 11
Wo speichert Steam Dateien auf Ihrem Computer?
Steam speichert Ihre Spieldaten sowohl auf Ihrem Computer als auch in der Steam Cloud. Sie können über Ihren Computer (Windows, Mac, Linux) und die Steam-Oberfläche darauf zugreifen. Die gespeicherten Dateien in der Cloud und auf Ihrem Gerät unterscheiden sich jedoch grundlegend.
Steam speichert die Spieldaten dort, wo normalerweise die Installationsdateien von Steam aufbewahrt werden. Dank dieser Funktion können Sie Spiele offline spielen und auf Ihre Daten zugreifen.
Allerdings werden nicht alle Spiele im selben Ordner wie Dateien gespeichert, und der Speicherort ist gerätespezifisch.
Ihr Spiel ist eher Cloud-fähig, um den Fortschritt, Rang, Geld usw. der Spieler zu speichern, wenn es sich um einen Mehrspieler-Titel handelt. Dank der Cloud-Speicherfunktion gehen Ihre Daten auch dann nicht verloren, wenn Sie ein Spiel deinstallieren. Steam lädt alle erforderlichen Dateien sofort nach der Neuinstallation herunter, sodass Sie dort weitermachen können, wo Sie aufgehört haben.
Da der Speicherort der Spieldaten von Spiel zu Spiel unterschiedlich sein kann, sollten Sie den Speicherort der gespeicherten Daten für jedes Spiel einzeln ermitteln Spiel.
Befolgen Sie unsere Anleitung zur Deinstallation von Steam VR
So können Sie auf den Speicherort von Steam-Speicherdateien auf Ihrem Computer zugreifen:
Unter Windows
Öffnen Sie den Windows Explorer oder den Datei-Explorer in der Taskleiste. Wechseln Sie in die Lokale Festplatte (C:). Doppelklick und öffnen Sie den Ordner Programme (x86). Gehen Sie zu Steam > steamapps > common.
Oder Sie können es in die Windows-Adressleiste einfügen, nachdem Sie die folgende Adresse kopiert haben:
C:\Program Files (x86)\Steam\steamapps\common
In diesem Ordner sehen Sie all die installierten Spiele. Jeder Ordner mit einem Spielnamen enthält die Speicherdateien der jeweiligen Spiele.
Steam speichert auch die App-Daten auf Ihrem System. Diese Dateien werden normalerweise im AppData-Ordner gespeichert.
Hier ist der Speicherort des AppData-Ordners:
Öffnen Sie Windows Explorer oder Datei-Explorer in der Taskleiste. Gehen Sie in die Lokale Festplatte (C:). Doppelklicken Sie und öffnen Sie den Ordner Benutzer. Öffnen Sie den Ordner Ihrer Windows-Benutzername. Greifen Sie auf den Ordner AppData zu und gehen Sie in den Ordner Lokal . Gehen Sie in den Ordner Steam und Sie können die Anwendung sehen Daten der Steam-App.
Wenn Sie den Ordner AppData nicht sehen, ist er möglicherweise auf Ihrem System ausgeblendet. Sie können den Ordner jedoch einblenden und wieder sichtbar machen.
Vielleicht möchten Sie auch lesen: Steam funktioniert nicht im WLAN
Hier sind die Schritte, die Sie befolgen müssen Blenden Sie den AppData-Ordner ein:
Windows 8/10
Öffnen Sie den Datei-Explorer in der Taskleiste. Klicken Sie auf die Registerkarte Anzeigen und überprüfen Sie versteckte Elemente.
Windows 7
Öffnen Sie den Windows Explorer in der Taskleiste.Klicken Sie auf Organisieren, dann Ordner-und Suchoptionen. Klicken Sie auf den Tab Ansicht und aktivieren Sie Versteckte Dateien, Ordner und Laufwerke anzeigen unter Versteckte Dateien und Ordner unter Erweiterte Einstellungen. Klicken Sie auf OK.
Wenn Sie nicht alle diese Schritte durchlaufen möchten, gibt es einen Abkürzung dafür. Kopieren Sie die folgende Adresse und fügen Sie sie in die Suchleiste des Datei-Explorers ein.
C:\Programme (x86)\Steam\userdata
Es gibt eine schnelle Methode, um auf die gespeicherten Dateien zuzugreifen Ordner eines Steam-Spiels. Sie können ganz einfach über die Steam-App auf den Ordner zugreifen.
Hier sind die Schritte zum Zugriff auf die Steam-Speicherdateien in Windows 10:
Öffnen Sie die SteamKlicken Sie oben auf den Abschnitt Bibliothek.Klicken Sie mit der rechten Maustaste auf das Spiel, für das Sie auf den Ordner mit den gespeicherten Dateien zugreifen möchten Bewegen Sie den Mauszeiger auf die Option Verwalten, und ein weiterer Abschnitt wird angezeigt. Wählen Sie Lokale Dateien durchsuchen. 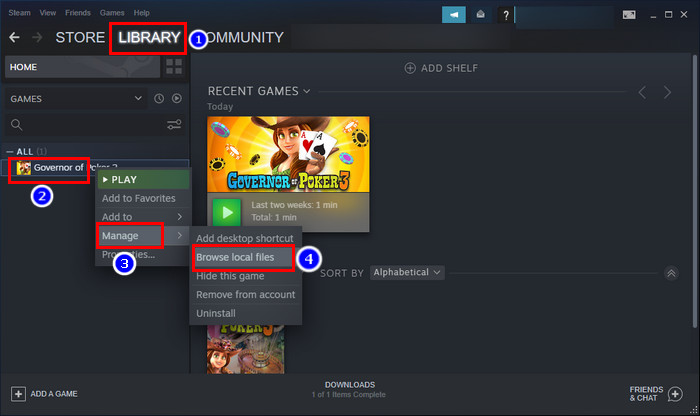

So können Sie ganz einfach Greifen Sie einfach auf den Ordner „Gespeicherte Spiele“ von Steam in Windows 10 zu.
Auf dem Mac
Um auf den Speicherort der gespeicherten Dateien von Steam zuzugreifen, folgen Sie einfach dem Pfad, den ich sind unten aufgeführt:
~Library/Application Support/Steam/userdata
Unter Linux
Um auf den Speicherort der von Steam gespeicherten Dateien auf Ihrem Linux-System zuzugreifen, folgen Sie einfach den Pfad, den ich unten aufgeführt habe:
~/.local/share/Steam/userdata
Lesen Sie mehr darüber, wie Sie Steam automatisch starten lassen, auch verwandt: Löschen Sie den Verlauf der Adressleiste des Windows 11-Datei-Explorers
Häufig gestellte Fragen
Wo werden Steam-Dateien gespeichert?
Steam wird unter C:\Programme\ installiert. Steam-Ordner standardmäßig und Dateien für Spiele insta Auf Steam gespeicherte Dateien werden standardmäßig im Ordner C:\Programme\Steam\steamapps\ gespeichert.
Wie stelle ich Steam-Speicherdateien wieder her?
Besuchen Sie Steam > Einstellungen > Herunterladen > Steam-Bibliotheksordner. Klicken Sie nun auf Bibliotheksordner hinzufügen. Navigieren Sie zu dem Ort, an dem Ihr Spiel installiert ist, und klicken Sie auf Auswählen. Ihr Spiel sollte wieder in der Bibliothek erscheinen.
Woher weiß ich, ob ein Steam-Spiel Cloud-Speicher hat?
Wenn Sie wissen möchten, ob a Das Steam-Spiel unterstützt das Speichern in der Cloud. Rufen Sie einfach die Store-Seite auf und überprüfen Sie, ob sich das Steam Cloud-Logo unter der Liste der Spielfunktionen befindet.
Abschluss
Los geht’s.
Mit diesen einfachen Schritten können Sie unter Windows 10 ganz einfach auf die Steam-Speicherdateien zugreifen. Ich habe jedoch auch den Speicherort von Steam-Speicherdateien hinzugefügt Mac und Linux. Hoffentlich ist Ihre Frage damit abgeschlossen.
Danke, dass Sie diesen Artikel gelesen haben. Wenn Sie noch Fragen haben, können Sie diese gerne im Kommentarbereich teilen.
Frieden.