Unter Windows 10 müssen Sie beim Einrichten eines neuen Geräts oder Erstellen eines neuen Benutzerkontos eine PIN zusammen mit einem Passwort konfigurieren. Obwohl die Verwendung einer PIN Vorteile wie Einfachheit und bessere Sicherheit bietet, da sie nur lokal relevant ist, ist sie nicht eine Funktion, die jeder möchte.
Wenn Sie sich derzeit mit einer PIN anmelden, aber ein Passwort oder einen anderen Mechanismus verwenden möchten Zur Authentifizierung (z. B. Fingerabdruck) können Sie die PIN mithilfe der App „Einstellungen“ entfernen.
In dieser Anleitung erfahren Sie, wie Sie ein PIN-Passwort aus Ihrem Windows 10-Konto entfernen.

PIN unter Windows 10 entfernen
Um eine Konto-PIN unter Windows 10 zu entfernen, gehen Sie folgendermaßen vor:
@media only screen and (min-width: 0px) and (min-height: 0px) { div[id^=”bsa-zone_1659356193270-5_123456″] { min-width: 300px; Mindesthöhe: 250 Pixel; } } @media only screen and (min-width: 640px) and (min-height: 0px) { div[id^=”bsa-zone_1659356193270-5_123456″] { min-width: 120px; Mindesthöhe: 600 Pixel; } }
Öffnen Sie Einstellungen unter Windows 10.
Klicken Sie auf Konten.
Klicken Sie auf Signieren-in den Optionen.
Deaktivieren Sie den Schalter “Windows Hello-Anmeldung für Microsoft-Konten erforderlich”.
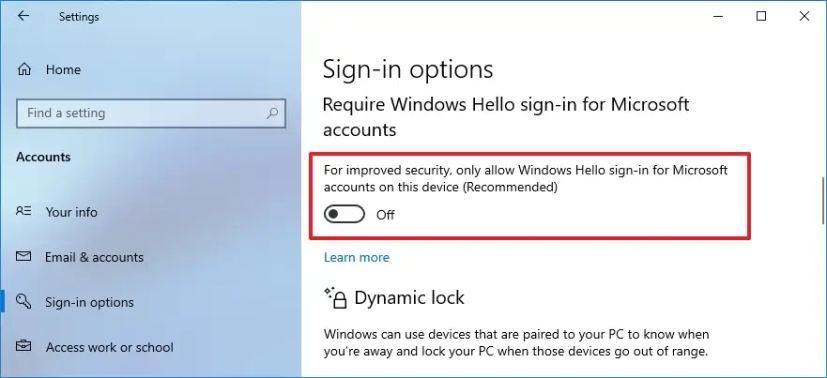 Kurzer Hinweis: Sie müssen diese Funktion deaktivieren. Andernfalls ist die Option zum Entfernen der PIN ausgegraut.
Kurzer Hinweis: Sie müssen diese Funktion deaktivieren. Andernfalls ist die Option zum Entfernen der PIN ausgegraut.
Unter dem Menüpunkt „Verwalten wie Sie sich bei Ihrem Gerät anmelden”wählen Sie die Option “Windows Hello PIN”.

Klick Klicken Sie auf die Schaltfläche Entfernen, um die PIN unter Windows 10 zu entfernen.
Klicken Sie auf die Schaltfläche Entfernen e erneut.
Bestätigen Sie das aktuelle Passwort.
Klicken Sie auf die Schaltfläche OK.
Sobald Sie fertig sind Schritten können Sie sich nicht mehr mit einer PIN anmelden und müssen Ihr Kontokennwort verwenden, um auf den Desktop zuzugreifen. Wenn Sie stattdessen den Anmeldebildschirm umgehen möchten, können Sie Ihr Kontopasswort unter Windows 10 mit diesen Schritten entfernen.
@media only screen and (min-width: 0px) and (min-height: 0px) { div[id^=”bsa-zone_1659356403005-2_123456″] {Mindestbreite: 300px; Mindesthöhe: 250 Pixel; } } @media only screen and (min-width: 640px) and (min-height: 0px) { div[id^=”bsa-zone_1659356403005-2_123456″] { min-width: 300px; Mindesthöhe: 250 Pixel; } }


