Immer wenn Sie eine Datei in Windows öffnen, führt es die damit verbundene Anwendung aus und öffnet sie dann über diese App. Manchmal können Sie versehentlich eine andere Standard-App für eine Datei festlegen oder Dateien zuordnen, für die Sie keine Zuordnung haben möchten.
Sie können die Standard-Apps für die Dateien ändern, indem Sie die Option „Öffnen mit”im Kontextmenü. Manchmal müssen Sie jedoch die Zuordnung entfernen und nicht nur ändern. In diesem Artikel erwähnen wir verschiedene Möglichkeiten, die Sie für diesen Zweck verwenden können.
So entfernen Sie die Dateizuordnung Windows?
Hier sind einige Möglichkeiten, wie Sie die Dateitypzuordnung unter Windows entfernen können:
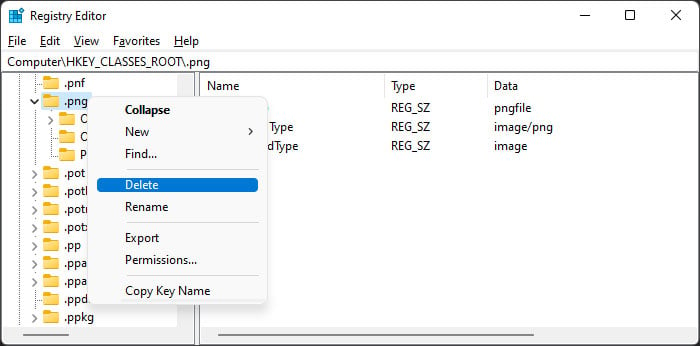
Registrierungseinstellungen ändern
Der einfachste Weg, die Dateizuordnung unter Windows zu entfernen, ist das Löschen der zugeordneten Registrierungsschlüssel. Sie müssen jedoch die Schlüssel für jede Zuordnung löschen, die Sie entfernen möchten. Daher kann der Vorgang mühsam sein, wenn Sie mehrere Zuordnungen entfernen möchten.
Unabhängig davon haben wir die Schritte für Sie erwähnt unten brauchen unter. Hier verwenden wir eine PNG-Datei als Beispiel, daher müssen Sie.png durch die Erweiterung ersetzen, deren Dateizuordnung Sie entfernen möchten. Sichern Sie zunächst Ihre Registrierung, um unvorhergesehene Situationen zu berücksichtigen.
Drücken Sie Win + R, um Ausführen zu öffnen. Geben Sie regedit ein und drücken Sie die Eingabetaste, um den Registrierungseditor zu laden. Navigieren Sie dann zu Computer\HKEY_CLASSES_ROOT\.png. Klicken Sie mit der rechten Maustaste auf.png in der linken Seitenleiste und wählen Sie Löschen.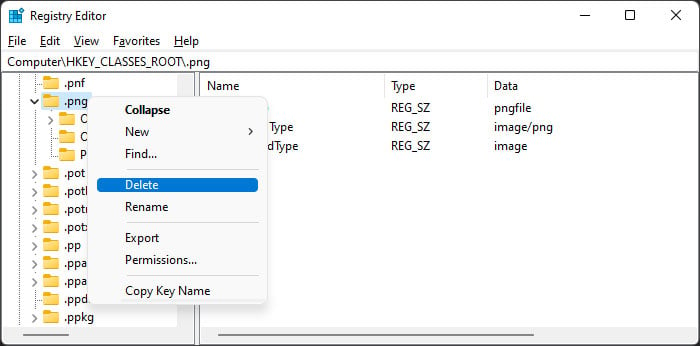 Bestätigen Sie mit Ja. Löschen Sie auf die gleiche Weise die folgenden Registrierungsschlüssel (sofern vorhanden):Computer\HKEY_CLASSES_ROOT\SystemFileAssociations\.pngComputer\HKEY_CURRENT_USER \Software\Microsoft\Windows\CurrentVersion\Explorer\FileExts\.pngComputer\HKEY_CURRENT_USER\Software\Microsoft\Windows\Roaming\OpenWith\FileExts\.png
Bestätigen Sie mit Ja. Löschen Sie auf die gleiche Weise die folgenden Registrierungsschlüssel (sofern vorhanden):Computer\HKEY_CLASSES_ROOT\SystemFileAssociations\.pngComputer\HKEY_CURRENT_USER \Software\Microsoft\Windows\CurrentVersion\Explorer\FileExts\.pngComputer\HKEY_CURRENT_USER\Software\Microsoft\Windows\Roaming\OpenWith\FileExts\.png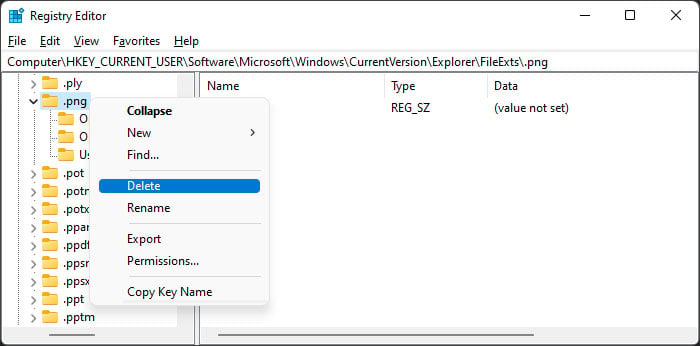
Sie können auch eine Registrierungszusammenführungsdatei erstellen und diese Schlüssel löschen. Dazu
öffnen Sie Run.Type notepad und drücken Sie die Eingabetaste, um Notepad zu öffnen.Fügen Sie die folgenden Zeilen in den Texteditor ein (ersetzen Sie dabei.png durch die benötigte Erweiterung): Windows Registry Editor Version 5.00
[-HKEY_CLASSES_ROOT\.png]
[-HKEY_CLASSES_ROOT\SystemFileAssociations\.png]
[-HKEY_CURRENT_USER\Software\Microsoft\Windows\CurrentVersion\Explorer\FileExts\.png]
[-HKEY_CURRENT_USER\SOFTWARE\Microsoft\Windows\Roaming\OpenWith\FileExts\.png]
Drücken Sie Strg + Umschalt + S, um die Datei mit einer anderen Erweiterung zu speichern. Gehen Sie zu einem beliebigen Speicherort und stellen Sie Speichern unter Typ auf Alle Dateien ein. Legen Sie den Dateinamen auf remove_png_association.reg fest und klicken Sie auf Speichern.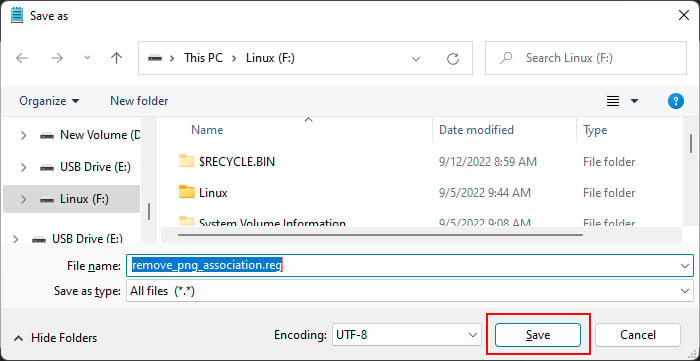
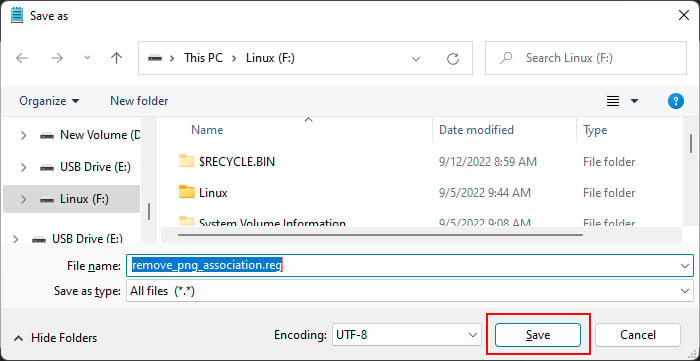 Navigieren Sie dann zu dem Ort, an dem Sie sich befinden Laden Sie die Datei über den Datei-Explorer. Doppelklicken Sie auf remove_png_association.reg und bestätigen Sie alle Eingabeaufforderungen.
Navigieren Sie dann zu dem Ort, an dem Sie sich befinden Laden Sie die Datei über den Datei-Explorer. Doppelklicken Sie auf remove_png_association.reg und bestätigen Sie alle Eingabeaufforderungen.
Dateizuordnung mit einer anderen Datei entfernen
Durch das Löschen oder Deinstallieren der mit einer Datei verknüpften App wird auch die Zuordnung entfernt. Wenn es jedoch nicht praktikabel ist, Ihre Programme zu deinstallieren, können Sie die Datei mit einer anderen Datei verknüpfen und dann die andere Datei löschen, um dasselbe zu tun.
Hier ist eine Möglichkeit, dies zu tun:
Öffnen den Notepad-Texteditor. Drücken Sie Strg + Umschalt + S, um die Datei mit einer anderen Erweiterung zu speichern. Gehen Sie zu einem beliebigen Speicherort. Legen Sie den Dateinamen auf einen beliebigen Wert fest und geben Sie ihm eine zufällige Erweiterung. Hier verwenden wir das Beispiel trickapp.nofile. Ändern Sie dann den Dateityp in Alle Dateien und klicken Sie auf Speichern.
 Navigieren Sie nun zu einer Datei, deren Dateizuordnung Sie entfernen möchten. Klicken Sie mit der rechten Maustaste darauf und wählen Sie Öffnen mit > Andere App wählen. Aktivieren Sie Immer diese App verwenden … und.Scrollen Sie durch die Optionen und klicken Sie auf Weitere Apps > Suchen Sie nach einer anderen App auf diesem PC.
Navigieren Sie nun zu einer Datei, deren Dateizuordnung Sie entfernen möchten. Klicken Sie mit der rechten Maustaste darauf und wählen Sie Öffnen mit > Andere App wählen. Aktivieren Sie Immer diese App verwenden … und.Scrollen Sie durch die Optionen und klicken Sie auf Weitere Apps > Suchen Sie nach einer anderen App auf diesem PC.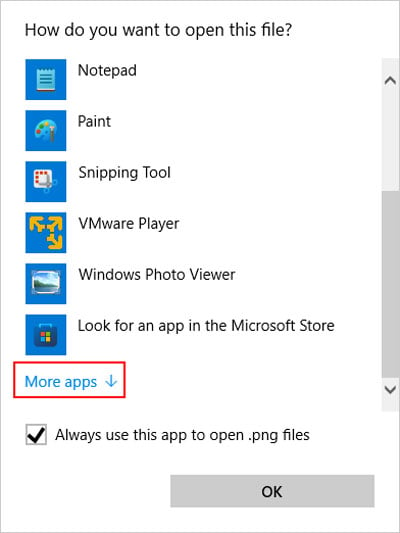
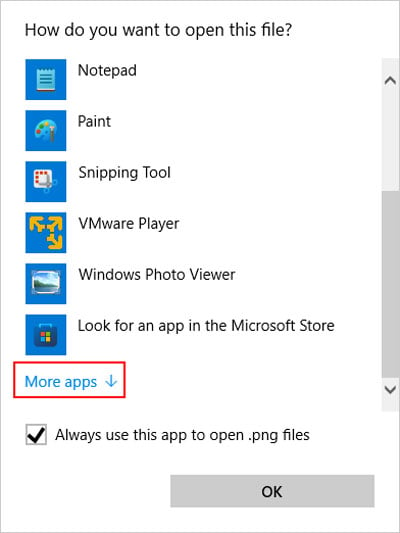 Legen Sie das Dropdown-Menü fest x rechts zu Alle Dateien und gehen Sie dann zu dem Ort, an dem Sie die vorherige Datei (trickapp.nofile) gespeichert haben. Wählen Sie die Datei aus und klicken Sie auf Öffnen erhalten Sie die Fehlermeldung „Diese App kann auf Ihrem PC nicht ausgeführt werden“. Klicken Sie auf Schließen. Gehen Sie dann zu trickapp.nofile oder zum Speicherort Ihrer Datei und löschen Sie die Datei.
Legen Sie das Dropdown-Menü fest x rechts zu Alle Dateien und gehen Sie dann zu dem Ort, an dem Sie die vorherige Datei (trickapp.nofile) gespeichert haben. Wählen Sie die Datei aus und klicken Sie auf Öffnen erhalten Sie die Fehlermeldung „Diese App kann auf Ihrem PC nicht ausgeführt werden“. Klicken Sie auf Schließen. Gehen Sie dann zu trickapp.nofile oder zum Speicherort Ihrer Datei und löschen Sie die Datei.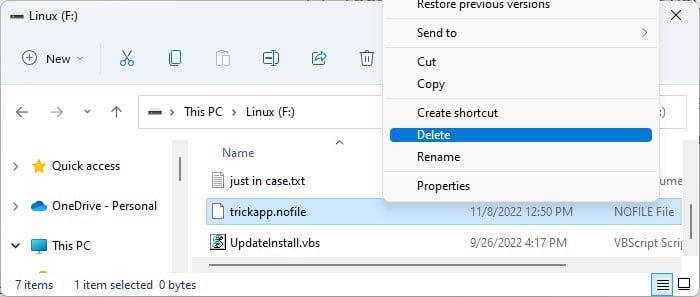
Jetzt sollten Sie die Dateizuordnung für die benötigte Datei entfernt haben. Wenn Sie das nächste Mal versuchen, solche Dateien zu öffnen, fordert Ihr System Sie auf, die App auszuwählen, die Sie für die Datei verwenden möchten.
Anwendungen von Drittanbietern verwenden
Verschiedene Apps von Drittanbietern , wie Types, FileTypesMan, Unassoc usw., entfernen Sie die Zuordnung für verschiedene Dateitypen. Sie sind sehr einfach zu bedienen, sodass Sie eine solche App herunterladen, installieren und verwenden können.
Stellen Sie sicher, dass Sie die Benutzerbewertungen auf ihre Zuverlässigkeit überprüft haben, bevor Sie sie installieren. Wenn Sie beim Löschen einer Zuordnung auf ein Problem stoßen, können Sie deren offizielle Websites besuchen, um weitere Informationen zu erhalten.
Alle Dateitypzuordnungen zurücksetzen
Auch wenn dies keine Möglichkeit ist, Dateizuordnungen zu entfernen, Sie können alle Dateitypzuordnungen über die Windows-Einstellungen auf die Standardeinstellungen zurücksetzen. So können Sie das tun:
Öffnen Sie Windows, indem Sie Win + I drücken.Gehen Sie zu Apps> Standard-Apps.Scrollen Sie nach unten und klicken Sie auf Zurücksetzen neben Alle Standard-Apps zurücksetzen.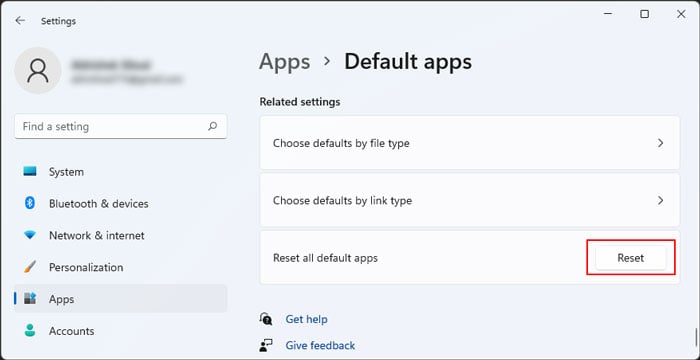
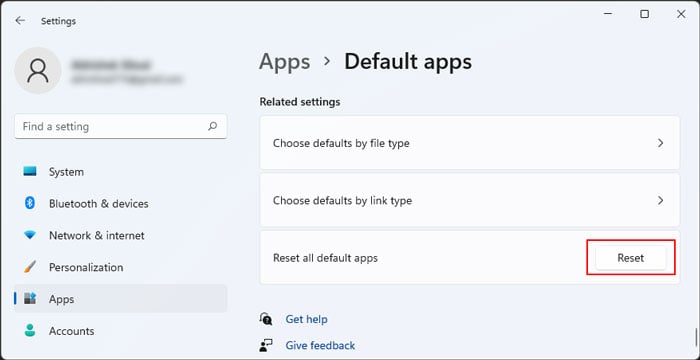
Dateitypzuordnungskonfiguration importieren
Sie können auch die Dateizuordnungskonfiguration von einem anderen PC mit Standardeinstellungen importieren, um die Standardkonfiguration für sich selbst zu haben. Öffnen Sie dazu auf dem anderen Computer Ausführen. Geben Sie cmd ein und drücken Sie Strg + Umschalt + Eingabetaste, um die Eingabeaufforderung mit erhöhten Rechten zu öffnen. Geben Sie den folgenden Befehl ein, um die Konfiguration auf Ihren Desktop zu exportieren Ordner:
dism/online/Export-DefaultAppAssociations:“%UserProfile%\Desktop\AppConfig.xml“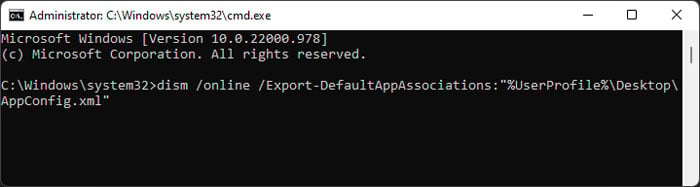
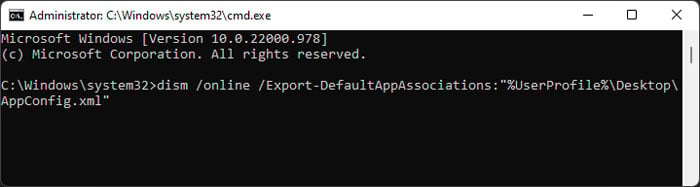 Übertragen Sie nun die Datei AppConfig.xml auf Ihren eigenen Computer.Öffnen Sie die erhöhte Eingabeaufforderung auf Ihrem PC.Geben Sie den folgenden Befehl ein (hier nehmen wir an die Datei befindet sich auf dem Desktop. Wenn Sie sie an einem anderen Ort gespeichert haben, ändern Sie den Pfad entsprechend):
Übertragen Sie nun die Datei AppConfig.xml auf Ihren eigenen Computer.Öffnen Sie die erhöhte Eingabeaufforderung auf Ihrem PC.Geben Sie den folgenden Befehl ein (hier nehmen wir an die Datei befindet sich auf dem Desktop. Wenn Sie sie an einem anderen Ort gespeichert haben, ändern Sie den Pfad entsprechend):
dism/online/Import-DefaultAppAssociations:“%UserProfile%\Desktop\AppConfig.xml“