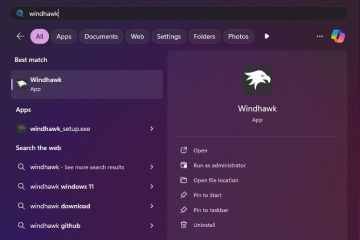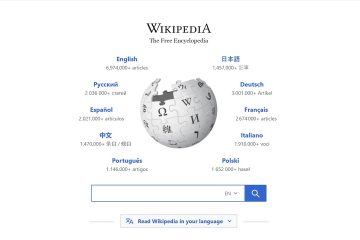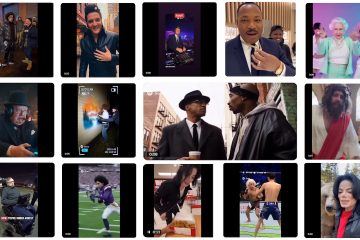So beheben Sie ein MacBook, das ein externes Display nicht erkennt
Die meisten MacBooks sind mit einem praktischen Anschluss für ein externes Display ausgestattet, damit Sie einen externen Monitor anschließen können. Externe Monitore können verwendet werden, um Ihren Desktop zu erweitern, mehr visuellen Raum für mehr Anwendungen zu schaffen oder Ablenkungen an öffentlichen Orten zu minimieren.

Es gibt nur ein Problem: MacBooks erkennen nicht immer, wenn externe Displays angeschlossen sind. Wenn Sie versuchen, eine Verbindung herzustellen, erhalten Sie manchmal nur einen toten, leeren Bildschirm. Der Monitor kann sogar für ein paar Sekunden aufleuchten, nur um wenige Augenblicke später schwarz zu werden. Das kann frustrierend sein, besonders wenn Sie etwas Dringendes zu erledigen haben.
Aber keine Sorge. Es gibt mehrere Methoden zur Fehlerbehebung, die Ihnen helfen können, das Problem zu lösen.
In diesem Artikel gehen wir auf jede mögliche Lösung ein, damit Sie wieder auf den richtigen Weg kommen.
So beheben Sie das Problem Wenn ein MacBook ein externes Display nicht erkennt
Die meisten MacBook-Besitzer lieben die Idee eines externen Monitors wegen der vielen Vorteile, die er bietet:
Er kann Ihnen helfen, durch Vergrößerung ein immersiveres Spielerlebnis zu erzielen Ihr Spielbereich. Wenn Sie ein Künstler oder Videoeditor sind, können Sie Ihre Ergebnisse auf einem Monitor anzeigen, während Sie den anderen Bildschirm als Arbeitsbereich verwenden. Annehmlichkeiten wie Multitasking und Größenänderung von Bildschirmen können auf einem großen externen Monitor effizienter ausgeführt werden als auf einem ein kleiner integrierter Bildschirm. Wenn Sie mehrere Anwendungen gleichzeitig verwenden möchten, hilft Ihnen die größere Bildschirmfläche dabei, organisiert zu bleiben. Ihre Fenster stoßen nicht überall herum – etwas, das Ihnen wertvolle Zeit sparen kann.
Aber trotz all ihrer Vorteile lassen sich externe Monitore nicht immer perfekt mit MacBooks synchronisieren. Ihr Mac erkennt den Monitor möglicherweise sogar eine Zeit lang, verliert dann aber nach einem Neustart die Verbindung.
Wenn Ihnen das passiert ist, besteht kein Grund zur Panik. Die Situation kann aus mehreren Gründen auftreten, und in diesem Eintrag gehen wir auf einige der häufigsten ein.
Wir geben auch Tipps zur Behebung dieser Probleme, damit Sie wiederkommen können ohne Verzögerung zu arbeiten.
Überprüfen Sie Ihre Kabelverbindung
Bevor Sie etwas Kompliziertes versuchen, vergewissern Sie sich, dass beide Enden des Kabels, das die beiden Geräte verbindet, fest eingesteckt sind an kompatible Anschlüsse angeschlossen (z. B. HDMI oder Mini DisplayPort). Wenn die Verbindung in Ordnung zu sein scheint, Ihr MacBook das externe Display jedoch immer noch nicht erkennen kann, können Sie versuchen, die Verbindungsanschlüsse zu wechseln.
Starten Sie Ihren Computer neu
Wenn Ihr Computer immer noch nicht kann den externen Monitor erkennen, auch nachdem Sie sich vergewissert haben, dass alle Kabel richtig und sicher angeschlossen sind, sollten Sie versuchen, Ihren Mac neu zu starten. Ein Neustart ist eine der ältesten Methoden zur Fehlerbehebung, mit der eine Vielzahl von Verbindungsproblemen behoben werden können, einschließlich Problemen bei der Erkennung externer Monitore.
Während Sie Ihren Computer neu starten, sollten Sie den externen Monitor nicht vom Stromnetz trennen. Klicken Sie einfach auf Ihr Apple-Logo und wählen Sie Neu starten.
Wenn der Neustart nicht funktioniert, können Sie versuchen, Ihr MacBook in den Ruhezustand zu versetzen. Klicken Sie dazu auf das Apple-Logo und wählen Sie Sleep. Warten Sie dann ein oder zwei Minuten, bevor Sie Ihr MacBook aufwecken.
Sie können den Ruhemodus auch aktivieren, indem Sie einfach Ihr MacBook schließen.
Überprüfen Sie Ihre Anzeigeeinstellungen
Wenn Sie Probleme beim Anschließen eines externen Monitors an Ihr MacBook haben, besteht eine Möglichkeit darin, dass Ihre Anzeigeeinstellungen nicht richtig konfiguriert sind. Genauer gesagt funktioniert ein externer Monitor möglicherweise nicht, wenn die Helligkeits-und Auflösungseinstellungen Ihres Macs nicht stimmen.
Glücklicherweise ist es einfach, Ihre Anzeigeeinstellungen anzupassen. So geht’s:
Klicken Sie auf Ihr Apple-Logo und wählen Sie Systemeinstellungen aus.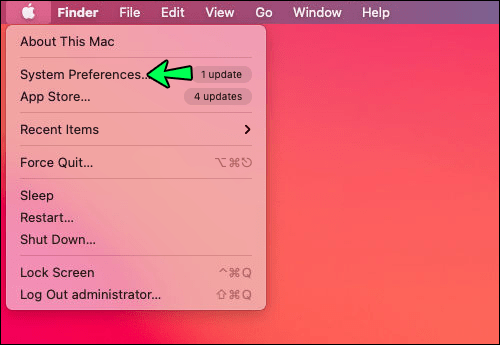 Klicken Sie auf Anzeigen.
Klicken Sie auf Anzeigen.
Klicken Sie in der unteren rechten Ecke Ihres Bildschirms auf Displays sammeln. Dadurch können Sie die Anzeigeeinstellungen für alle an Ihr System angeschlossenen Monitore anzeigen. Versuchen Sie, die Helligkeits-und Farboptionen Ihres externen Monitors anzupassen. Um Änderungen rückgängig zu machen, klicken Sie einfach auf die Escape-Taste. Um die Bildgröße auf Ihrem Monitor anzupassen, klicken Sie auf die Overscan-oder Underscan-Schieberegler-Menüs.
Teil von den Anzeigeeinstellungen auf Ihrem System aus, sollten Sie auch die Anzeigeeinstellungen Ihres externen Monitors überprüfen. Einige Modelle benötigen bestimmte Anzeigeeinstellungen, um zu funktionieren.
Schließen Sie einen Testmonitor an
Manchmal kann das Problem auf einen fehlerhaften Monitor hinauslaufen. Wenn der externe Monitor, den Sie anschließen möchten, fehlerhaft ist, wird das Problem durch die Anpassung der Einstellungen nicht behoben. Sie müssen sich einen neuen Monitor besorgen.
Um herauszufinden, ob Ihr Monitor defekt ist, trennen Sie ihn und schließen Sie dann ein zweites externes Display an. Wenn der zweite Monitor einwandfrei funktioniert, bedeutet dies, dass der erste entweder defekt oder nicht mit Ihrem MacBook kompatibel ist.
Aktualisieren Sie Ihr Betriebssystem
Das Aktualisieren der Software und Firmware Ihres Computers kann eine großartige Sache sein Möglichkeit, viele Anzeigeprobleme zu lösen, die auf MacBooks auftreten.
So führen Sie ein Software-Update durch:
Verbinden Sie Ihren Computer mit dem Internet.Klicken Sie auf das Apple-Logo in der oberen linken Ecke Ihres Bildschirms.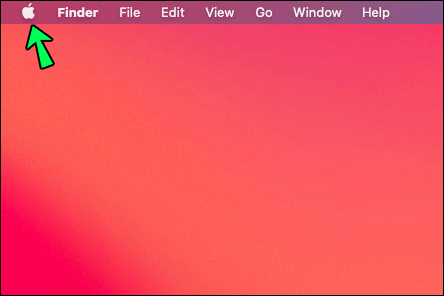 Wählen Sie im angezeigten Menü Software-Updates aus.
Wählen Sie im angezeigten Menü Software-Updates aus.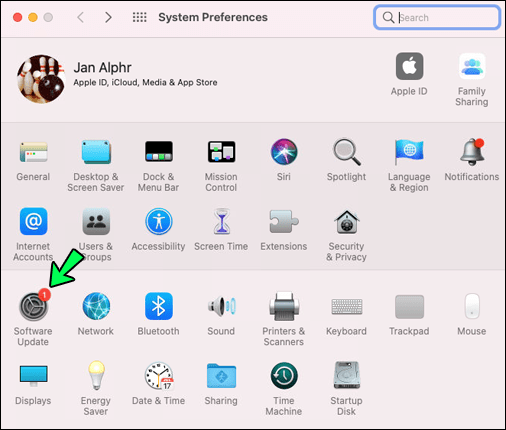 Folgen Sie den Anweisungen auf dem Bildschirm zum Herunterladen und Installieren Sie alle verfügbaren Software-und Firmware-Upgrades.
Folgen Sie den Anweisungen auf dem Bildschirm zum Herunterladen und Installieren Sie alle verfügbaren Software-und Firmware-Upgrades.
Verwandeln Sie Ihr MacBook in ein Arbeitstier
Mit einem externen Monitor können Sie ein bereits produktives MacBook in ein Arbeitstier verwandeln kPferd. Abgesehen davon, dass Sie Platz für mehr Anwendungen schaffen, können Sie Unordnung vermeiden oder sogar ein immersiveres Spielerlebnis erzielen.
Trotzdem treten Probleme mit der Verbindung externer Displays relativ häufig auf. Wenn Ihr MacBook kein externes Display erkennt, haben wir mehrere Methoden zur Fehlerbehebung beschrieben. Jeder von ihnen kann das Problem lösen und Ihnen eine produktivere Computerumgebung einrichten.
Sind Sie beim Anschließen eines externen Bildschirms an Ihr MacBook auf Probleme gestoßen? Wie bist du um sie herumgekommen? Teilen Sie uns dies im Kommentarbereich unten mit.
Haftungsausschluss: Einige Seiten dieser Website können einen Affiliate-Link enthalten. Dies wirkt sich in keiner Weise auf unsere Redaktion aus.