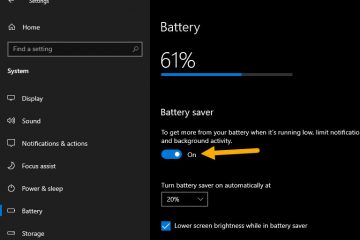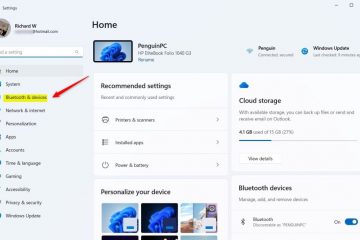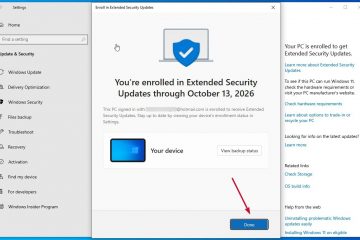Das Startmenü von Windows 11 sieht anders aus und funktioniert anders als das von Windows 10. Vorbei sind die umstrittenen Kacheln, und wir begrüßen die einfachen Verknüpfungen aus der Windows 7-Ära zurück. Die Unterschiede hören hier nicht auf, da das Startmenü von Windows 11 nicht nur Verknüpfungen zu Apps anzeigt, sondern auch kürzlich geöffnete Dateien, häufig verwendete Apps und neu installierte Apps. Es hat auch ein neues Layout, das in der ursprünglichen Version von Windows 11 nicht geändert werden konnte. Wenn Sie das Aussehen des Windows 11-Startmenüs ändern möchten, löschen Sie die Dateien aus dem empfohlenen Abschnitt, ändern Sie das Layout oder fügen Sie Ordner hinzu Lesen Sie diese Anleitung:
Wie das Startmenü in Windows 11 aussieht
Wenn Sie auf das Windows-Logo in der Windows 11-Taskleiste (auch bekannt als Startschaltfläche) klicken oder tippen, Sie öffnen das Startmenü. Dasselbe passiert, wenn Sie die Windows-Taste auf der Tastatur drücken.
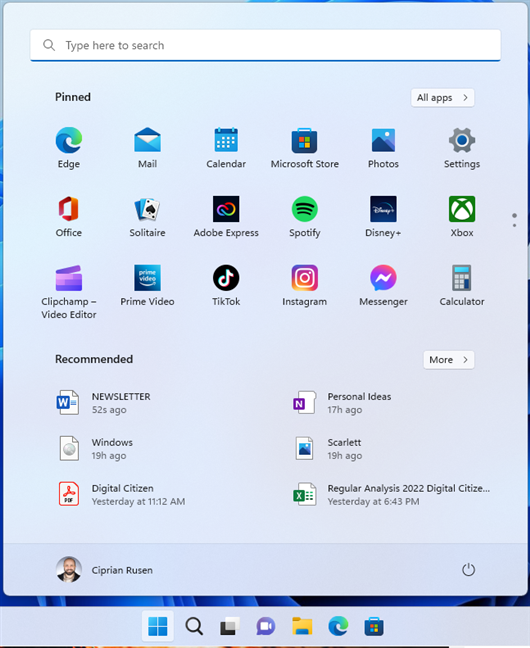
Das Startmenü von Windows 11 ist ziemlich überfüllt
Standardmäßig ist das Startmenü von Windows 11 in die folgenden Abschnitte unterteilt:
Ganz oben Es gibt ein Suchfeld, in das Sie Schlüsselwörter für Dinge eingeben können, die Sie finden möchten: Apps, Dokumente auf Ihrem Computer, Einstellungen und andere Elemente. Hier sind einige Tipps zur Verwendung der Suche in Windows 11. Unter dem Suchfeld zeigt der Abschnitt Angeheftet von Microsoft enthaltene Apps an, und Sie können selbst weitere Elemente anheften, wenn Sie möchten. Durch Klicken oder Tippen auf den Namen oder das Symbol einer App wird diese geöffnet. Die Liste zeigt maximal achtzehn angeheftete Elemente an. Die Liste kann jedoch umfangreicher sein. Um darin zu navigieren, können Sie darin scrollen oder auf die Punkte klicken/tippen, die rechts neben dem angehefteten Abschnitt angezeigt werden. In der oberen rechten Ecke des angehefteten Abschnitts gibt es eine Schaltfläche Alle Apps, die Sie drücken können, um eine Liste aller in Windows 11 verfügbaren Apps anzuzeigen. Als Nächstes sehen Sie den Abschnitt Empfohlen, der kürzlich hinzugefügte Apps, Ihre am häufigsten verwendete Apps und kürzlich geöffnete Elemente. Rechts neben diesem Abschnitt sehen Sie möglicherweise eine Schaltfläche „Mehr“, die eine längere Liste mit derselben Art von Elementen öffnet. Unten sehen Sie links Ihren Benutzernamen und Ihr Bild und rechts die Einschalttaste.
Wo passen Sie das Startmenü in Windows 11 an?
Sie können die meisten Abschnitte des Startmenüs personalisieren. Um auf alle verfügbaren Konfigurationsoptionen zuzugreifen, öffnen Sie zunächst die Einstellungen in Windows 11. Eine Möglichkeit, dies zu tun, besteht darin, Windows + I auf der Tastatur zu drücken. Alternativ klicken Sie auf Start und dann auf Einstellungen.

Klicken Sie auf Start und dann auf Einstellungen
Wählen Sie in der App Windows 11-Einstellungen auf der linken Seite Personalisierung aus. Scrollen Sie rechts nach unten zu Start und klicken oder tippen Sie darauf.

Gehen Sie in den Windows 11-Einstellungen zu Personalisierung > Start
Sie sehen die Personalisierungsoptionen, die für das Windows 11-Startmenü verfügbar sind. Wenn Sie Windows 11 2022 Update oder neuer verwenden, ähneln die Anpassungsoptionen dem Screenshot unten.
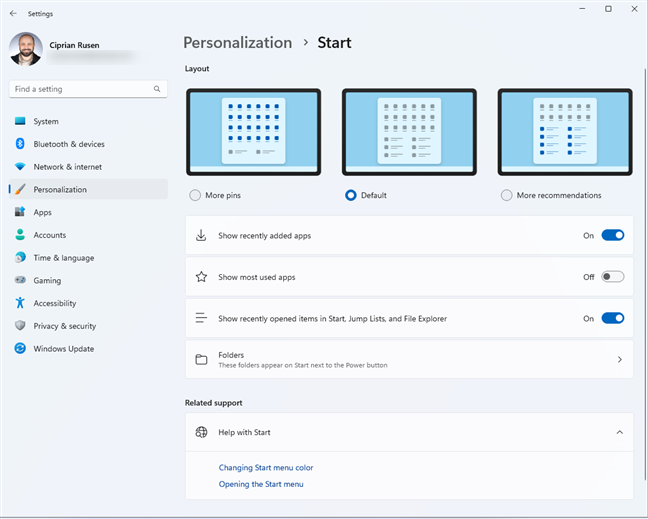
Windows 11 2022 Update bietet mehr Anpassungsoptionen
Wenn Sie die ursprüngliche Version von Windows 11 verwenden, sehen Sie weniger Optionen , ähnlich diesem Screenshot:
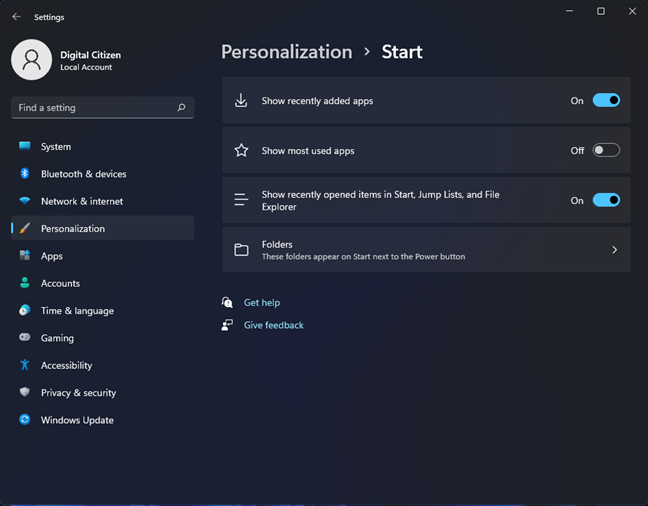
Die anfängliche Windows 11-Version hat weniger Anpassungsoptionen
Ich werde alle Anpassungsoptionen nacheinander in den folgenden Abschnitten behandeln, also lesen Sie dieses Tutorial bis zum Ende. Außerdem erfahren Sie hier, wie Sie die Version und Edition von Windows 11 überprüfen, die Sie verwenden.
1. So ändern Sie das Layout des Windows 11-Startmenüs
Wenn Sie Windows 11 2022 Update (Version 22H2) oder neuer verwenden, sehen Sie zuerst den Abschnitt Layout mit drei Optionen: Mehr Pins, Standard und Mehr Empfehlungen.
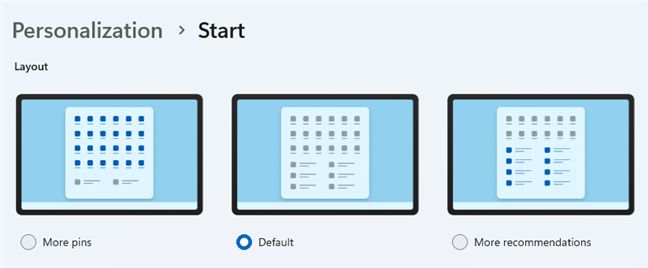
Die Windows 11-Startmenü-Layouts
Das Standard-Layout ist das, das Sie in den vorherigen Screenshots gesehen haben, wobei die Abschnitte Angeheftet und Empfohlen jeweils etwa die Hälfte des Startmenüs einnehmen. Wenn Sie Mehr Pins auswählen, sieht Ihr Startmenü ungefähr so aus:
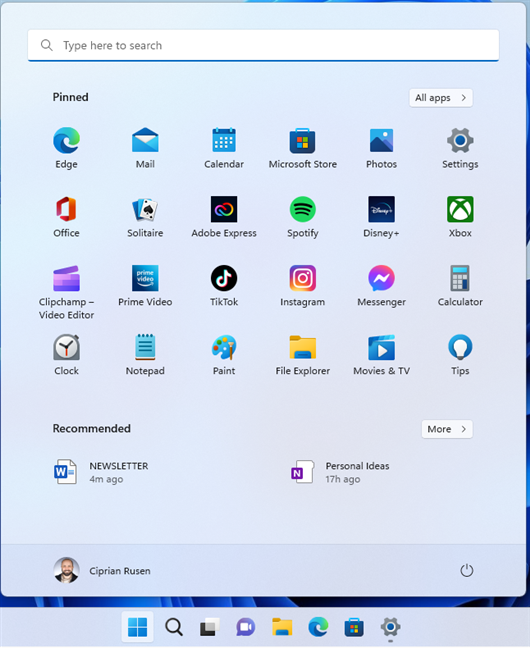
Ich liebe mein Windows 11-Startmenü mit mehr Stecknadeln
Persönlich bevorzuge ich dieses Layout gegenüber dem Standardlayout, da ich damit mehr Verknüpfungen hinzufügen kann zu Anwendungen. Wenn Sie Weitere Empfehlungen auswählen, ändert sich das Layout des Startmenüs ähnlich wie im folgenden Screenshot:
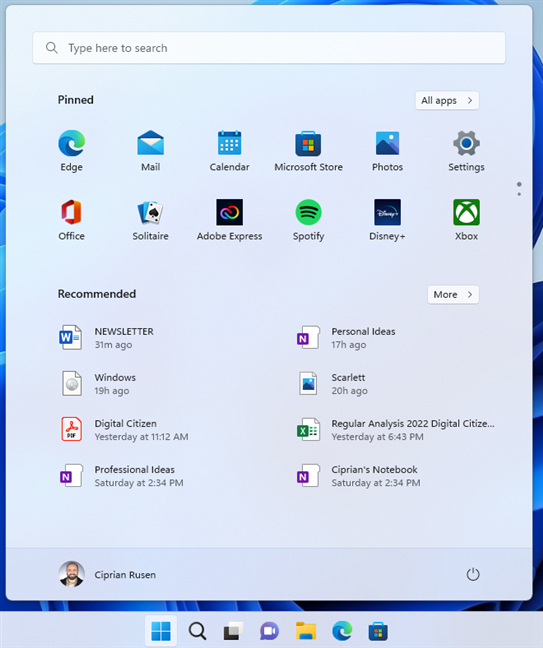
Das Startmenü mit mehr empfohlenen Elementen
Wie Sie sehen können, nimmt der Bereich „Empfohlen“ viel mehr Platz ein, zum Nachteil des Bereichs „Angeheftet“.. Ich kann mir vorstellen, dass weniger Leute dieses Layout zu schätzen wissen. Höchstwahrscheinlich wird es nur in Geschäftsumgebungen von Personen verwendet, die regelmäßig mit vielen Dokumenten arbeiten müssen.
2. So zeigen oder verbergen Sie Elemente im Abschnitt „Empfohlen“ des Startmenüs
Standardmäßig zeigt Windows 11 Ihre kürzlich hinzugefügten Apps und geöffneten Elemente im Abschnitt „Empfohlen“ des Startmenüs an. Es kann dort auch Ihre am häufigsten verwendeten Apps anzeigen. Um diese Elemente im Startmenü auszublenden, deaktivieren Sie die folgenden Schalter:
„Zuletzt hinzugefügte Apps anzeigen“ – einige Benutzer finden es möglicherweise hilfreich, wenn das Startmenü Verknüpfungen zu den gerade installierten Apps enthält. „Am häufigsten verwendete Apps anzeigen”-Windows 11 analysiert die von Ihnen häufig verwendeten Apps und zeigt sie im Startmenü an, wenn der Schalter für diese Einstellung aktiviert ist. „Zuletzt geöffnete Elemente in Start, Sprunglisten und Datei-Explorer anzeigen“ – diese Einstellung wirkt sich auf alle Windows 11-Apps aus, die kürzlich geöffnete Elemente anzeigen: Datei-Explorer, Startmenü usw.
Um einen Schalter umzuschalten (schalten Sie ihn aus und wieder ein), klicken oder tippen Sie einfach darauf.
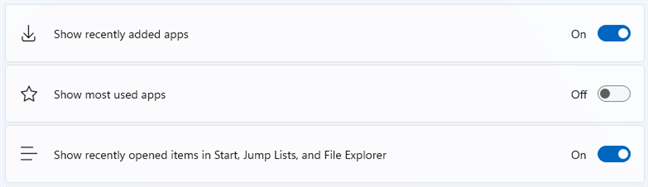
Stellen Sie alle Schalter auf Aus, um den Bereich „Empfohlen“ zu löschen
Wenn Sie den Bereich „Empfohlen“ leeren möchten, müssen Sie alle drei Schalter auf „Aus“ stellen.
3. Wählen Sie aus, welche Ordner im Startmenü von Windows 11 angezeigt werden
Standardmäßig zeigt das Startmenü von Windows 11 nur die Einschalttaste in der rechten unteren Ecke.Sie können jedoch mehrere Ordner daneben hinzufügen um als schnelle Verknüpfungen zu häufig besuchten Orten zu dienen. Um Ordner zum Startmenü hinzuzufügen oder daraus zu entfernen, klicken oder tippen Sie in der Liste der Personalisierungsoptionen auf Ordner.
Gehen Sie zu Ordnern und wählen Sie die gewünschten im Startmenü aus
Sie sehen eine lange Liste von Ordnern, die angezeigt werden können Starten Sie neben dem Einschaltknopf: Einstellungen, Datei-Explorer, Dokumente, Downloads, Musik, Bilder, Videos, Netzwerk und Persönlicher Ordner (dies ist Ihr Benutzerkontoordner). Um einen Ordner zum Startmenü hinzuzufügen, stellen Sie seinen Schalter auf Ein. Um es von Start zu entfernen, stellen Sie seinen Schalter auf Aus.
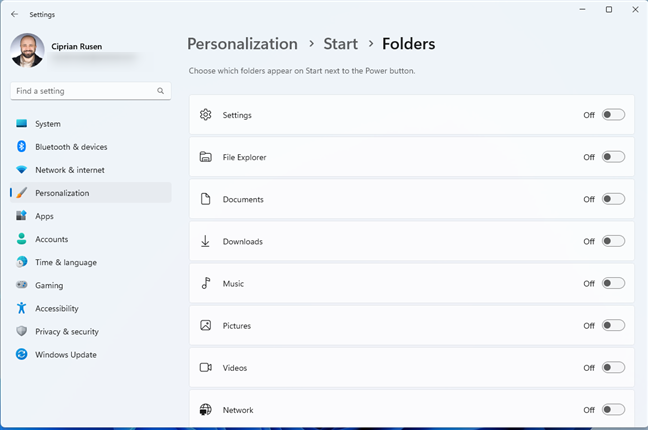
Wählen Sie aus, welche Ordner neben der Einschalttaste hinzugefügt werden sollen
Wenn Sie alle verfügbaren Ordner hinzufügen, wird das Startmenü schnell überfüllt, was es schwierig macht, sie voneinander zu unterscheiden. Daher ist es besser, nur die Ordner zu aktivieren, die Sie häufig besuchen. Ich habe zum Beispiel gewählt: Dokumente, Downloads, Bilder und Einstellungen. Schauen Sie sich unten an, wie das Startmenü aussieht, wenn mehr Pins und ein paar Verknüpfungen unten hinzugefügt wurden. Viel sauberer, nicht wahr?
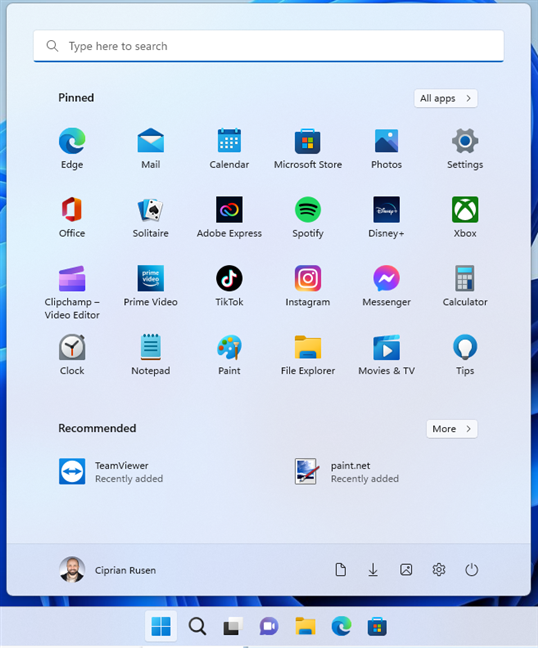
Mein verbessertes Windows 11-Startmenü
4. So erstellen Sie Ordner im Windows 11-Startmenü
Ab Windows 11 2022 Update (Version 22H2) können Sie auch Ordner im Startmenü erstellen. Klicken und halten Sie dazu (oder tippen und halten Sie) auf eine Verknüpfung aus dem angehefteten Abschnitt.
Ziehen Sie sie dann auf eine andere Verknüpfung, die Sie zu einem Ordner hinzufügen möchten. Beachten Sie, wie ein Ordner namens Folder erstellt wurde. Ziehen Sie dann andere Verknüpfungen per Drag & Drop in denselben Ordner. Wenn Sie fertig sind, klicken oder tippen Sie auf den Ordner und dann in das Feld Name bearbeiten, wo Sie einen neuen Namen für Ihren Ordner eingeben können. Um es anzuwenden, klicken oder tippen Sie einfach außerhalb des Ordners. Sehen Sie sich die GIF-Animation unten an, um visuelle Hilfe zu erhalten, wie all dies gemacht wird.
Befolgen Sie diese Schritte, um einen Ordner zu erstellen und zu benennen im Startmenü
TIPP: Wenn Drag & Drop auf Ihrem Windows-Computer nicht funktioniert, lesen Sie diese Anleitung: Problem beheben: Drag & Drop funktioniert nicht in Windows. p>
Gefällt Ihnen das Startmenü von Windows 11?
Sie lesen diesen Artikel wahrscheinlich, um zu erfahren, wie das Startmenü von Windows 11 funktioniert und wie Sie es verbessern können, indem Sie auswählen, welche Elemente darin angezeigt werden. Hoffentlich haben Sie die Antworten gefunden, nach denen Sie gesucht haben. Und wenn es irgendwelche Fragen gibt, die ich nicht beantwortet habe, zögern Sie nicht, mit den unten verfügbaren Optionen einen Kommentar abzugeben.