Müssen Sie wissen, wie Sie unter Windows 10 oder Windows 11 von einer beliebigen App aus drucken können? Das Drucken ist zwar nicht so einfach, wie es sein sollte, aber auch nicht übermäßig kompliziert. Es hängt alles von Ihrer Windows-Version und der App ab, aus der Sie drucken möchten. In den meisten Situationen können Sie drucken, indem Sie zu Datei > Drucken gehen oder die Tastenkombination Strg + P verwenden. Aber um alles so einfach wie möglich zu machen, habe ich diese Anleitung vorbereitet, die alle Möglichkeiten zum Drucken von Windows aus aufzeigt:
HINWEIS: Diese Anleitung gilt für Windows 10 und Windows 11. Ich gehe davon aus, dass Sie bereits einen Drucker auf Ihrem PC installiert und konfiguriert haben. Wenn Sie Hilfe bei der Installation eines Druckers benötigen, lesen Sie zuerst diese Anleitungen: So installieren Sie einen drahtlosen Drucker in Ihrem Wi-Fi-Netzwerk oder So fügen Sie einen lokalen Drucker auf Ihrem Windows-Computer mit einem USB-Kabel hinzu.
1. Drücken Sie STRG + P auf Ihrer Tastatur, um unter Windows zu drucken
Diese Methode funktioniert normalerweise sowohl in Desktop-Programmen als auch in Apps aus dem Microsoft Store. Öffnen Sie in einer beliebigen Anwendung, was Sie drucken möchten, und drücken Sie STRG + P auf Ihrer Tastatur.
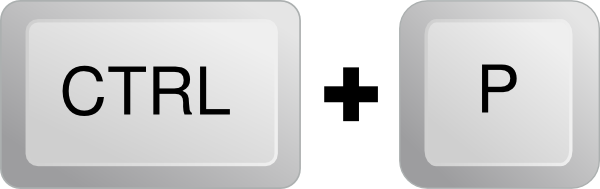
So drucken Sie unter Windows: STRG+P
Diese Tastenkombination zum Drucken ruft den Druckdialog auf, wo Sie können festlegen, wie Sie drucken möchten.
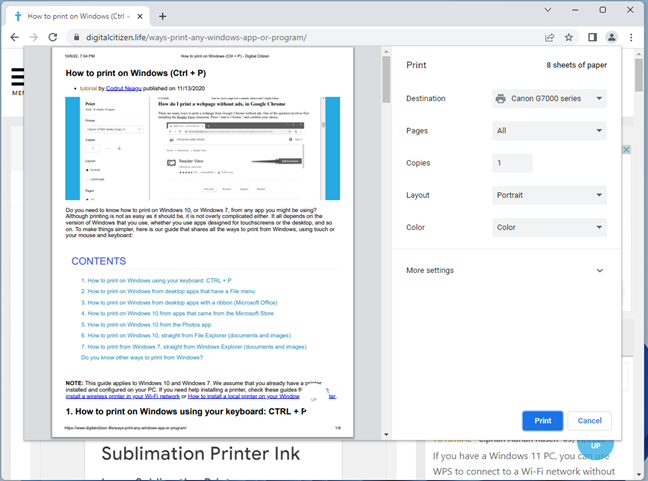
Der von Google Chrome angezeigte Druckdialog
HINWEIS: Die „Control P“-Methode ist besonders nützlich, wenn es um Apps geht, die nicht leicht zugänglich sind Menüs für Druckoptionen. STRG + P zeigt den Druckdialog jedoch nur in Apps an, die das Drucken unterstützen. In Apps, die dies nicht tun, hat dieser Befehl keine Wirkung.
2. So drucken Sie auf einem Windows-PC von Gehen Sie zu Datei > Drucken
Die meisten Desktop-Apps haben ein Dateimenü, das normalerweise eine Druckoption enthält, wenn die von Ihnen verwendete App darauf ausgelegt ist drucken. Um aus einer solchen App zu drucken, klicken oder tippen Sie auf Datei und wählen Sie Drucken. Im nächsten Screenshot sehen Sie ein Beispiel dafür, wie dieses Menü in Adobe Reader aussieht:
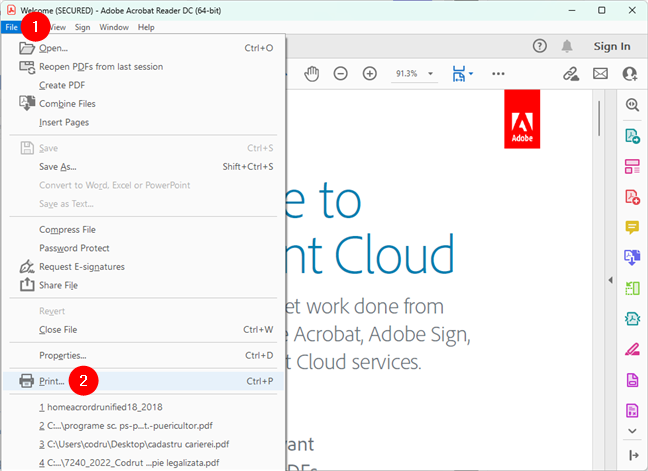
So drucken Sie auf einem PC: Gehen Sie zu Datei und dann zu Drucken
Wie beim Drucken mit Strg + P, wenn Sie Gehen Sie zu Datei > Drucken, Ihnen wird normalerweise eine Druckvorschau neben mehreren Druckoptionen angezeigt. Passen Sie die Dinge nach Ihren Wünschen an und klicken oder tippen Sie dann auf Drucken.
TIPP: Sie können auch alle möglichen Dinge als PDF-Dateien drucken, um sie als Dokumente zu speichern. Wenn Sie lernen möchten, wie das geht, finden Sie hier eine spezielle Anleitung: So drucken Sie unter Windows 10 und Windows 11 in PDF.
3. So drucken Sie auf einem Computer aus Apps mit einer Multifunktionsleisten-Oberfläche (Microsoft Office)
Einige Desktop-Apps, wie die Microsoft Office-Suite, WordPad und Paint, haben Benutzeroberflächen, die auf einer Multifunktionsleiste statt auf Standardmenüs basieren. Wenn die von Ihnen verwendete App über ein Menüband verfügt, klicken oder tippen Sie im Menüband auf die Registerkarte Datei.
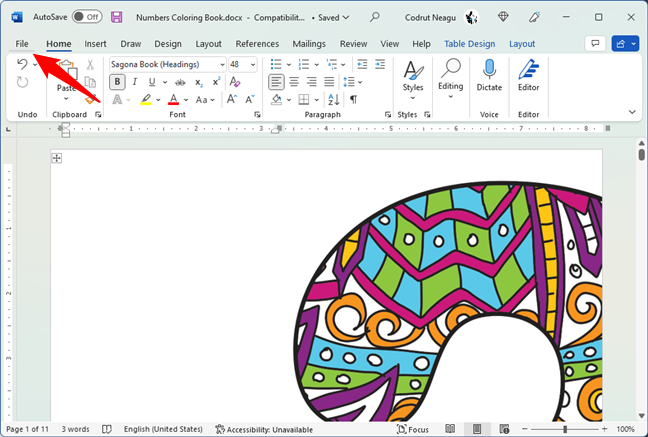
Das Dateimenü in Microsoft Word
Dies öffnet eine Liste mit Optionen, die Drucken beinhalten sollten.
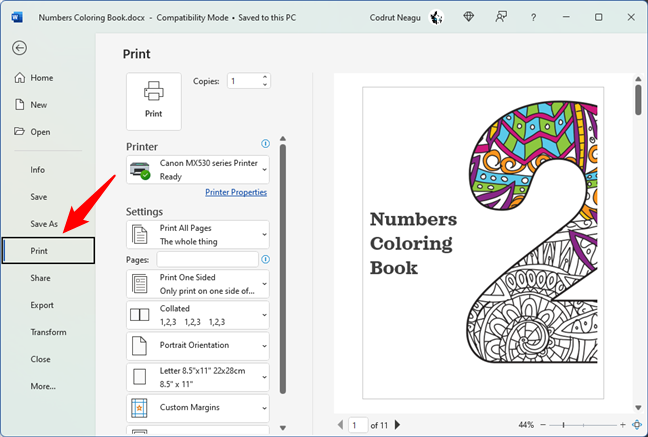
Die Druckoption von Microsoft Word
Passen Sie an, wie die Datei gedruckt werden soll, und klicken oder tippen Sie dann auf Drucken.
TIPP: Wussten Sie, dass Sie ein Bild mit auf mehrere Seiten drucken können? Malen?
4. So drucken Sie auf einem Computer von einer Windows-App aus
Windows-Apps, die unter Windows 10 oder Windows 11 aus dem Microsoft Store heruntergeladen wurden, enthalten im Allgemeinen eine Schaltfläche „Einstellungen und mehr“ (…) oder eine Hamburger-Schaltfläche (☰). Diese Schaltfläche befindet sich häufig in der oberen linken oder oberen rechten Ecke. Wenn Sie darauf klicken oder tippen, wird ein Menü mit Optionen geöffnet, die Drucken enthalten sollten. Unten sehen Sie einen Screenshot der OneNote-App.
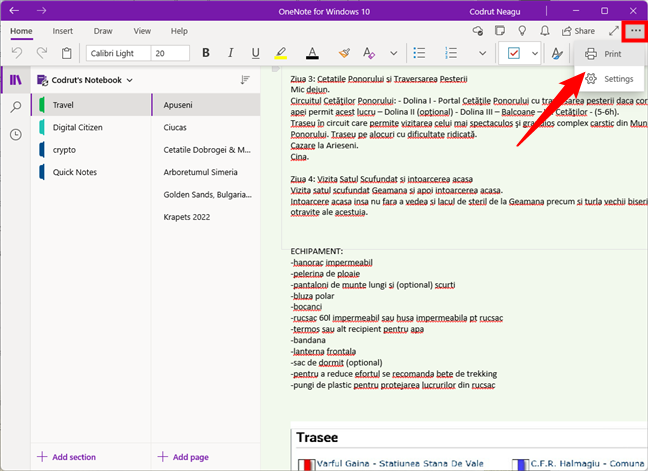
So drucken Sie auf einem Windows-PC: Die Druckoption aus einer App
Klicken oder tippen Sie auf Drucken, ändern Sie Ihre Druckeinstellungen und drücken Sie Drucken.
5. So drucken Sie Fotos in Windows aus der Fotos-App
Fragen Sie sich, wie Sie von der Fotos-App auf Ihrem Windows 10-PC oder Windows 11-Computer drucken können? Öffnen Sie in der Fotos-App das Bild, das Sie drucken möchten. Klicken oder tippen Sie dann oben im Fenster auf die Druckerschaltfläche-rechte Seite Wenn Sie es nicht sehen, vergrößern Sie es das Fenster, damit die Druckerschaltfläche angezeigt wird, oder klicken/tippen Sie auf die Schaltfläche „Mehr anzeigen“ (…) und wählen Sie dann „Drucken“.
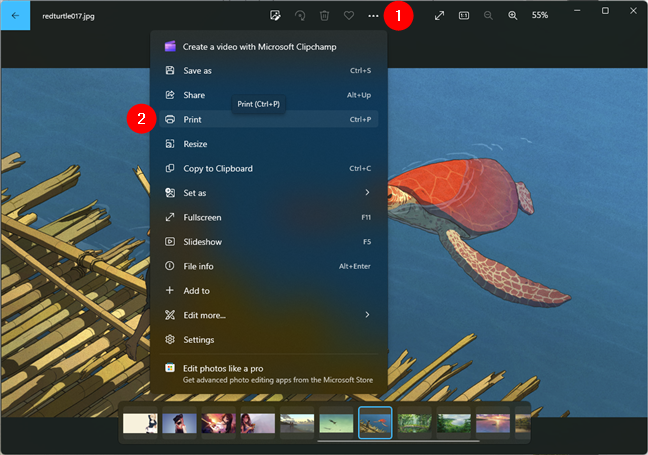
So drucken Sie Fotos: Gehen Sie zu Mehr anzeigen > Drucken (oder drücken Sie Strg + P)
Wählen Sie im Dialogfeld die gewünschten Druckeinstellungen und drücken Sie dann Drucken, um Ihr Foto an den Drucker zu senden. Das war’s!
6. So drucken Sie aus dem Datei-Explorer (Dokumente und Bilder)
Wenn Sie einen Standarddrucker installiert und festgelegt haben, können Sie Dokumente und Bilder direkt aus dem Datei-Explorer drucken. Unabhängig davon, ob Sie aus Windows 10 oder Windows 11 drucken möchten, öffnen Sie den Datei-Explorer (Windows + E) und navigieren Sie zu der Datei, die Sie drucken möchten. Befolgen Sie dann die folgenden Schritte, je nachdem, welche Version von Windows Sie haben:
6.1 So drucken Sie aus dem Datei-Explorer von Windows 10
Wenn Sie Windows 10 verwenden, sobald Sie die Datei gefunden haben Datei, wählen Sie sie aus und greifen Sie im Menüband auf die Registerkarte Freigeben zu. Klicken oder tippen Sie im Abschnitt „Senden“ auf die Schaltfläche „Drucken“.
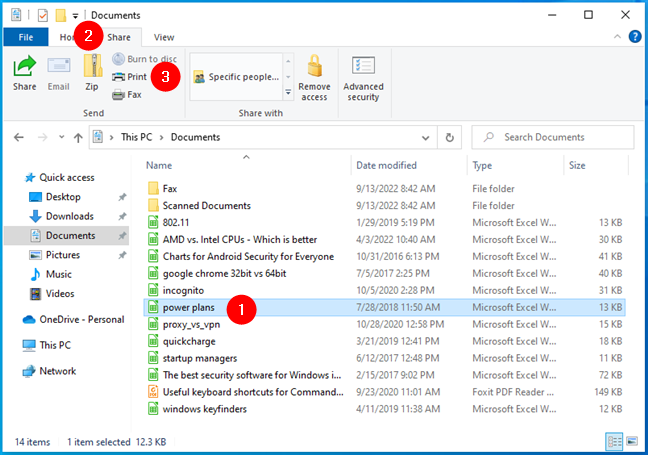
So drucken Sie unter Windows 10: Die Druckoption des Datei-Explorers auf der Registerkarte”Startseite”
Alternativ können Sie mit der rechten Maustaste auf die Datei klicken, die Sie drucken möchten, und dann auf/Tippen Sie im angezeigten Kontextmenü auf Drucken.
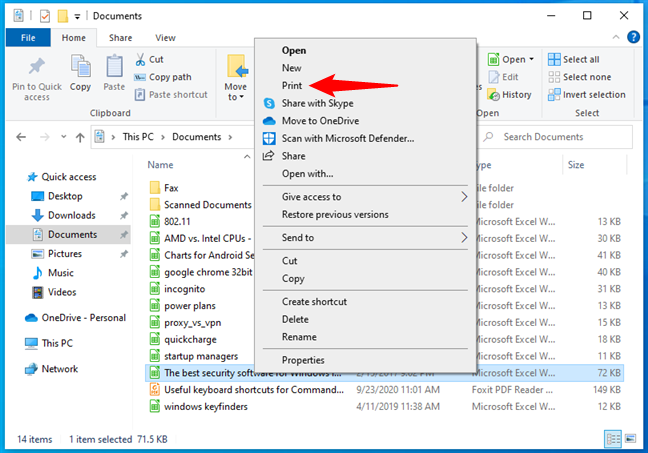
So drucken Sie auf einem Windows 10-PC über das Rechtsklickmenü
In jedem Fall wird die Datei direkt an den Drucker gesendet, wo sie mit Ihren Standarddruckeinstellungen gedruckt wird.
TIPP: Wussten Sie, dass es auch Möglichkeiten gibt, direkt über die Schaltfläche „Drucken“ zu drucken? Hier sind 2 Möglichkeiten, in Windows 10 einen „Screenshot zum Drucker“ zu erstellen.
6.2 So drucken Sie aus dem Datei-Explorer von Windows 11
Wenn Sie Windows 11 verwenden, im Datei-Explorer, rechts-Klicken Sie auf die Datei, die Sie drucken möchten. Gehen Sie im angezeigten Kontextmenü zu Weitere Optionen anzeigen.
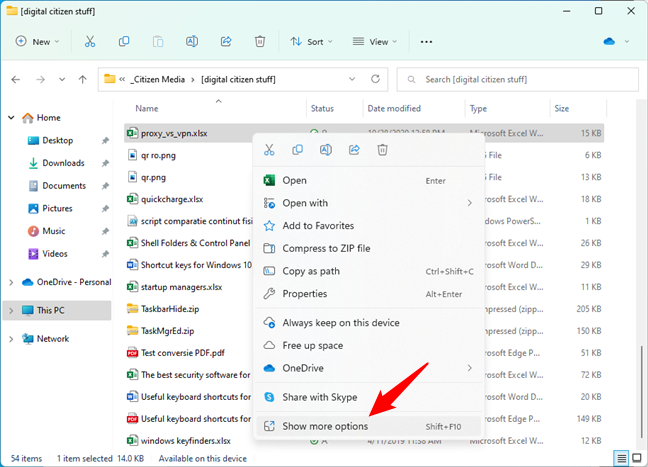
Weitere Optionen im Kontextmenü einer Datei von Windows 11 anzeigen
Dann erhalten Sie Zugriff auf die erweiterte Version des Rechtsklickmenüs von Windows 11, wo Sie eine Druckoption finden. Klicken oder tippen Sie darauf, und die Datei wird sofort mit Ihrem Standarddrucker gedruckt.
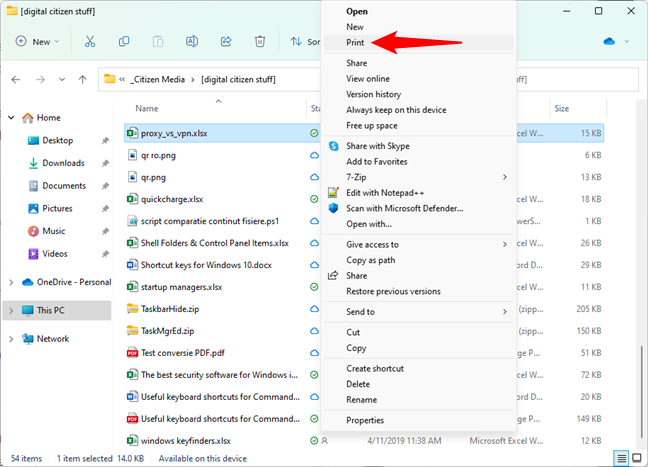
Drucken Sie eine Datei in Windows 11 über das Rechtsklickmenü
TIPP: Wenn Sie mehr über das neue Rechtsklickmenü von Windows 11 erfahren möchten, erfahren Sie hier, was sich im Vergleich zu Windows 1 geändert hat 0: Das Rechtsklick-Menü in Windows 11: Alles, was Sie wissen müssen!.
Kennen Sie andere Möglichkeiten, um unter Windows zu drucken?
Jetzt wissen Sie, wie Sie unter Windows drucken können , mit vielen verschiedenen Methoden aus verschiedenen Apps. Die von mir geteilten Anweisungen sind die häufigsten zum Drucken von Dokumenten, Bildern und allen Arten von Inhalten aus Apps. Wenn Sie andere kennen, zögern Sie nicht, mir dies in einem Kommentar unten mitzuteilen. Von Zeit zu Zeit aktualisiert unser Team diesen Artikel, um die besten Ideen aufzunehmen.