Mit dem Windows-Subsystem für Linux (WSL) können Sie jede Linux-Distribution (z. B. Ubuntu, Kali, Mint und Debian) auf mindestens drei Arten vollständig entfernen, unabhängig davon, ob Sie Windows verwenden 11 oder Windows 10.
Da Linux-Distributionen über den Microsoft Store erhältlich sind, gelten sie als Anwendungen, was bedeutet, dass Sie die App”Einstellungen”und den Befehl”Windows Package Manager (winget)”verwenden können, um jede Distribution zu deinstallieren.
Sie können auch die Option–unregister mit dem Befehlszeilentool wsl.exe verwenden, aber es setzt nur die Linux-Instanz zurück, ohne die Dateien zu löschen. Dieser Befehl würde jedoch eine Distribution entfernen, die Sie aus der Sicherung wiederhergestellt haben.
In dieser Anleitung erfahren Sie, wie Sie eine beliebige Linux-Distribution unter Windows 11 oder 10 deinstallieren.
Linux-Distribution entfernen WSL mit der App „Einstellungen“
Unabhängig davon, ob Sie Windows 11 oder Windows 10 verwenden, die Schritte zum Entfernen einer Linux-Distribution mit der App „Einstellungen“ sind etwas anders.
Deinstallieren Sie die WSL-Distribution unter Windows 11
Um eine Linux-Distribution auf WSL vollständig zu entfernen, verwenden Sie diese Schritte:
@media only screen and (min-width: 0px) and (min-height: 0px) { div[id^=”bsa-zone_1659356193270-5_123456″] {Mindestbreite: 300px; Mindesthöhe: 250 Pixel; } } @media only screen and (min-width: 640px) and (min-height: 0px) { div[id^=”bsa-zone_1659356193270-5_123456″] { min-width: 120px; Mindesthöhe: 600 Pixel; } }
Öffnen Sie Einstellungen unter Windows 11.
Klicken Sie auf Apps.
Klicken Sie auf Installierte Apps Seite.
Kurzer Hinweis: In Version 21H2 lautete der Name der Seite “Apps & Features.”
Wählen Sie die Linux-Distribution aus, öffnen Sie sie das Menü (Schaltfläche mit drei Punkten) auf der rechten Seite und wählen Sie die Option „Deinstallieren“.
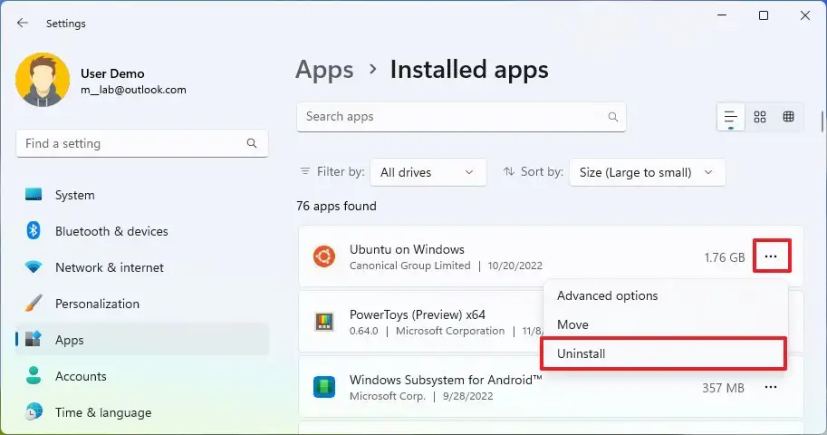
Klicken Sie erneut auf die Option Deinstallieren.
Sobald Sie die Schritte abgeschlossen haben, werden die Linux-Instanz und die Distribution aus Windows 11 entfernt.
WSL-Distribution deinstallieren unter Windows 10
Um eine Distribution unter Windows 10 zu deinstallieren, verwenden Sie diese Schritte:
Öffnen Sie Einstellungen.
Klicken Sie auf Apps.
Klicken Sie auf Apps & Funktionen.
Wählen Sie die Linux-Distribution aus und klicken Sie auf die Schaltfläche Deinstallieren.
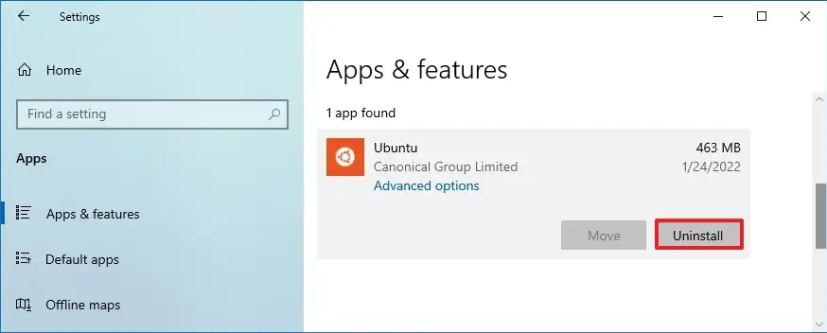
Klicken Sie auf Deinstallieren erneut.
Nachdem Sie die Schritte abgeschlossen haben, sind Ubuntu, Kali, Mint, Debian oder die spezifische Distribution, die Sie möglicherweise haben, nicht mehr unter Windows 10 verfügbar
Entfernen Sie die Linux-Distribution auf WSL mithilfe der Eingabeaufforderung oder PowerShell
Um eine beliebige WSL-Distribution mit Befehlen unter Windows 11 oder 10 zu entfernen, führen Sie diese Schritte aus:
Öffnen Sie Start.
Suchen Sie nach Eingabeaufforderung (oder PowerShell), klicken Sie mit der rechten Maustaste auf das oberste Ergebnis und wählen Sie Als Administrator ausführen Option.
Geben Sie den folgenden Befehl ein, um alle unter Windows 11 installierten Apps aufzulisten, und drücken Sie Enter:
winget uninstall 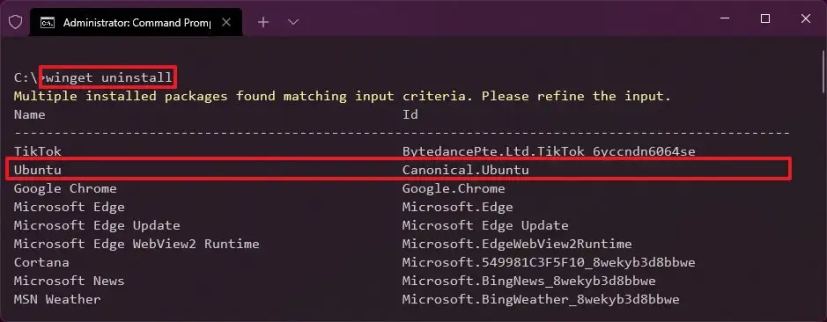
Geben Sie den folgenden Befehl ein, um die Linux-Distribution (Ubuntu, Debian, Kali, Mint usw.) zu entfernen, und drücken Sie Enter:
winget uninstall–id”DISTRO-ID-NAME”
Geben Sie im Befehl den Namen der Linux-Distribution an, die vollständig aus Windows 11 entfernt werden soll. Dieser Befehl entfernt beispielsweise die Ubuntu-Distribution:
winget uninstall–id Canonical.Ubuntu 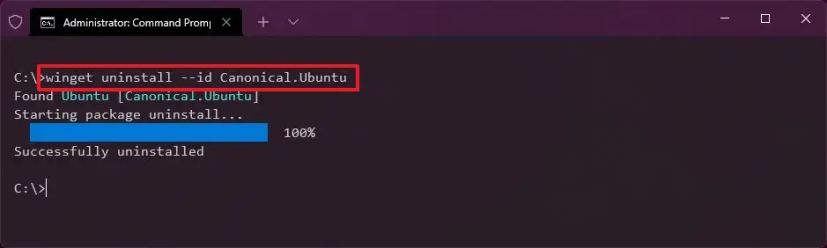
Sobald Sie die Schritte abgeschlossen haben, werden die Instanz-und Distributionsdateien wird von Ihrem Computer entfernt.
Importierte Linux-Distribution auf WSL mit Befehlen entfernen
Wenn Sie eine Linux-Distribution aus einem Backup unter Windows 11 oder 10 importiert haben, werden Sie die Option zum Deinstallieren über die Einstellungen-App, die Eingabeaufforderung oder PowerShell. In diesem Fall müssen Sie die Registrierung der Distribution aufheben, um sie zu löschen.
Um eine Linux-Distribution zu entfernen, nachdem sie aus einer Sicherung importiert (wiederhergestellt) wurde, gehen Sie folgendermaßen vor:
Öffnen Start.
Suchen Sie nach Eingabeaufforderung, klicken Sie mit der rechten Maustaste auf das oberste Ergebnis und wählen Sie die Option Als Administrator ausführen.
Geben Sie den folgenden Befehl ein, um eine Liste aller verfügbaren Distributionen anzuzeigen, und drücken Sie die Eingabetaste:
wsl–list Kurztipp: Das können Sie auch Schreiben Sie den Befehl wie folgt: wsl-l.
Geben Sie den folgenden Befehl ein, um eine Distribution als neuen Standard festzulegen, und drücken Sie die Eingabetaste:
wsl–unregister DISTRO-NAME
Ersetzen Sie im Befehl DISTRO-NAME durch den Namen der Distribution, die Sie als Standard festlegen möchten (siehe Schritt Nr. 3). Mit diesem Befehl wird beispielsweise die Ubuntu-Linux-Distribution deregistriert und gelöscht:
wsl–unregister Ubuntu 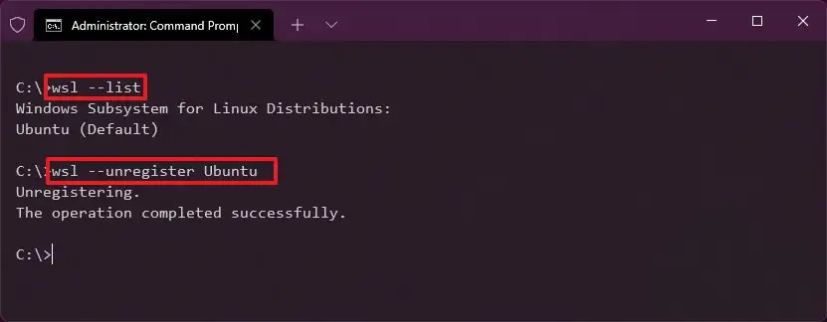
Geben Sie den folgenden Befehl ein, um Distributionen zu bestätigen und drücken Sie die Eingabetaste:
wsl–list
Sobald Sie die Schritte abgeschlossen haben, wird die Distribution zurückgesetzt und ist nicht mehr in WSL verfügbar, aber sie wird nicht vom Computer deinstalliert. Wenn Sie die Distribution neu installieren möchten, können Sie sie erneut über das Startmenü öffnen.
@media only screen and (min-width: 0px) and (min-height: 0px) { div[id^=”bsa-zone_1659356403005-2_123456″] {Mindestbreite: 300px; Mindesthöhe: 250 Pixel; } } @media only screen and (min-width: 640px) and (min-height: 0px) { div[id^=”bsa-zone_1659356403005-2_123456″] { min-width: 300px; Mindesthöhe: 250 Pixel; } }