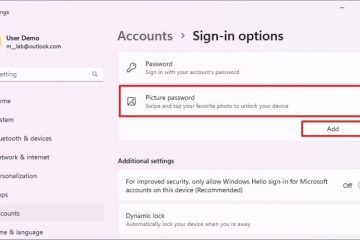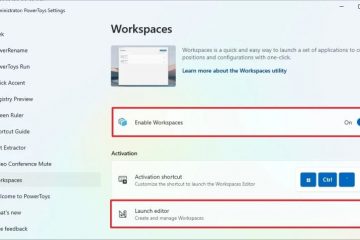Windows 11 macht es super einfach, Fotos und Videos von jeder externen Speicherquelle (einschließlich Android-Telefon, iPhone, iPad, Digitalkamera, USB-Flash-Laufwerk) zu importieren , und SD-Karte). Sie müssen jedoch noch die Werkzeuge kennen, um die Aufgabe auszuführen.
Die Möglichkeit, Dateien auf Ihren Computer zu importieren, kann sich in vielen Situationen als nützlich erweisen. Zum Beispiel, wenn Sie ein lokales Backup Ihrer Fotos und Videos erstellen möchten, falls das Gerät kaputt geht. Auf dem Laufwerk ist nicht mehr genügend Speicherplatz vorhanden, und Sie müssen die Dateien auslagern, um mehr Platz zu schaffen. Sie haben den Cloud-Speicherdienst ausgeschöpft und müssen zum Bearbeiten und mehr auf Ihre Bilder zugreifen.
Unabhängig vom Grund bietet Windows 11 viele Möglichkeiten zum Importieren von Dateien von Ihrem Telefon oder externen Speichergeräten mit der Fotos-App. Datei-Explorer und OneDrive.
Diese Anleitung zeigt Ihnen die verschiedenen Möglichkeiten, Ihre persönlichen Bilder von einem externen Speicher auf Ihren Computer zu importieren.
Importieren Sie Bilder aus der Fotos-App unter Windows 11
h2>
Um Ihre Bilder über die Fotos-App unter Windows 11 zu importieren, schließen Sie Ihr Telefon, Ihre Kamera oder Ihr Speichergerät an und führen Sie diese Schritte aus:
Öffnen Sie Fotos unter Windows 11.
Klicken Sie auf das Menü Importieren und wählen Sie das Gerät aus – beispielsweise Ihr Telefon, Ihre Kamera, Ihr USB-Flash-Laufwerk oder Ihre SD-Karte.
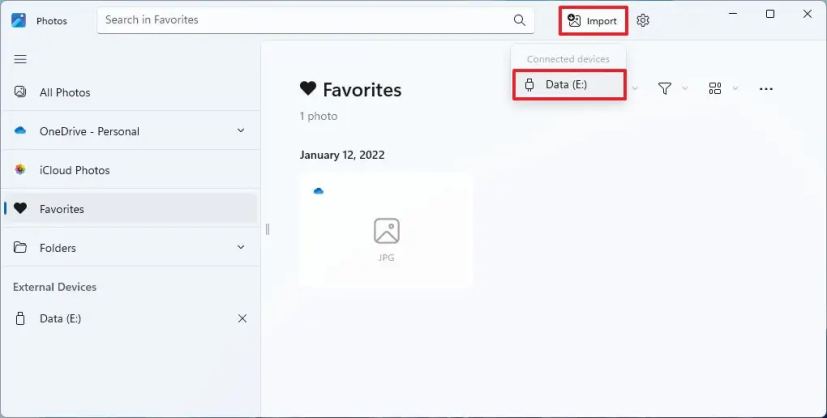
Wählen Sie die Fotos aus, auf die übertragen werden soll Ihrem Computer.
Kurzer Hinweis: Das System muss die verfügbaren Bilder scannen, was bedeutet, dass es einige Zeit dauern kann, bis Sie die zu importierenden Elemente auswählen können. Wenn Sie alle Fotos übertragen möchten, aktivieren Sie die Option „Alle auswählen“.
Klicken Sie oben rechts auf die Schaltfläche Hinzufügen.
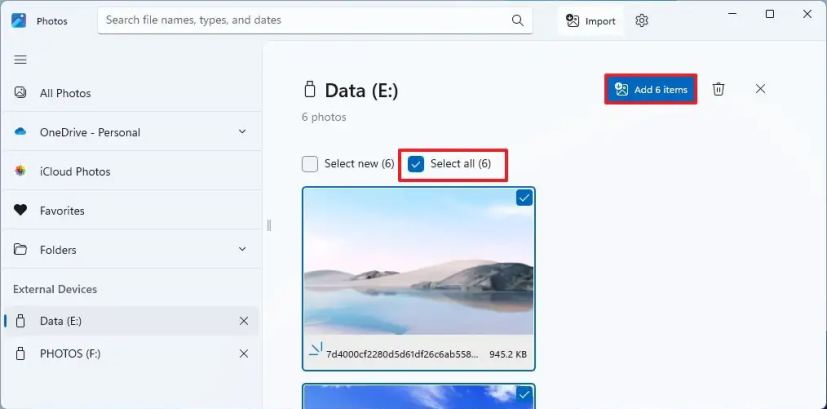
Klicken Sie auf die Schaltfläche Ändern.
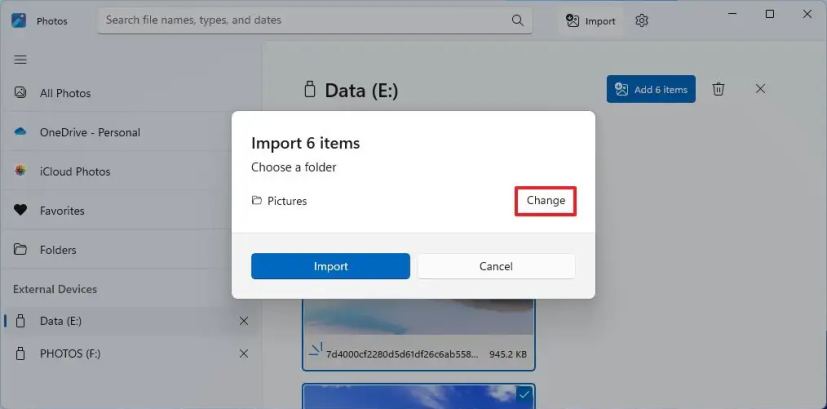
Wählen Sie den Speicherort und Ordner zum Importieren der Fotos aus.
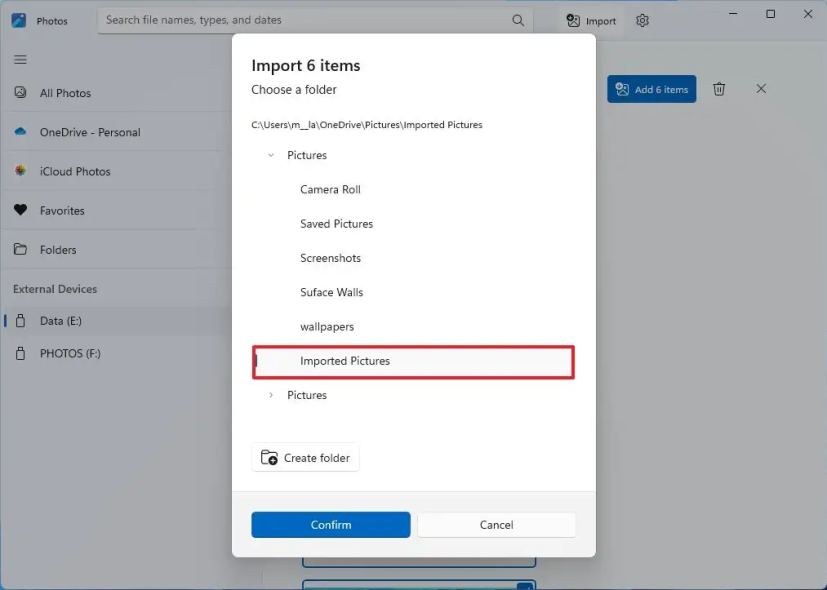 Schneller Tipp: Sie können den Speicherort auswählen und die neuen Dateien mit”Ordner erstellen”in einem bestimmten Ordner gruppieren.
Schneller Tipp: Sie können den Speicherort auswählen und die neuen Dateien mit”Ordner erstellen”in einem bestimmten Ordner gruppieren.
Klicken Sie auf die Schaltfläche Bestätigen.
Klicken Sie auf die Schaltfläche Importieren.
Nur @media-Bildschirm und (min-width: 0px) und (Mindesthöhe: 0 Pixel) {div[id^=”bsa-zone_1659356193270-5_123456″] {Mindestbreite: 300 Pixel; Mindesthöhe: 250 Pixel; } } @media only screen and (min-width: 640px) and (min-height: 0px) { div[id^=”bsa-zone_1659356193270-5_123456″] { min-width: 120px; Mindesthöhe: 600 Pixel; } }
Sobald Sie die Schritte abgeschlossen haben, werden die Fotos in den angegebenen Zielordner importiert. Der Prozess kopiert jedoch nur die Dateien. Die Originalbilder verbleiben im Quellspeicher.
Sie müssen Ihr Telefon mit Ihrem Computer verbinden, um die Übertragung abzuschließen. Verbinden Sie Ihr Telefon unter Android über ein USB-Kabel mit Ihrem Computer, öffnen Sie die Einstellungen des Telefons > Verbundene Geräte > USB und wählen Sie Dateiübertragung im Abschnitt”USB verwenden für”.
Fotos aus dem Datei-Explorer unter Windows 11 importieren
Um Ihre Fotos über den Datei-Explorer zu importieren, führen Sie diese Schritte aus:
Öffnen Sie Datei-Explorer.
Klicken Sie im linken Bereich auf Dieser PC.
Unter Doppelklicken Sie im Abschnitt „Geräte und Laufwerke“ auf das Gerät mit den zu importierenden Fotos.
Navigieren Sie zum Bildspeicherort – zum Beispiel Dieser PC\Pixel 6 Pro\Interner gemeinsamer Speicher\DCIM\Kamera.
Wählen Sie die Bilder und Videos aus.
Klicken Sie mit der rechten Maustaste auf die Auswahl und wählen Sie die Option Kopieren.
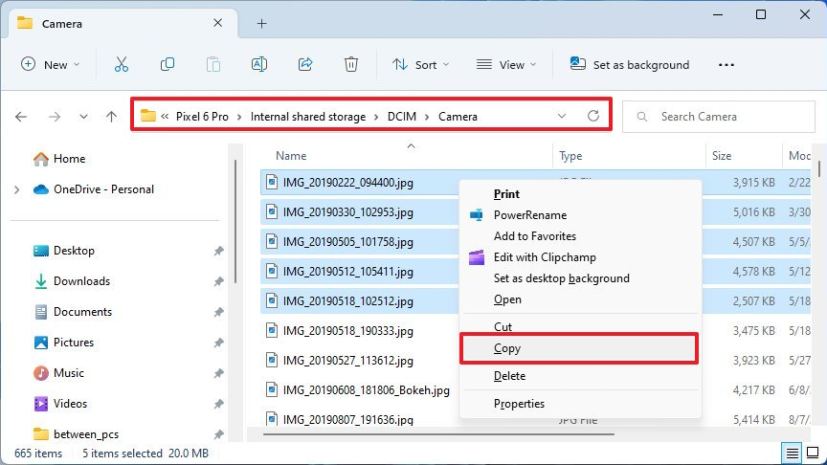 Kurzer Hinweis: Normalerweise möchten Sie die Option Ausschneiden nicht verwenden, denn wenn die Übertragung fehlschlägt, könnten Sie einige der Bilder verlieren.
Kurzer Hinweis: Normalerweise möchten Sie die Option Ausschneiden nicht verwenden, denn wenn die Übertragung fehlschlägt, könnten Sie einige der Bilder verlieren.
Durchsuchen Sie den Ordner, um die Dateien zu übertragen.
Klicken Sie in der Befehlsleiste auf die Option Einfügen.
Nachdem Sie die Schritte abgeschlossen haben, werden die ausgewählten Bilder in den Computer importiert.
Alle Bilder auf einmal importieren
Alternativ, wenn Sie ein Telefon haben oder Kamera können Sie alle Fotos mit der Importoption Datei-Explorer mit diesen Schritten übertragen:
Öffnen Sie Datei-Explorer.
Klicken Sie auf Dies PC im linken Bereich.
Klicken Sie im Abschnitt Geräte und Laufwerke mit der rechten Maustaste auf das Speichergerät (Telefon, Kamera, USB-Flash-Laufwerk oder SD-Karte) und wählen Sie “ Option”Bilder und Videos importieren”.
Klicken Sie auf Weitere Optionen.
Klicken Sie auf die Schaltfläche Durchsuchen und wählen Sie einen Zielordner für die Option”Bilder importieren in”.
Klicken Sie auf Durchsuchen und wählen Sie einen Zielordner für die Option „Videos importieren in“.
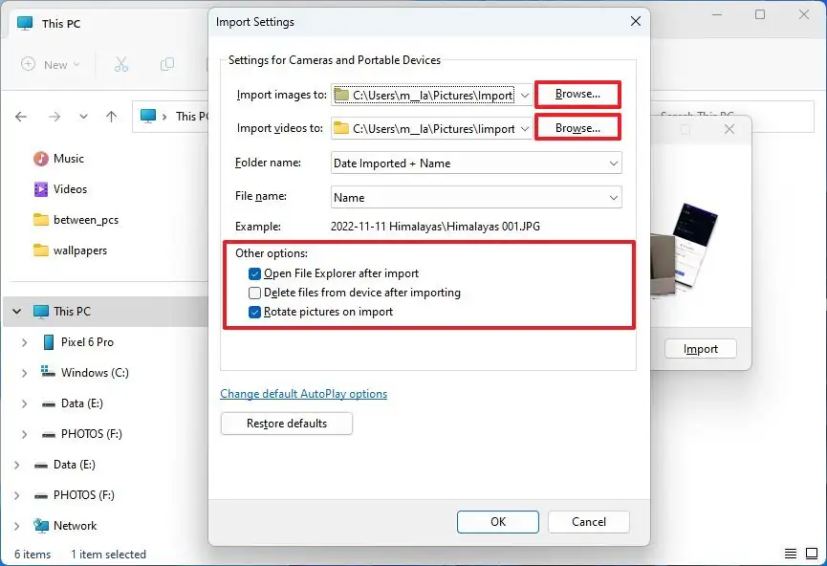
Unter „Other Optionen” aktivieren Sie die Option “Datei-Explorer nach dem Import öffnen, um sofort nach der Übertragung auf die Dateien zuzugreifen”.
(Optional) Aktivieren Sie die Option „Dateien nach dem Import vom Gerät löschen”, wenn Sie versuchen, Speicherplatz auf dem Laufwerk freizugeben (nicht empfohlen).
(Optional) Aktivieren Sie die Option “Bilder beim Importieren drehen”.
Klicken Sie auf die Schaltfläche OK.
Wählen Sie die Option “Alle neuen Elemente jetzt importieren” aus.
Kurzer Hinweis: Wenn Sie die Option „Zu importierende Elemente überprüfen, organisieren und gruppieren“ auswählen, kann es lange dauern und der Vorgang kann sogar einfrieren, wenn Sie viele Dateien übertragen müssen Option wird nicht empfohlen.
Klicken Sie auf die Schaltfläche Importieren.
Sobald Sie die Schritte abgeschlossen haben, wird jedes Bild auf Ihrem Telefon auf Ihren Computer übertragen.
Importieren Sie Fotos von OneDrive unter Windows 11
Der einfachste Weg, Fotos von Ihrem Mobilgerät (Android-Telefon, iPhone oder iPad) zu importieren, besteht darin, die Dateien auf OneDrive hochzuladen und dann über den Datei-Explorer auf die Inhalte zuzugreifen. Wenn Sie nur iCloud verwenden, können Sie für ein ähnliches Erlebnis auch den iCloud-Client für Windows 11 installieren.
Um Fotos von einem mobilen Gerät mit OneDrive in Windows 11 zu importieren, gehen Sie folgendermaßen vor:
Öffnen Sie OneDrive auf dem Mobilgerät.
Klicken Sie oben rechts auf die Schaltfläche + (Plus) und wählen Sie Hochladen.
Wählen Sie die zu importierenden Bilder aus und klicken Sie auf Auswählen.
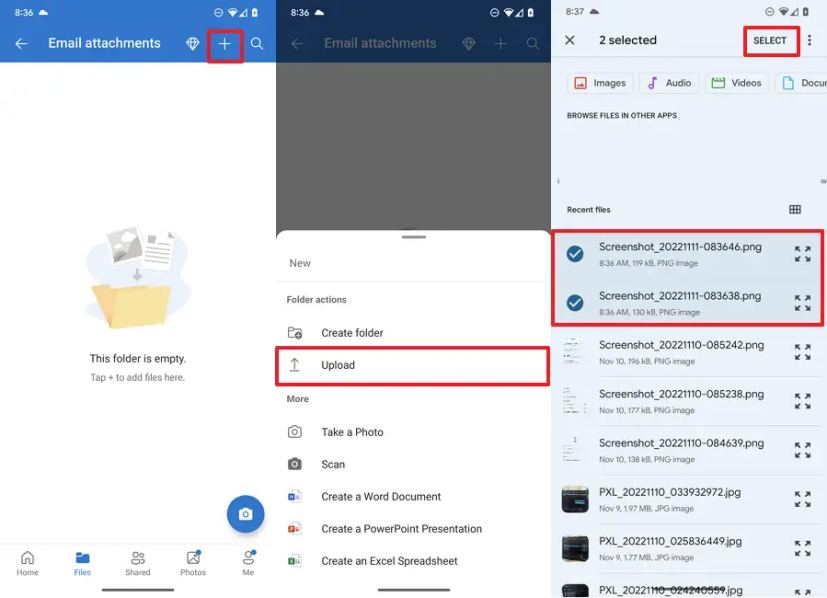
Öffnen Sie den Datei-Explorer auf Ihrem Computer.
Klicken Sie im linken Bereich auf den Ordner OneDrive.
Bestätigen Sie, dass die Bilder verfügbar sind auf Ihrem Computer.
Sobald Sie die Schritte abgeschlossen haben, werden die ausgewählten Bilder in die Cloud hochgeladen und stehen so lange im OneDrive-Ordner zur Verfügung, wie Sie möchten Wir sind mit demselben Microsoft-Konto angemeldet.
Bilder automatisch übertragen
OneDrive enthält auch eine Option, um Ihre Bilder und Videos automatisch zwischen Geräten zu synchronisieren, sodass Sie sie nicht importieren müssen jederzeit alles.
Öffnen Sie OneDrive auf dem Mobilgerät.
Klicken Sie auf die Schaltfläche Ich in der unteren rechten Ecke.
Klicken Sie auf Einstellungen.
Klicken Sie auf Kamera-Backup.
Klicken Sie auf “ Geräteordner sichern”.
Überprüfen Sie die Ordner mit Bildern (wie Kamera, Bilder, WhatsApp-Bilder usw.)
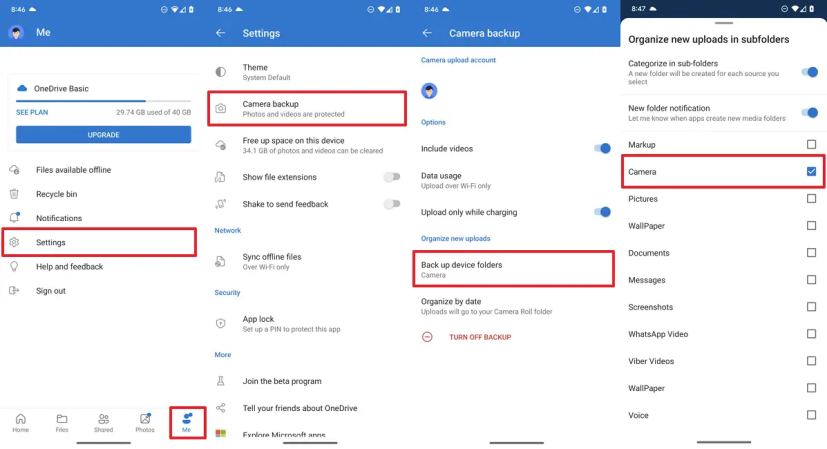
(Optional) Aktivieren Sie den Kippschalter “Neue Ordner-Benachrichtigung”, damit OneDrive Sie auffordert, Dateien zu übertragen, wenn Apps einen neuen Ordner mit pi erstellen Fotos.
Nachdem Sie die Schritte abgeschlossen haben, werden Fotos, die Sie mit Ihrem Telefon aufnehmen, auf OneDrive hochgeladen und automatisch mit Ihrem Windows 11-Gerät synchronisiert.
@media only screen and (min-width: 0px) und (Mindesthöhe: 0 Pixel) {div[id^=”bsa-zone_1659356403005-2_123456″] {Mindestbreite: 300 Pixel; Mindesthöhe: 250 Pixel; } } @media only screen and (min-width: 640px) and (min-height: 0px) { div[id^=”bsa-zone_1659356403005-2_123456″] { min-width: 300px; Mindesthöhe: 250 Pixel; } }