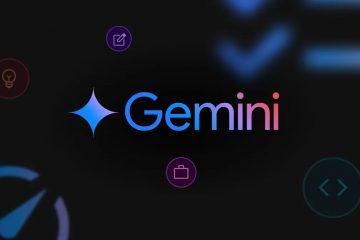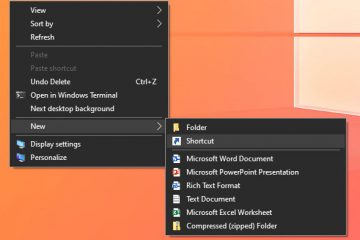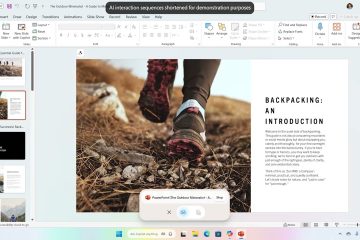Haben Sie einen Laptop, Desktop-PC, ein 2-in-1-Gerät oder ein Tablet mit Windows 10 oder Windows 11? Benötigen Sie die Seriennummer Ihres Laptops für Garantieansprüche oder Versicherungsfragen? Benötigen Sie technischen Support von Ihrem PC-Hersteller und fragen Sie nach der Seriennummer? Wenn dies der Fall ist, dann sind Sie hier genau richtig, denn dieser Leitfaden zeigt vier Möglichkeiten, wie Sie ihn abrufen können:
1. Verwenden Sie den Befehl „wmic bios get serialnumber“ (in CMD, PowerShell oder Windows Terminal)
Eine der einfachsten Möglichkeiten, um die Seriennummer Ihres Laptops, PCs, 2-in-1-Geräts oder Tablet in Windows starten Sie die Eingabeaufforderung, öffnen Sie PowerShell oder führen Sie Windows Terminal aus, je nachdem, was Sie bevorzugen.Eine Möglichkeit, dies zu tun, besteht darin, mit der rechten Maustaste auf die Windows-Schaltfläche zu klicken (oder darauf zu tippen und sie gedrückt zu halten) und dann im Menü „Terminal“ auszuwählen erscheint.

Wird gestartet dem Windows-Terminal
Kopieren Sie dann in der Befehlszeilen-App, die Sie geöffnet haben, den folgenden Befehl, fügen Sie ihn ein und drücken Sie die Eingabetaste:
wmic bios get serialnumber
Sie sehen sofort das Feld SerialNumber mit der tatsächlichen Nummer darunter, ähnlich dem Screenshot unten.

wmic bios wird seri alnumber
Diese Methode funktioniert für alle Windows-Laptops,-Desktops,-Tablets und 2-in-1-Geräte, unabhängig davon, wer sie hergestellt hat: Acer, ASUS, Dell, Lenovo, HP, Samsung, Microsoft, MSI, oder Razer. Es funktioniert sogar auf Apple-Laptops, auf denen Sie Windows 10 oder Windows 11 installiert haben.
2. Finden Sie die Seriennummer auf der Rückseite Ihres Laptops, PCs, Tablets oder 2-in-1-Geräts
Wenn die vorherige Methode keine Seriennummer geliefert hat und Sie nur leere Felder erhalten, wie im Screenshot unten gibt es mehrere andere Stellen, an denen Sie die Seriennummer finden könnten:

Bei einigen PCs wird keine Seriennummer zurückgegeben
Wenn Sie einen Laptop haben, drehen Sie ihn um und Sie sehen wahrscheinlich die Seriennummer auf einem Aufkleber in einem Eintrag mit der Bezeichnung SN, SN# oder ähnlich. So sieht es zum Beispiel auf einem ASUS ROG Flow X16 (2022) aus.

Die Seriennummer des Laptops auf einem Aufkleber
Auf einigen Laptops wie dem von mir verwendeten HP-Modell sind keine Aufkleber vorhanden. Allerdings ist die Seriennummer in wirklich kleiner Schrift direkt auf der Rückseite des Laptops aufgedruckt. Also musste ich mit meinem Smartphone ein Foto machen und hineinzoomen, um es zu verstehen.

Bei diesem HP Laptop ist die Seriennummer in Kleinbuchstaben auf der Rückseite aufgedruckt
Bei manchen Laptops mit abnehmbarer Batterie, die Seriennummer befindet sich auf einem Aufkleber im Batteriefach unter der Batterie. Lesen Sie daher das Benutzerhandbuch zum Entfernen des Akkus, befolgen Sie die Anweisungen und suchen Sie den Aufkleber mit den gewünschten Informationen.
Wenn Sie einen Marken-Desktop-PC haben, den Sie von Dell gekauft haben, Lenovo, HP usw. hat Ihr PC eine Seriennummer. Und es befindet sich normalerweise auf einem Aufkleber auf der Rückseite, Oberseite oder Seite des Gehäuses. Die Seriennummer befindet sich möglicherweise auch auf einem Aufkleber im Inneren des Gehäuses, sodass Sie es möglicherweise öffnen müssen. Die Seriennummer ist einfacher zu finden, wenn Sie einen Mini-PC haben. Alles, was Sie tun müssen, ist es umzudrehen und sich die darauf gedruckten Daten anzusehen.

Drehen Sie Ihren Mini-PC um, um die Seriennummer zu finden
Wenn Sie die Seriennummer nicht auf dem PC selbst finden können, starten Sie ihn Google oder Bing und suchen Sie im Internet nach Anweisungen speziell für Ihr Modell. Auf der Website des Herstellers finden Sie in der Regel Informationen darüber, wo Sie genau suchen müssen. Eine weitere Stelle, an der Sie die Seriennummer finden, ist die Registrierungsdokumentation, die Bestellung oder der Garantiebeleg Ihres Computers.
3. Finden Sie die Seriennummer in den Support-Apps Ihres Herstellers (ASUS, HP, Dell, Lenovo usw.)
Laptops, Tablets, 2-in-1-Geräte und vorgefertigte PCs werden normalerweise mit vorinstalliertem Support geliefert App ihres Herstellers. Auf meinem HP-Laptop mit Windows 10 habe ich beispielsweise die HP Support Assistant-App, die mir Details zu dem von mir verwendeten Gerät liefert, mir hilft, Treiber-und BIOS-Updates zu finden, und so weiter.
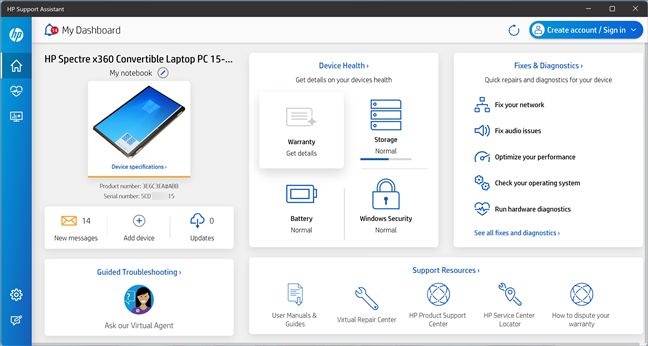
HP Support Assistant
Auf der Registerkarte Startseite von HP Support Assistant sehe ich den Namen meines Geräts und die erwähnte Seriennummer, ähnlich wie im Screenshot unten.
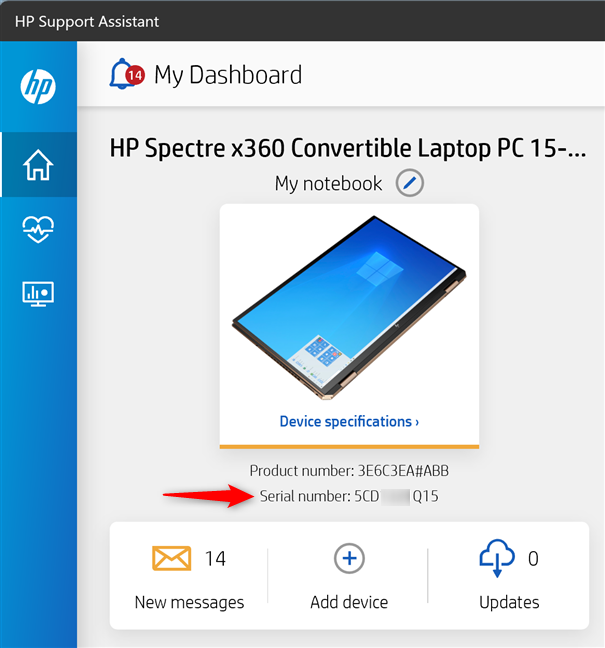
HP Support Assistant sagt Ihnen die Seriennummer
Auf einem ASUS-Laptop mit Windows 11, ich habe die MyASUS-App vorinstalliert gefunden.
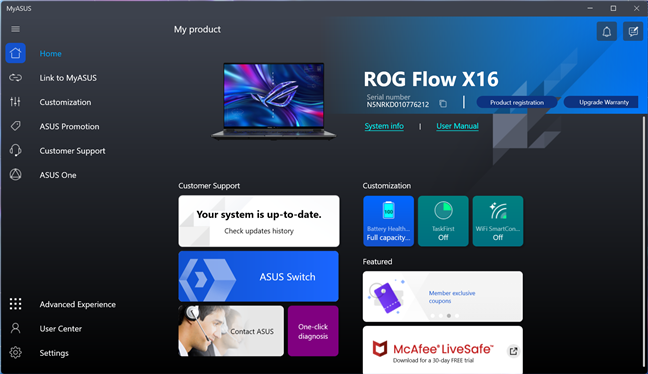
MyASUS
Auch hier kann ich auf der Startseite von MyASUS den Produktnamen und die Seriennummer des Laptops sehen.
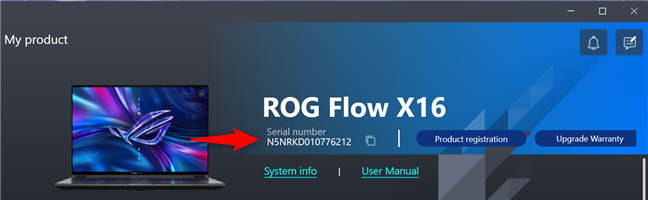
MyASUS teilt Ihnen die Seriennummer mit
Acer, Dell, Lenovo, Samsung, MSI, Razer und alle anderen Hersteller haben ähnliche Apps, die Produktinformationen liefern, einschließlich der Seriennummer.
4. Starten Sie das BIOS (UEFI), um die Seriennummer zu finden
Eine andere Lösung ist der Zugriff auf das UEFI/BIOS auf Ihrem Windows-Laptop oder-PC. Hier sind einige Anleitungen, die Ihnen bei dieser Aufgabe helfen:
Dann finden Sie auf dem Hauptbildschirm des UEFI detaillierte Systeminformationen, einschließlich der Seriennummer. So sieht es auf meinem HP-Laptop aus:
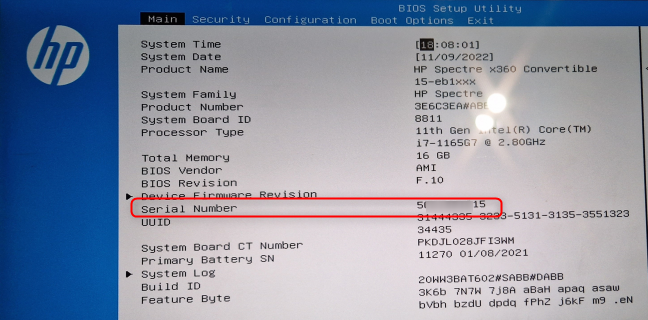
Eine Laptop-Seriennummer, die vom BIOS-Setup-Dienstprogramm angezeigt wird
Diese Informationen sind auf ASUS-Laptops noch deutlicher sichtbar, wo Sie oben einen speziellen Abschnitt für die Seriennummer haben, ähnlich dem Screenshot unten.
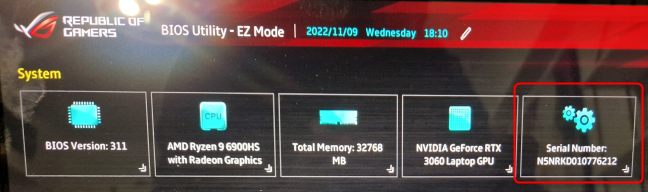
Eine vom BIOS-Dienstprogramm angezeigte Laptop-Seriennummer
Laptops, PCs, Tablets und 2-in-1-Geräte anderer Marken bieten diese Informationen ebenfalls in ihrem BIOS/UEFI an.
Haben Sie die Seriennummer Ihres Windows-PCs gefunden?
Diese Anleitung sollte Ihnen dabei geholfen haben, die Seriennummer für die meisten Laptops, PCs, Tablets und 2-in-1-Geräte mit Windows 10 und Windows 11 zu finden Es gibt jedoch eine Situation, in der dieses Handbuch nicht weiterhilft: Wenn Sie einen Desktop-Computer verwenden, den Sie oder jemand anderes besitzt aus benutzerdefinierten Teilen gebaut. Dann hat Ihr PC keine Seriennummer, weil er nicht von einem PC-Hersteller vorgefertigt wurde. Nur einzelne Komponenten Ihres PCs haben Seriennummern, wie das Motherboard, aber der PC selbst hat keine.