Dieser Artikel beschreibt Schritte, die Sie unternehmen können, um die Bildschirm-und Energiespareinstellungen in Windows 11 zu ändern.
Standardmäßig ist Windows schaltet den Bildschirm eines Geräts nach einiger Zeit der Inaktivität automatisch aus und versetzt es in den Energiesparmodus, um Energie zu sparen und die Akkulaufzeit zu verlängern.
Unter den Energieeinstellungen können Sie zwei Optionen auswählen: eine Option zum Ausschalten den Gerätebildschirm nach einiger Zeit, wenn keine Benutzeraktivierung erkannt wird, während der Computer im Hintergrund weiterläuft.
Die zweite Option versetzt das Gerät in einen Energiesparmodus (Schlafmodus), der das System herunterfährt aber die Sitzungen des Benutzers werden im Speicher ausgeführt. Durch einfaches Drücken einer Taste oder Maus wird der Ruhezustand wieder aufgenommen.
Die typischen Einstellungen für Bildschirm und Ruhezustand in Windows 11 sind für die meisten Benutzer optimal. Wenn das Gerät jedoch den Bildschirm ausschaltet oder zu schnell in den Ruhezustand wechselt, können Sie diese Einstellung in Windows ändern.
So ändern Sie die Bildschirm-und Energiespareinstellungen in Windows 11
Wie oben beschrieben , Windows verfügt über Energieeinstellungen für Bildschirm und Ruhezustand, die Benutzer steuern können, wenn die Standardeinstellung nicht für Sie geeignet ist.
Unten erfahren Sie, wie Sie dies tun.
Windows 11 verfügt über eine zentralisierte Speicherort für die meisten seiner Einstellungen. Von der Systemkonfiguration über das Erstellen neuer Benutzer bis hin zum Aktualisieren von Windows können Sie alles über den Bereich Systemeinstellungen erledigen.
Um zu den Systemeinstellungen zu gelangen, können Sie die Windows-Taste verwenden + i Verknüpfung oder klicken Sie auf Start ==> Einstellungen wie im Bild unten gezeigt:
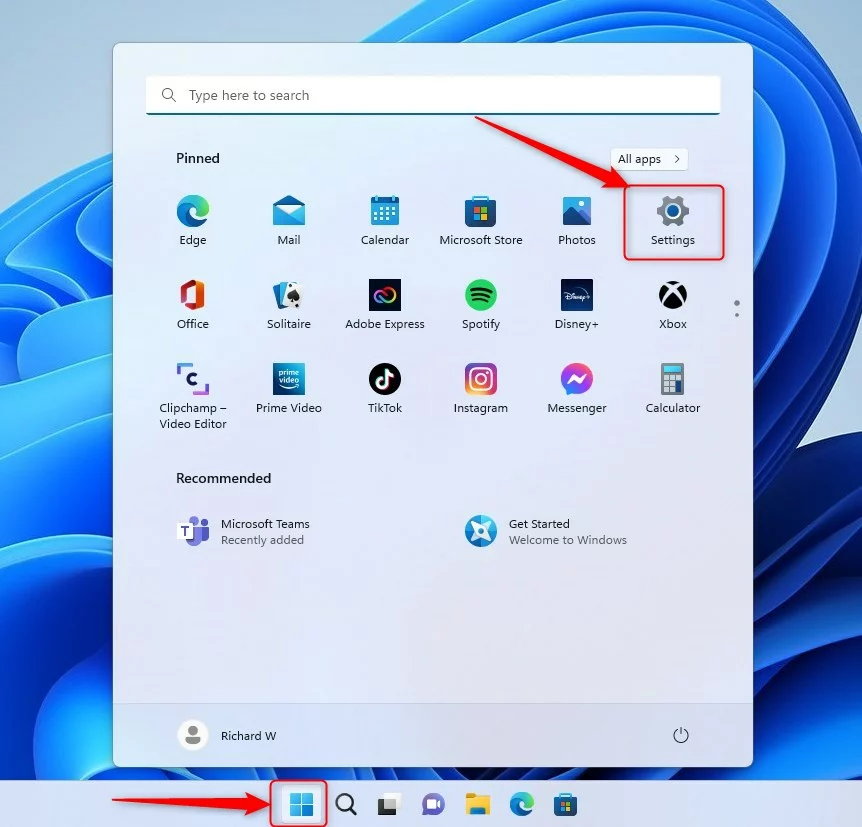
Alternativ können Sie das Suchfeld einschalten Taskleiste und suchen Sie nach Einstellungen. Wählen Sie dann aus, um es zu öffnen.
Das Windows-Einstellungsfenster sollte ähnlich wie in der Abbildung unten aussehen. Klicken Sie in der Windows-App Einstellungen links auf System .
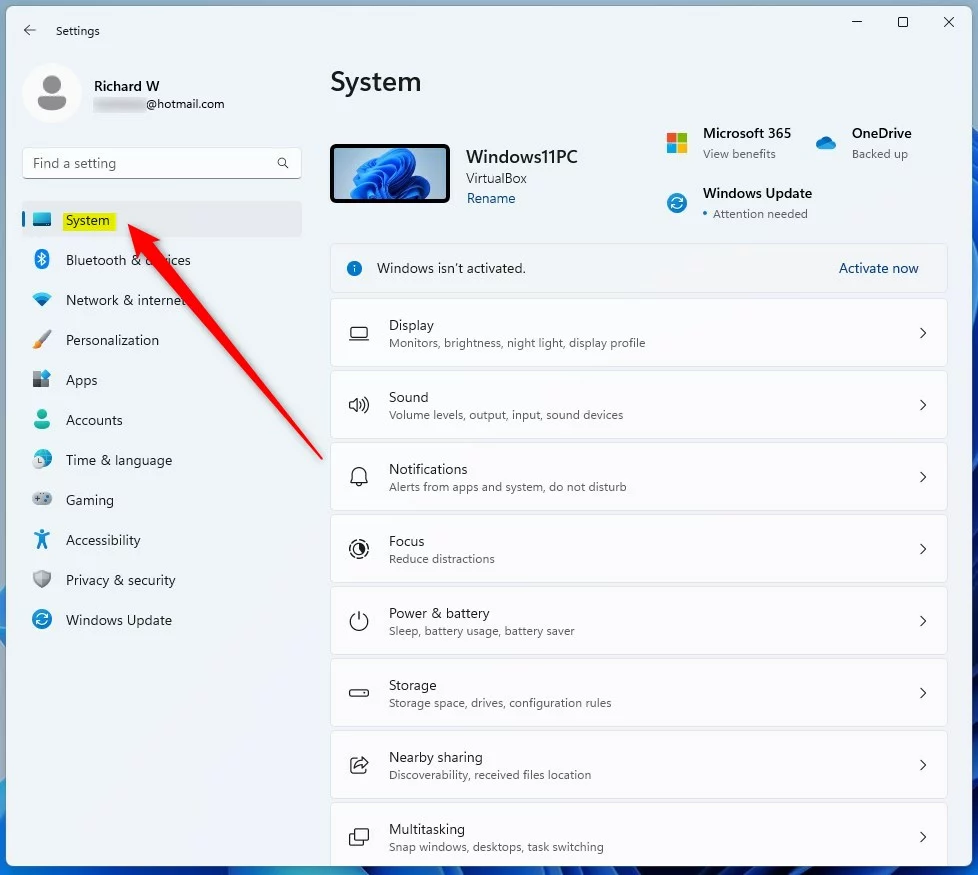
Wählen Sie rechts die Kachel Energie & Akku aus, um sie zu erweitern.
Klicken Sie im Einstellungsfeld System-> Energie & Akku auf die Kachel Bildschirm und Energiesparmodus, um sie zu erweitern.
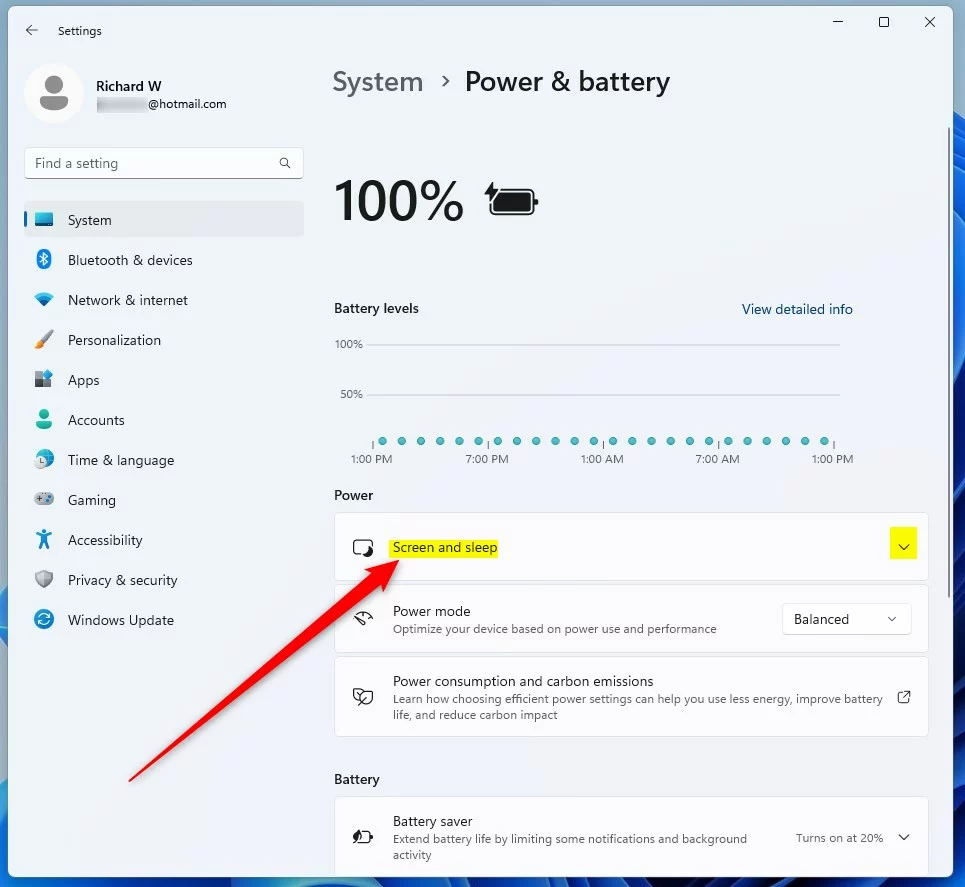
Auf der Wählen Sie im Einstellungsbereich System-> Energie & Akku-> Bildschirm und Energiesparmodus die Optionen aus, die für Sie am besten geeignet sind.
Bei Akkubetrieb Bildschirm ausschalten nach:Wenn angeschlossen, Bildschirm einschalten nach:Bei Akkubetrieb mein Gerät in den Ruhezustand versetzen af ter:Wenn angeschlossen, mein Gerät in den Ruhezustand versetzen nach: 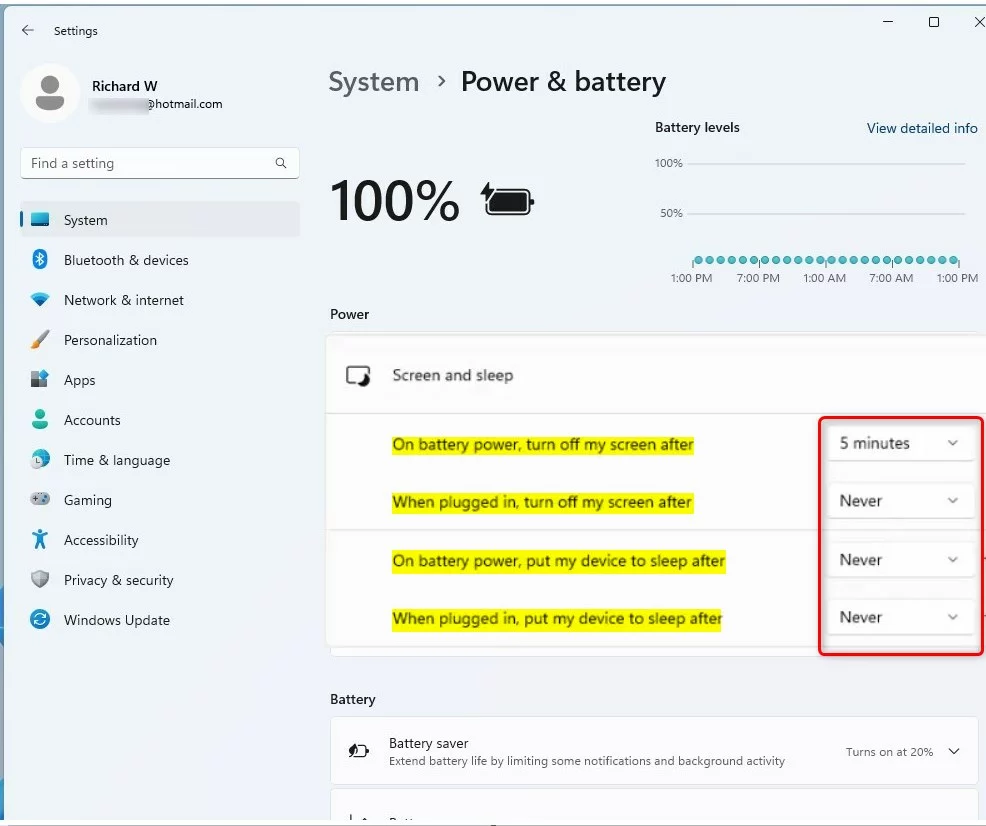
Nach der Konfiguration schaltet Ihr Gerät den Bildschirm ein und wechselt basierend auf Ihrer obigen Auswahl in den Ruhezustand.
Das sollte reichen!
Fazit:
Dieser Beitrag hat Ihnen gezeigt, wie Sie die Bildschirm-und Ruheeinstellungen in Windows 11 ändern können. Wenn Sie Wenn Sie oben einen Fehler finden oder etwas hinzufügen möchten, verwenden Sie bitte das Kommentarformular unten.