Dieser Artikel beschreibt die Schritte, die Sie unternehmen können, um das automatische Speichern von Screenshots mit den Snipping Tools in Windows 11 ein-oder auszuschalten.
Beginnend mit der neueste Version von Snipping Tools, Sie kann jetzt das automatische Speichern von Screenshots aktivieren oder deaktivieren. Sie werden nicht nur in die Zwischenablage kopiert, sondern auch automatisch im PNG-Format im Ordner Screenshots unter”Bild”in Ihrem Benutzerordner gespeichert.
Diese Funktion ist standardmäßig aktiviert. Wenn Sie Screenshots nicht automatisch speichern möchten, können Sie es einfach deaktivieren, und die folgenden Schritte zeigen Ihnen, wie das geht.
So deaktivieren oder aktivieren Sie das automatische Speichern von Screenshots mit dem Snipping Tool in Windows
Wie oben beschrieben, können Sie ab der neuesten Version von Snipping Tools jetzt das automatische Speichern von Screenshots aktivieren oder deaktivieren.
Diese Funktion ist standardmäßig aktiviert, kann aber einfach in deaktiviert werden der App-Einstellungsseite.
Unten ist, wie das geht.
Da das Snipping Tool keine native Win32-App ist, sondern eine Store-App, die Updates separat vom Betriebssystem erhält, müssen Sie kann seine Einstellungen nicht mit der Gruppenrichtlinie der Windows-Registrierung ändern.
Zum Deaktivieren oder Aktivieren öffnen Sie die App Snipping Tool. Sie können dies über das Startmenü tun und nach Snipping Tool suchen.
Wählen Sie unter Best match die App Snipping Tool aus, um sie zu starten.
Klicken Sie nach dem Öffnen der App auf die drei horizontalen Punkte (Ellipsen) im Menü und wählen Sie Einstellungen.
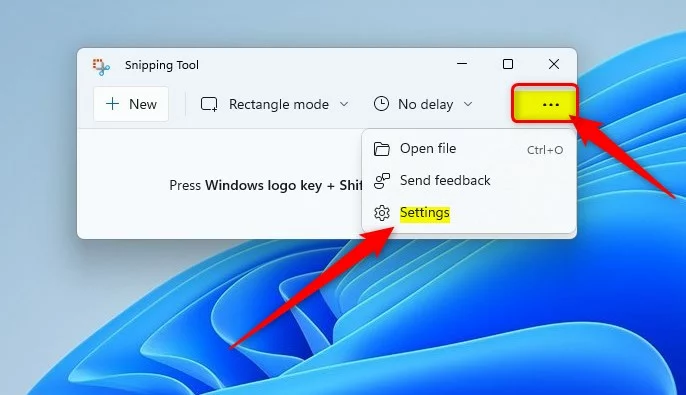
Auf den Einstellungen, suchen Sie die Option Screenshots automatisch speichern und schalten Sie dann den Schalter auf Ein oder Aus, um ihn nach Belieben zu aktivieren oder zu deaktivieren.
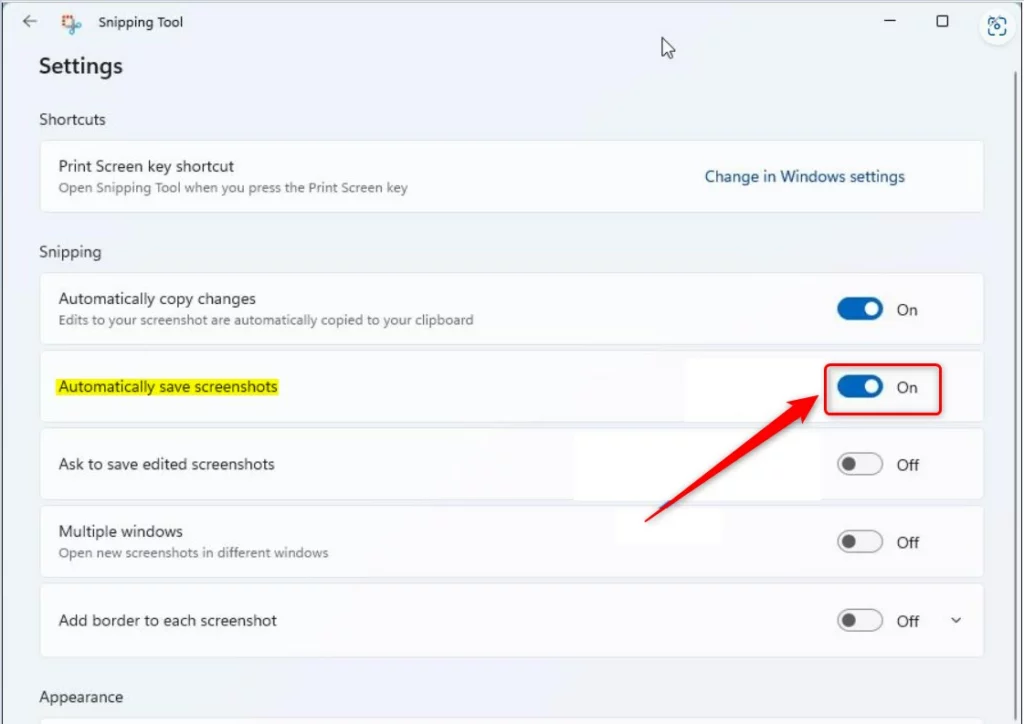
Beenden Sie und Ihre Änderungen sollten sofort angewendet werden.
Das sollte reichen!
Fazit:
Dieser Beitrag zeigte Ihnen, wie Sie das Snipping Tool aktivieren oder deaktivieren, das automatisch Snapshots in Windows 11 speichert. Wenn Sie oben einen Fehler finden oder etwas hinzufügen möchten, verwenden Sie bitte das Kommentarformular unten.