Dieser Artikel beschreibt die Schritte, die Sie unternehmen können, um „Zuletzt geöffnete Elemente in Start, Sprunglisten und Datei-Explorer anzeigen“ zu aktivieren oder zu deaktivieren “in Windows 11.
Standardmäßig verfolgt Windows einige Ihrer letzten Aktivitäten, einschließlich des Zugriffs auf Dateien und Ordner, und kürzlich verwendete Apps und andere, die dem Abschnitt”Empfohlen”des Startmenüs hinzugefügt wurden , Sprunglisten und Datei-Explorer.
Diese Funktion soll Ihnen dabei helfen, zu den Inhalten zu gelangen, die Sie kürzlich geöffnet oder zur Verbesserung Ihrer Produktivität verwendet haben. Außerdem erleichtert sie das Auffinden von Elementen, an denen Sie gearbeitet haben im Datei-Explorer.
Einige könnten dies nützlich finden, während andere es als Datenschutzproblem ansehen. Kürzlich geöffnete Elemente werden im Ordner %APPDATA%\Microsoft\Windows\Recent Items von gespeichert default.
Im Folgenden zeigen wir Ihnen, wie Sie kürzlich geöffnete Elemente im Startmenü ein-oder ausblenden können, empfehlen Sie d-Abschnitt, Sprunglisten oder Datei-Explorer.
Kürzlich geöffnete Elemente im Startmenü, empfohlenen Abschnitt, Sprunglisten oder Datei-Explorer ein-oder ausschalten
Wie oben beschrieben, Windows verfolgt einige Ihrer letzten Aktivitäten, einschließlich des Zugriffs auf Dateien und Ordner, und kürzlich verwendeter Apps und anderer, die dem empfohlenen Abschnitt des Startmenüs, den Sprunglisten und dem Datei-Explorer hinzugefügt wurden.
Im Folgenden erfahren Sie, wie Sie es aktivieren oder deaktivieren Sie diese Funktion.
Windows 11 hat einen zentralen Ort für die meisten seiner Einstellungen. Von der Systemkonfiguration über das Erstellen neuer Benutzer bis hin zum Aktualisieren von Windows können Sie alles über den Bereich Systemeinstellungen erledigen.
Um zu den Systemeinstellungen zu gelangen, können Sie die Windows-Taste verwenden + i Verknüpfung oder klicken Sie auf Start ==> Einstellungen wie im Bild unten gezeigt:
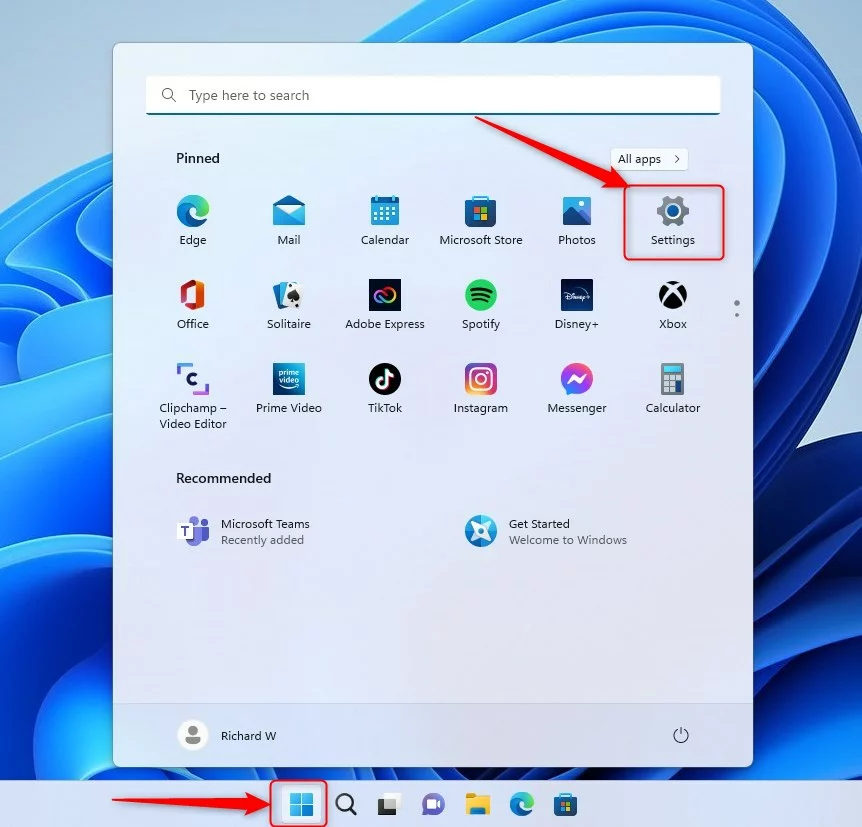
Alternativ können Sie das Suchfeld einschalten Taskleiste und suchen Sie nach Einstellungen. Wählen Sie dann aus, um es zu öffnen.
Das Windows-Einstellungsfenster sollte ähnlich wie in der Abbildung unten aussehen. Klicken Sie in der Windows-App Einstellungen links auf Personalisierung .
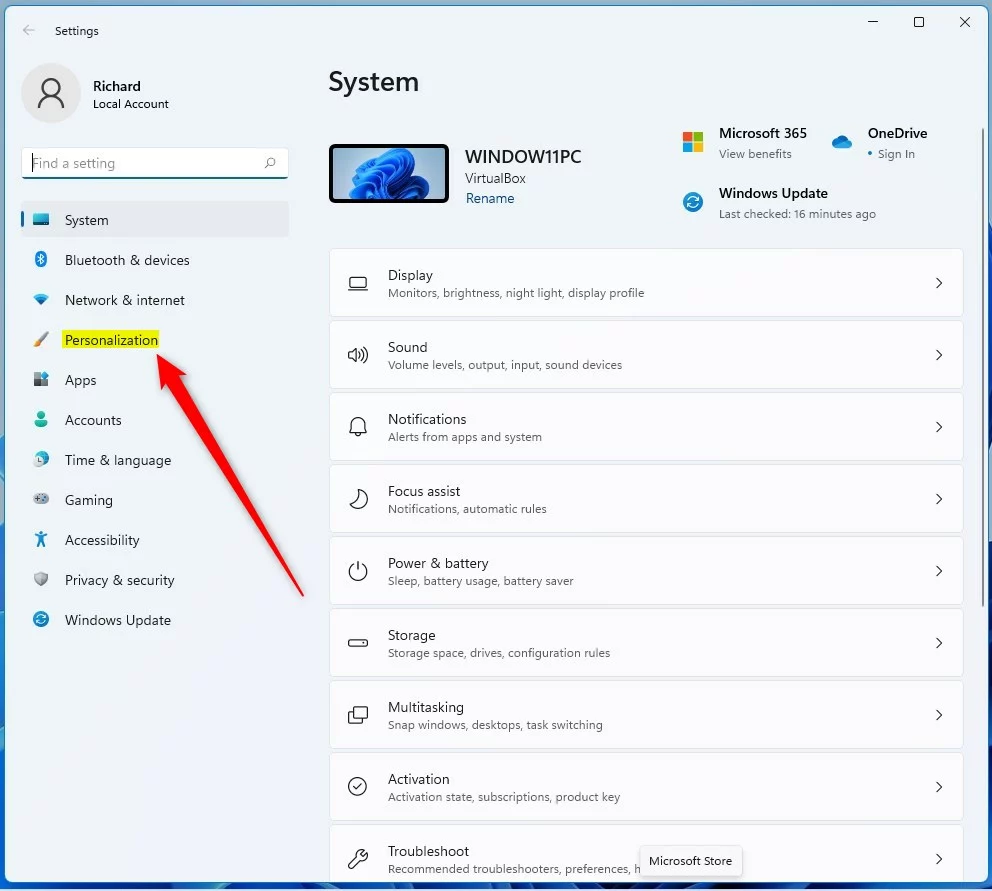
Wählen Sie rechts die Start-Kachel aus, um sie zu erweitern.
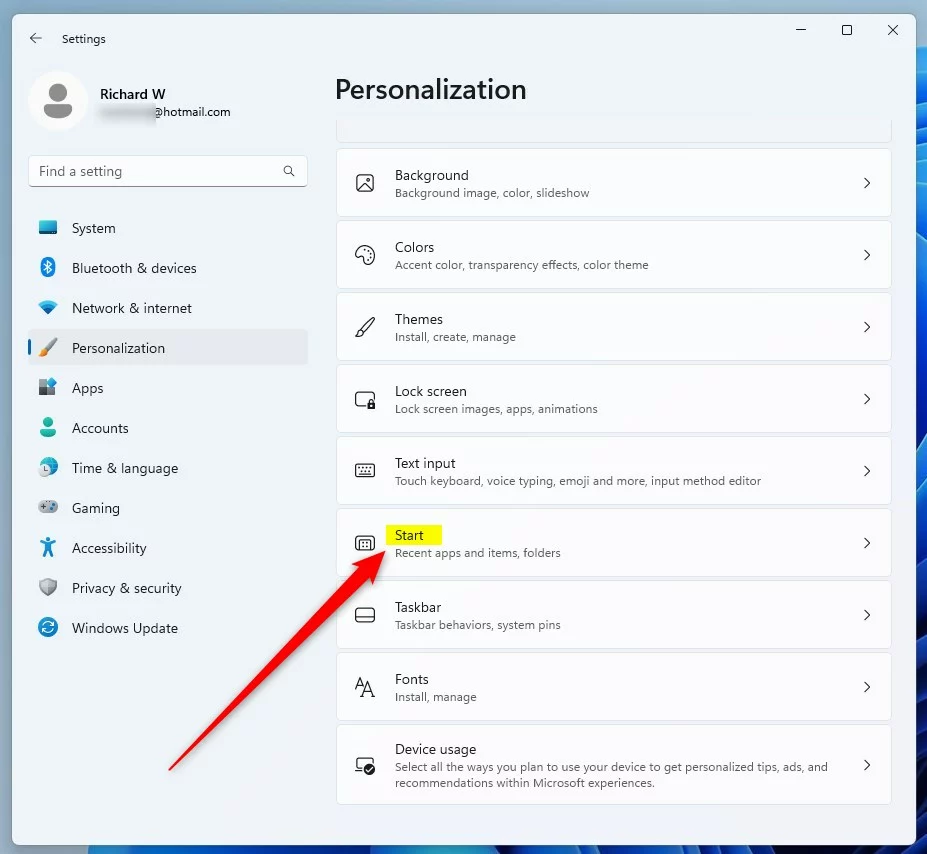
Kippen Sie im Einstellungsbereich System-> Personalisierung-> Start mit der Schaltfläche auf”Kürzlich geöffnete Elemente in Start, Sprunglisten und Datei-Explorer anzeigen“um zum Aktivieren auf die Position Ein.
Zum Deaktivieren schalten Sie den Schalter einfach zurück auf die Position Aus .
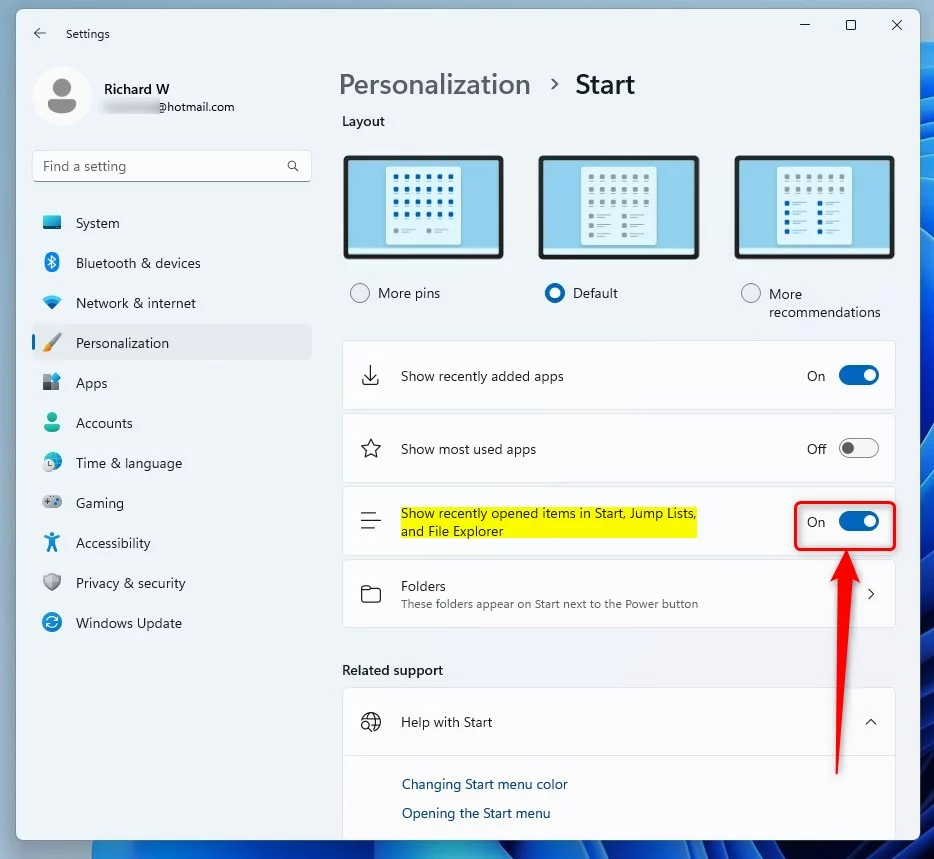
Alternativ öffnen Sie Local Gro Öffnen Sie den Richtlinieneditor, indem Sie auf das Startmenü klicken und wie unten hervorgehoben nach Gruppenrichtlinie bearbeiten suchen.
Unter Beste Übereinstimmung , wählen Sie Gruppenrichtlinie bearbeiten aus, um den Editor für lokale Gruppenrichtlinien zu starten.
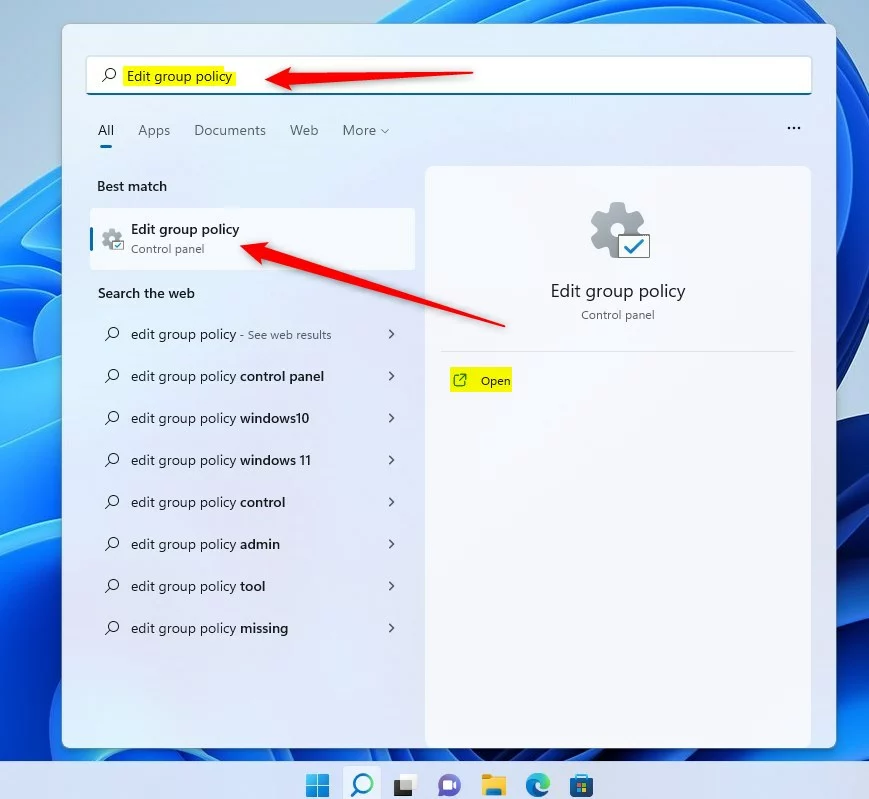
Im linken Bereich des Editors für lokale Gruppenrichtlinien, erweitern Sie die Baumstruktur:
Computerkonfiguration\Administrative Vorlagen\Startmenü und Taskleiste
Suchen Sie im Detailbereich Startmenü und Taskleiste auf der rechten Seite die Einstellung und doppelklicken Sie darauf Verlauf kürzlich geöffneter Dokumente nicht aufbewahren.
In der Kein Verlauf der zuletzt geöffneten Dokumente speichern Einstellungsfenster die Option auf Nicht konfigurieren, Aktiviert oder Deaktiviert.
Nicht konfiguriert. strong> (Standard)Aktiviert Deaktiviert
Wählen Sie OK, um Ihre Änderungen zu übernehmen.
Schließen Sie Lokaler Gruppenrichtlinien-Editor.
Dies hat keine Auswirkungen auf Ihren Browserverlauf und andere Webaktivitäten. Um das Tracking im Browser zu deaktivieren, müssen Sie dies auf der Seite mit den Browsereinstellungen tun.
Fazit:
Dieser Beitrag hat Ihnen gezeigt, wie Sie es deaktivieren können oder deaktivieren Sie kürzlich verwendete Elemente in Windows 11. Wenn Sie oben einen Fehler finden oder etwas hinzufügen möchten, verwenden Sie bitte das Kommentarformular unten, um ihn zu melden geöffnete Elemente in Start, Sprunglisten und Datei-Explorer“ in Windows 11. Standardmäßig verfolgt Windows einige Ihrer letzten Aktivitäten, einschließlich des Zugriffs auf Dateien und Ordner, und kürzlich verwendete Apps und andere, die dem Startmenü hinzugefügt wurden. EmpfohlenWeiterlesen „ So zeigen oder verbergen Sie kürzlich geöffnete Elemente in Start, Sprunglisten und Datei-Explorer in Windows 11″