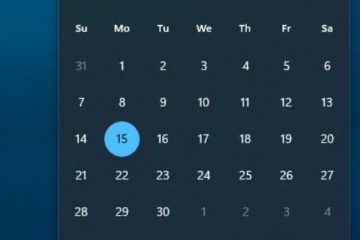Obwohl die Edge-Sidebar-Funktion am besten für Multitasking geeignet ist. Wenn Sie dies jedoch als störend empfinden, können Sie es einfach deaktivieren. In diesem Leitfaden lernen Sie 3 Möglichkeiten kennen, wie Sie die Seitenleiste in Microsoft Edge in Windows 10/11 loswerden können.
Seit Ende letzter Woche ist Microsoft Edge Benutzer haben möglicherweise eine kleine vertikale Seitenleiste mit Symbolen rechts neben ihrem Browser gesehen. Einige sind wirklich nützlich, insbesondere eine Gruppe von Widgets, die als Tools bezeichnet werden.
Die Möglichkeit, Seitenleisten hinzuzufügen, ist nichts Neues; andere Browser, wie Vivaldi, haben es zu einer Schlüsselkomponente ihrer Benutzeroberfläche gemacht. Darüber hinaus bietet Edge seit langem Seitenleistenfunktionen mit der Option, in einer Seitenleiste zu suchen, anstatt ein neues Fenster oder eine neue Registerkarte zu öffnen. Viele der Funktionen der neuen Symbole fungieren jedoch als Kontrollfeld für viele Windows-Funktionen.
In der Zwischenzeit bietet Microsoft Edgezwei Seitenleisten: eine, die nur auf der linken Seite angezeigt wird Seite und Verknüpfungen zu Office-Programmen enthält, und eine, die nur auf der rechten Seite angezeigt wird und Verknüpfungen zu zahlreichen Microsoft-Produkten enthält, darunter Suche, Tools, Spiele und Outlook.
Diese Seitenleisten könnten für einige effektiv sein, aber sie sind nicht jedermanns Sache, da sie unnötige Ablenkungen hinzufügen, viel Platz einnehmen und Strategien zu sein scheinen, um mehr Dienstleistungen des Unternehmens zu bewerben. Sie können diese Funktionen schnell deaktivieren, wenn Sie Microsoft Edge verwenden und sie nicht nützlich finden.
Was Sie hier lernen werden:
So werden Sie die Microsoft Edge-Sidebar los
Es gibt viele Möglichkeiten, die Edge-Seitenleiste zu deaktivieren:
Methode 1. Verwenden Sie Tastenkombinationen, um die Microsoft Edge-Seitenleiste zu deaktivieren
Wenn Microsoft Edge geöffnet ist, drücken Sie Strg+Shift+/ gleichzeitig.
Methode 2. Schalten Sie die Edge-Seitenleiste im Schnelleinstellungsmenü aus
Klicken Sie auf das Menü 3 Punkte. Scrollen Sie nach unten und wählen Sie Seitenleiste ausblenden aus.
Methode 3. Deaktivieren Sie die Edge-Seitenleiste in den Edge-Einstellungen
Klicken Sie auf das 3-Punkte-Menü > Einstellungen. 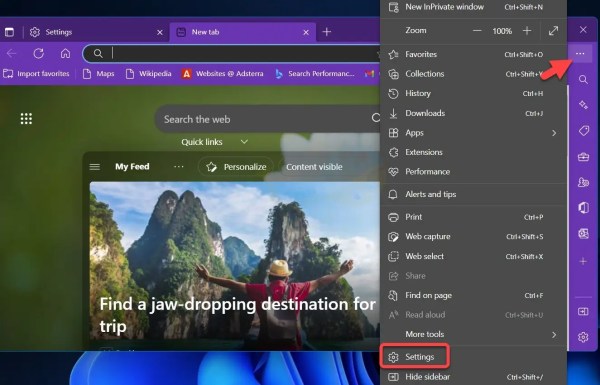
Einstellungen
Wählen Sie auf der linken Seite die Registerkarte Darstellung. 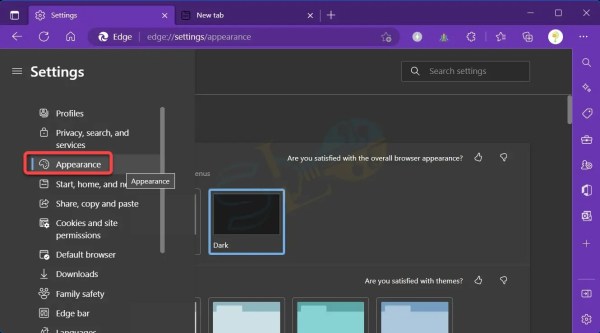
Erscheinungsbild
Deaktivieren Sie die Seitenleiste anzeigen. 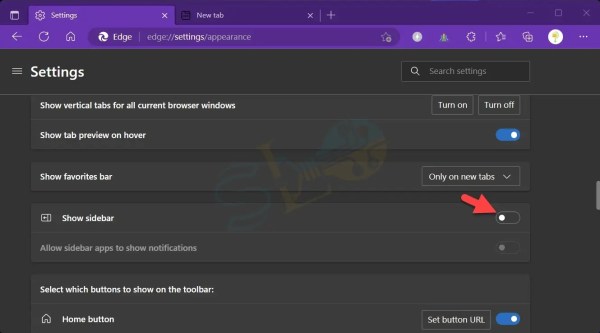
Werden Sie die Microsoft Edge-Sidebar los
So deaktivieren Sie die Office-Sidebar auf Microsoft Edge
In Edge führt Microsoft eine Sidebar ein für die Webversionen seiner Office-Produktivitätssuite. Die Funktionalität wird auf anderen Websites nicht benötigt, da sie nur auf der Seite „Neuer Tab“ angezeigt wird. Es ist interessant festzustellen, dass Microsoft eine Verknüpfung zu Skype in der Seitenleiste platziert hat, aber nicht zu Teams (das in der Windows 11-Taskleiste vorhanden ist, aber Sie können das Team-Chat-Symbol entfernen).
Außerdem ist dies derzeit der Fall nicht in der Lage, eindeutige Verknüpfungen zu erstellen oder die Standardliste der Websites zu ändern, die in der Seitenleiste zulässig sind. Sehen Sie sich die vollständige Liste der Office-Produkte in der Seitenleiste unten an:
Office Home Word Excel PowerPoint Outlook OneDrive OneNote To Do Calendar Skype
1. Öffnen Sie den Microsoft Edge-Browser und öffnen Sie einen neuen Tab.
2. Klicken Sie auf das Symbol Einstellungen neben dem Benachrichtigungssymbol und deaktivieren Sie die Office-Seitenleiste.
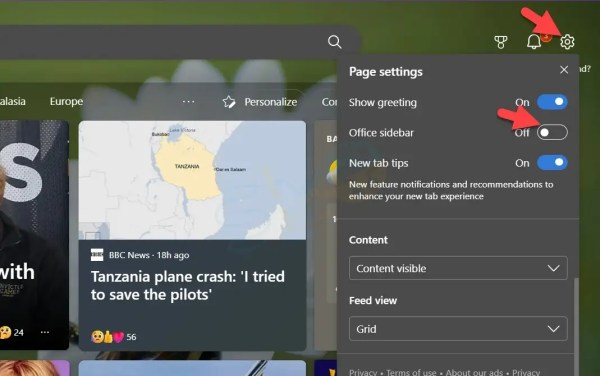
Office-Sidebar deaktivieren auf Microsoft Edge
Beim Öffnen neuer Tabs nach Abschluss der Schritte ist die Seitenleiste nicht mehr zugänglich.
Das ist alles. Dies waren die Schritte, um die Microsoft Edge-Seitenleiste loszuwerden. Der Zugriff auf Programme wie Excel, Word, PowerPoint, Outlook und mehr wird beschleunigt, wenn die Seitenleiste im Microsoft Edge-Browser aktiviert ist. Die Seitenleiste kann jedoch einige Leute irritieren, die sich dafür entscheiden, sie auszublenden.
Lesen Sie mehr
So ändern Sie den Hintergrund in Microsoft Edge Windows 10/11
Wie man meinen Feed in Edge (Microsoft Edge) unter Windows 10 und Android loswird