Ihr Kind beim sicheren Navigieren im Internet ist ein wichtiger Aspekt der modernen Elternschaft. Wenn so viel Inhalt nur ein paar Klicks entfernt sind, müssen Sie über die richtigen Tools verfügen, um das zu filtern, was Kinder sehen können. Microsoft Edge, der Standardbrowser mit Windows, bietet integrierte Optionen, um bestimmte Websites zu blockieren und Suchergebnisse zu filtern. Diese Funktionen sollen das Risiko verringern, dass Ihr Kind auf unangemessene Inhalte zugreift, Online-Ablenkungen minimiert und sich in jungen Jahren sichere Browsergewohnheiten fördert. So funktionieren sie:
Hinweis: Um die Inhaltsfilterfunktionen in Microsoft Edge zu verwenden, muss Ihr Kind Teil Ihrer Microsoft-Familiengruppe von Benutzern sein. Wenn Sie dies noch nicht eingerichtet haben, befolgen Sie unsere Schritt-für-Schritt-Anweisungen zum Hinzufügen eines untergeordneten Kontos zu Windows 10 oder zum Hinzufügen eines untergeordneten Kontos zu Ihrem Windows 11-PC, je nachdem, welche Windows-Version Sie verwenden. Sobald Sie Ihr Kind in Ihre Familiengruppe aufgenommen haben, können Sie mit der Durchsetzung von Website-und Inhaltsbeschränkungen beginnen. Um sicherzustellen, dass es funktioniert, sollte Ihr Kind nur das Konto verwenden, das Sie für ihn oder sie erstellt haben, und keinen Zugriff auf das Kennwort des vom übergeordneten Benutzerkonto verwendeten Benutzerkonto haben.

Wie man Filter und Blockseiten in Mikrosoft-Kanten für das Locking-Harmful-Harming-Harming-Harming-Harming-Harming-Harming-Harming-Gäste aufstellt. Und eine sicherere Browserumgebung für Ihr Kind zu schaffen, werden online verwaltet. Diese Funktionen sind Teil von Microsoft Family Safety, einem webbasierten Dashboard, in dem Sie Aktivitäten anzeigen und Einstellungen für jedes Kind einzeln anwenden können, basierend auf ihrem Alter und seinen Bedürfnissen. Nach der Konfiguration gelten die von Ihnen festgelegten Regeln automatisch für alle Microsoft Edge-Browser, in denen das Konto Ihres Kindes angemeldet ist, unabhängig davon, ob sie einen Windows-Laptop, eine Xbox oder sogar ein Android-Telefon oder ein Tablet verwenden. Es funktioniert jedoch nicht auf iPhones. Trotzdem müssen Sie Folgendes tun:
Schritt 1: Öffnen Sie das Profil Ihres Kindes in Microsoft Family Safety. Melden Sie sich dann mit Ihrem Microsoft-Konto an. Sie sollten das Microsoft-Konto verwenden, das als Elternteil festgelegt wird, und den Familienorganisator. Microsoft Account
Wenn Sie angemeldet sind, sehen Sie einen Überblick über Ihre Familiengruppe. Klicken Sie auf oder tippen Sie auf den Namen Ihres Kindes, um ihr Profil zu öffnen. src=”https://www.digitalcitizen.life/wp-content/uploads/2025/05/edge_filter_content-1.png”
Schritt 2: Greifen Sie in der oberen rechten Ecke der Profilseite Ihres Kindes auf die Schaltfläche Einstellungen zu. Darunter heißt es, verwalten Sie. src=”https://www.digitalcitizen.life/wp-content/uploads/2025/05/edge_filter_content-2.png”Das Pop-up-Fenster des Kindeskontoeinstellungen finden Sie den Abschnitt zur Altersbewertung. Dieser Wert wird normalerweise automatisch von Microsoft basierend auf dem Geburtsdatum festgelegt, das Sie beim Erstellen des Kontos Ihres Kindes eingegeben haben, und er sollte mit ihrem tatsächlichen Alter übereinstimmen. Trotzdem ist es eine gute Idee, es genau zu überprüfen. Sie können es auch manuell anpassen, wenn Sie es vorziehen, strengere oder mehr entspannte Inhaltsbeschränkungen anzuwenden. Um es zu ändern, klicken Sie einfach auf das Dropdown-Menü und wählen Sie das entsprechende Alter für Ihr Kind aus. height=”440″src=”https://www.digitalcitizen.life/wp-content/uploads/2025/05/eded_filter_content-3.png”>
Ein geeigneter Altersbewertungsbewertung
im gleichen Einstellungsfenster, toggle in Websicherheit. Diese Funktion blockiert den Zugriff auf unsichere Browser und schränkt ausgereiften Inhalten ein, während die sichere Suche in Bing erzwingt. Es funktioniert neben den Filterwerkzeugen in Microsoft Edge und fügt eine zusätzliche Schicht des Browsing-Schutzes für Ihr Kind hinzu. width=”648″height=”440″src=”https://www.digitalcitizen.life/wp-content/Uploads/2025/05/EDGE_FILTER_CONTENT-4.PNG”>
Turnieren Sie die Wechselsicherheit, um die Wechselsicherung zu filtern. Geräte.
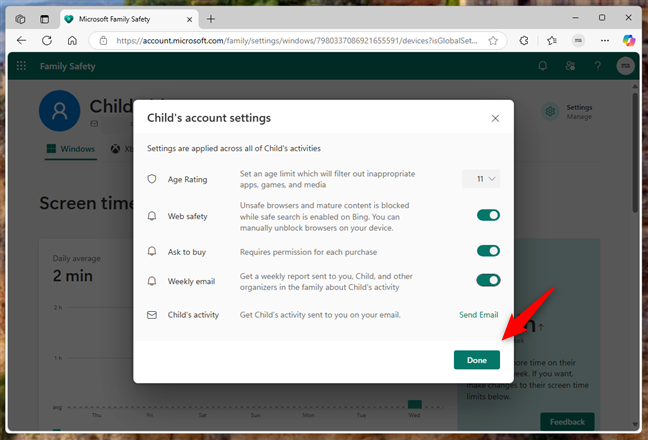
Drücken Sie die Änderungen, um die Änderungen zu speichern. Aber warte, es gibt mehr:
Schritt 4: Stellen Sie sicher, dass die Website und die Suchfilterung in Microsoft Edge
zurück im Profil Ihres Kindes eingeschaltet sind, und gehen Sie zum Edge-Abschnitt. Es enthält alle Tools, die zur Verwaltung der Websites, auf die Ihr Kind zugreifen kann, benötigt. height=”478″src=”https://www.digitalcitizen.life/wp-content/uploads/2025/05/edge_filter_content-6.png”>
Gehen Sie zu den Kanteneinstellungen Ihres Kindes. Wenn Sie während des vorherigen Schritts die Websicherheit aktiviert haben, sollte dieser Switch eingeschaltet sein. Wenn dies nicht der Fall ist, schalten Sie es jetzt ein. Wenn der Switch aktiviert ist, blockiert Microsoft Edge eine Vielzahl von Websites, von denen bekannt ist, dass sie Inhalte, Gewalt oder andere schädliche Materialien für Erwachsene enthalten, und verbessert auch die Suchsicherheit, indem explizite Ergebnisse in Bing entfernt werden. src=”https://www.digitalcitizen.life/wp-content/uploads/2025/05/EDDED_FILTER_CONTENT-7.PNG”> 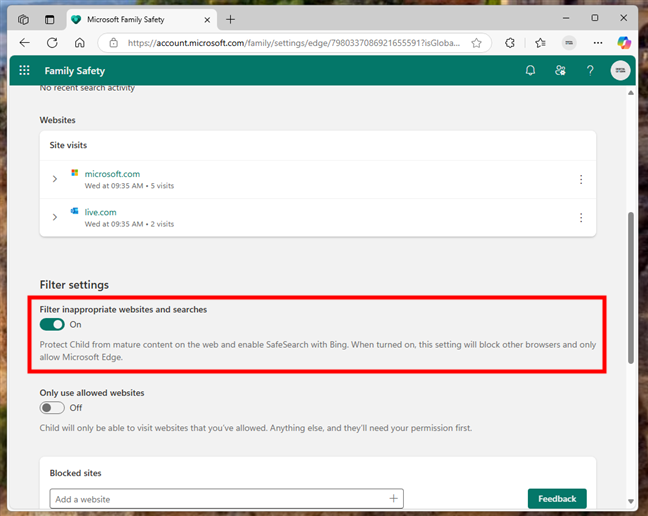
Turn ein, um den Filter unangemessene Websites einzuschalten. Wenn Ihr Kind beispielsweise nach Bing nach einem gewalttätigen oder erwachsenen Thema sucht, werden gefilterte Ergebnisse automatisch etwas Unangemessenes ausblenden. Schalten Sie es ein, und Ihr Kind kann keine Websites besuchen, es sei denn, Sie haben es speziell der zugelassenen Liste hinzugefügt. width=”648″height=”521″src=”https://www.digitalcitizen.life/wp-content/uploads/2025/05/Edge_filter_Content-8.png”>
Nur-Turn-Einstieg. Zugelassen. Eine Vorschau-Option: Erlauben Sie immer Bildungswebsites. Laut Microsoft ist dies eine Funktion, mit der das sichere Surfen für Kinder vereinfacht wird. Das Tool verwendet eine Liste von AI-generierten Bildungswebsites zu Dingen wie Schularbeiten, Lern von Apps oder Forschung und genehmigt automatisch den Zugriff auf sie. Sie haben jedoch weiterhin die volle Kontrolle und können bestimmte Websites manuell blockieren oder zulassen, die Ihren Einstellungen nicht übereinstimmen. Die Funktion ist noch in der Vorschau und funktioniert derzeit nur in der neuesten Version von Microsoft Edge für Windows. width=”648″height=”523″src=”https://www.digitalcitizen.life/wp-content/Uploads/2025/05/Edge_filter_Content-9.png”>
Immer zulässt, dass Bildungsweiten automatisch Zugang zu einem Zugriff auf Ai-Kräfte-Stätten erlassen. Websites, diese Funktion ist besonders hilfreich für jüngere Kinder. Es verwandelt Microsoft Edge in eine noch sicherere Browsing-Umgebung und bietet Ihrem Kinderzugriff nur auf die Websites, die Sie persönlich überprüft und genehmigt haben. Um dies einzurichten, scrollen Sie auf der Seite nach unten, bis Sie die zulässigen Websites und blockierten Standorte finden. In diesen Listen können Sie die genauen Webadressen eingeben, die Sie zulassen oder blockieren möchten, und dann die Schaltfläche + (plus) drücken, um sie zu speichern. src=”https://www.digitalcitizen.life/wp-content/uploads/2025/05/EDDED_FILTER_CONTENT-10.PNG”> 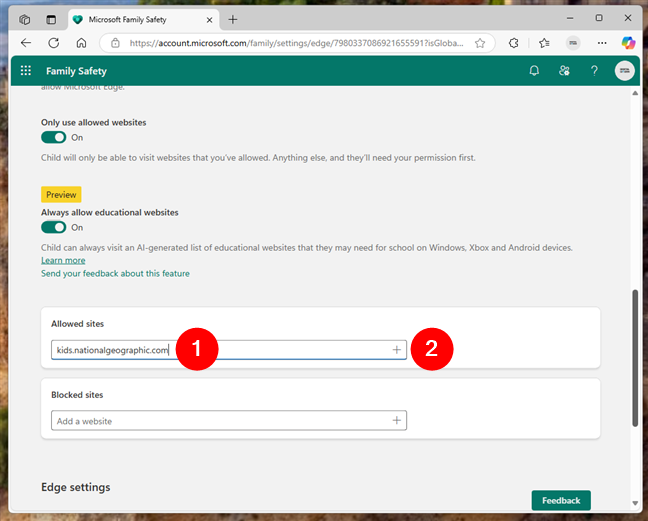 kids.nationalgeographic.com , da es sichere, engagierte wissenschaftliche Inhalte für Kinder bietet. Andererseits habe ich mich entschieden, tiktok.com zu blockieren, das oft automatisch gefiltert wird, aber ich wollte sicherstellen, dass mein Kind dieses soziale Netzwerk nie besucht.
kids.nationalgeographic.com , da es sichere, engagierte wissenschaftliche Inhalte für Kinder bietet. Andererseits habe ich mich entschieden, tiktok.com zu blockieren, das oft automatisch gefiltert wird, aber ich wollte sicherstellen, dass mein Kind dieses soziale Netzwerk nie besucht.
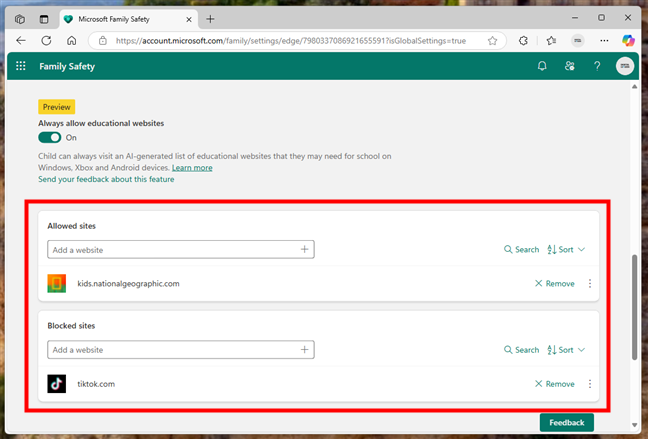
Die erlaubten Websites und blockierten Websites listen Sie durch. Suchen Sie die Websites. Sortieren Sie sie durch die Einträge oder entfernen Sie sie. Diese Steuerelemente helfen Ihnen bei der Aktualisierung der Liste im Laufe der Zeit, wenn sich die Bedürfnisse Ihres Kindes ändern.