Wenn es um das Internet geht, machen sich die meisten Menschen Gedanken über die Download-Geschwindigkeit, während Uploads häufig übersehen werden. Upload-Geschwindigkeiten sind genauso wichtig wie Downloads, und noch wichtiger, wenn nahtlose Videoanrufe getätigt oder Cloud-basierte Dienste verwendet werden.
Auch ISPs priorisieren höhere Download-Geschwindigkeiten, während sie Uploads einschränken. Das von den meisten ISPs festgelegte Download-zu-Upload-Verhältnis ist nicht symmetrisch, was bedeutet, dass Upload-Geschwindigkeiten nicht priorisiert werden. Dies ist der Hauptgrund dafür, dass die Upload-Geschwindigkeiten langsamer werden.
Andere mögliche Ursachen für die langsamen Upload-Geschwindigkeiten sind eine hohe Internetüberlastung und vom ISP festgelegte Datenbeschränkungen. Router und andere Netzwerkgeräte können ebenfalls schuld sein. Wir werden die Ursachen für die langsamen Upload-Geschwindigkeiten weiter untersuchen und in diesem Artikel einige Korrekturen vorschlagen.
Gründe für langsame Upload-Geschwindigkeit
Abgesehen von der niedrigen Upload-Rate und der Datenüberlastung sind dies die wahrscheinlichsten Gründe für langsame Upload-Geschwindigkeiten. Mehrere Geräte, die gleichzeitig mit dem Internet verbunden sind. Veralteter oder beschädigter Router. Schwächere WLAN-Signale. Viren und Malware, die die Bandbreite verwendenProbleme im Webbrowser Einschränkungen in der Firewall
Wie kann man langsame Upload-Geschwindigkeiten beheben?
Wie bereits erwähnt, gibt es viele Ursachen für die Beeinträchtigung der Upload-Geschwindigkeit und die Lösungen dafür all diese werden in diesem Artikel ausführlich besprochen. Bevor Sie jedoch mit diesen Korrekturen beginnen, probieren Sie diese grundlegenden Ideen zur Fehlerbehebung aus und sehen Sie, ob es für Sie funktioniert.
Upload-Geschwindigkeiten können abends und in Gebieten mit hohem Internetverkehr langsamer werden. Dies kann passieren, wenn Ihr Internet gedrosselt wird, d. h. wenn Ihr ISP Ihre Bandbreite oder Internetgeschwindigkeit ohne Ihr Wissen reduziert. Dies geschieht, um die Internetüberlastung zu verringern, und die Geschwindigkeiten kehren zum Normalzustand zurück, sobald die Überlastung gering ist.
Auf Latenz prüfen
Der Ping-Befehl misst, wie schnell der Computer die Pakete oder Antworten empfängt nachdem der Benutzer eine Anfrage gesendet hat. Dies ist ein guter Indikator für die Qualität Ihrer Netzwerkverbindung. Wenn Sie niedrige Upload-Geschwindigkeiten feststellen, ist die Ping-Antwortzeit ebenfalls hoch.
Pingen Sie den Router (Standard-Gateway) und Ihre gewünschte Domain, um herauszufinden, was die langsamen Uploads verursacht. So können Sie es unter Windows tun.
Drücken Sie Windows-Taste + x. Öffnen Sie Terminal. Geben Sie ipconfig ein und drücken Sie die Eingabetaste. Notieren Sie sich die IP-Adresse des angegebenen Standard-Gateways.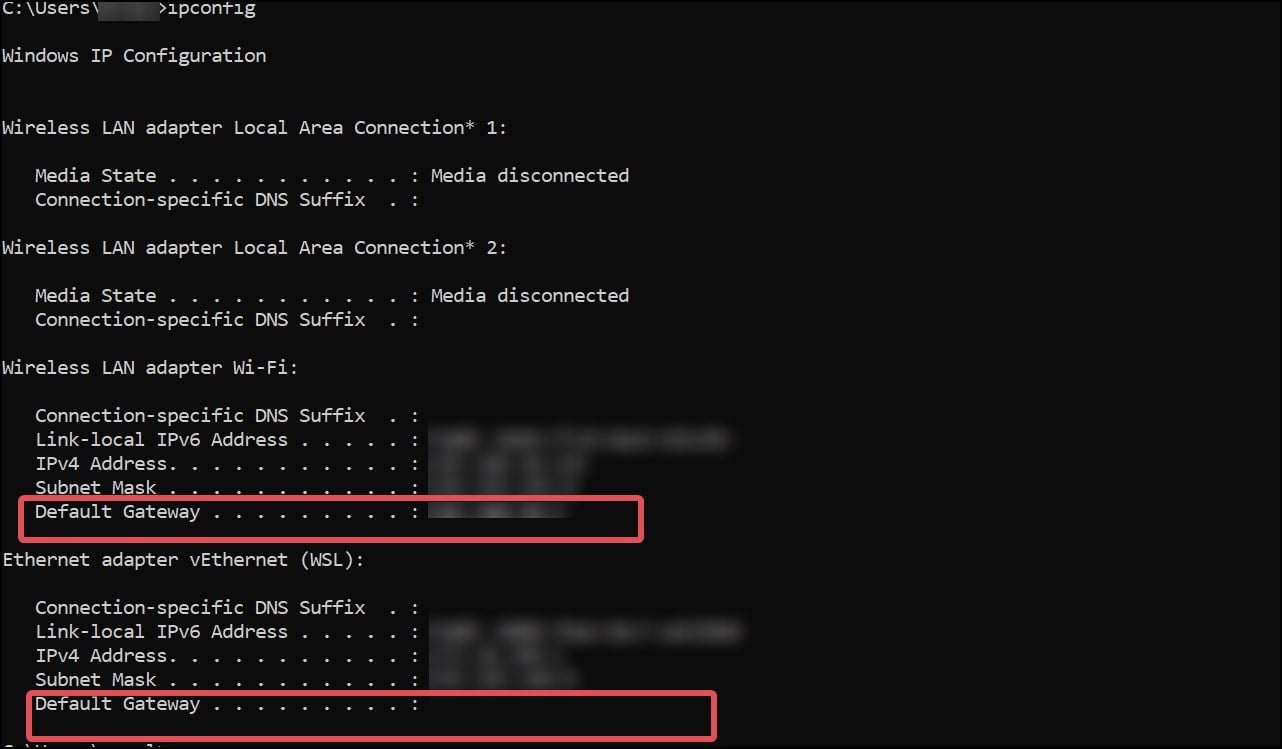
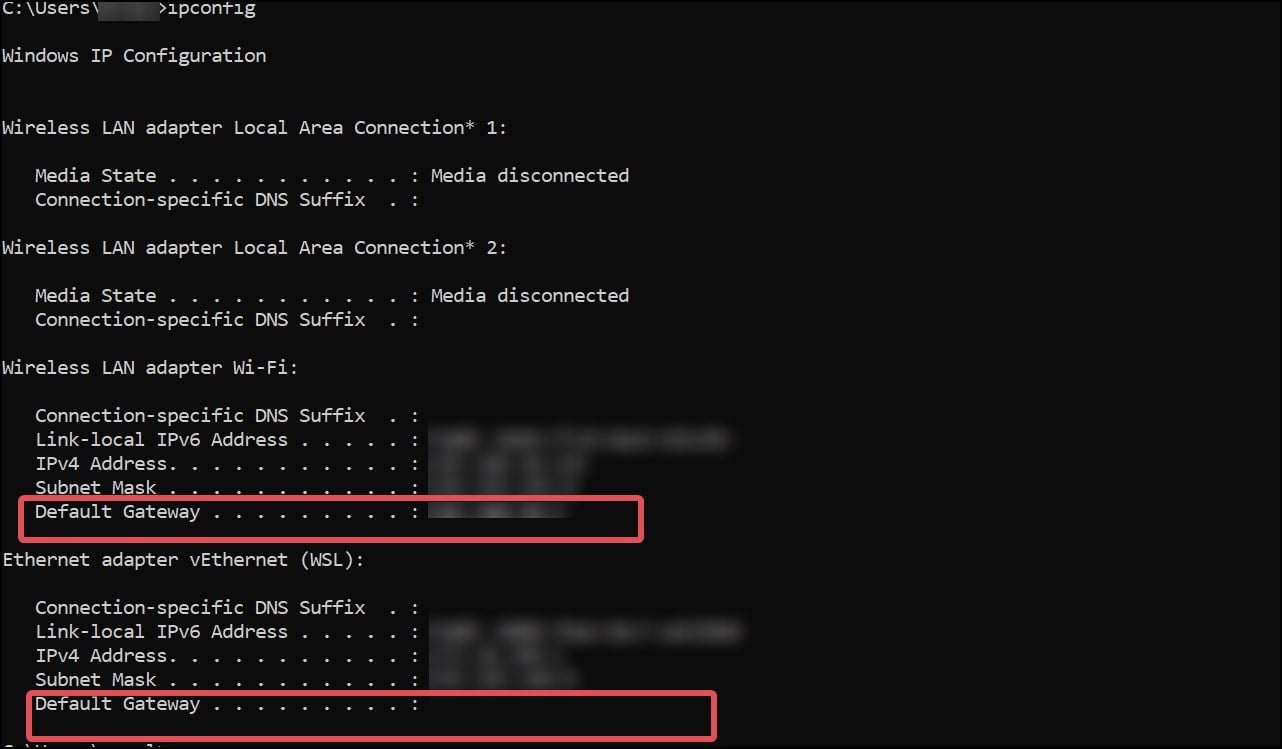 Führen Sie nun diesen Befehl aus. Der Anwendungsfall des Befehls ist im Bild dargestellt.
Führen Sie nun diesen Befehl aus. Der Anwendungsfall des Befehls ist im Bild dargestellt.
ping 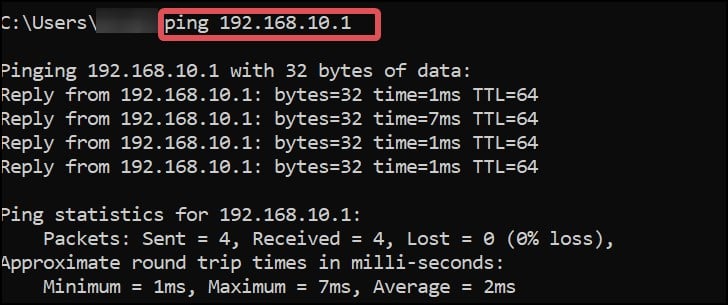
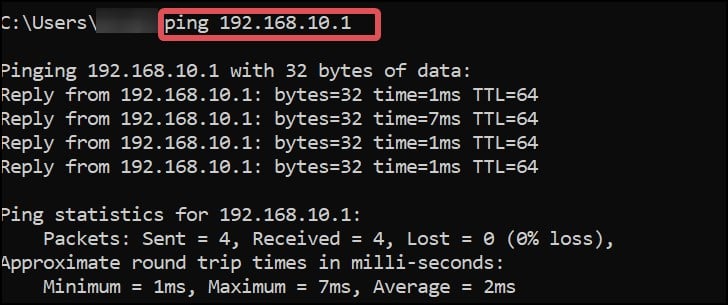 Verwenden Sie erneut den Befehl, um die IP oder den Namen Ihrer gewünschten Domain zu pingen. Beispiel:
Verwenden Sie erneut den Befehl, um die IP oder den Namen Ihrer gewünschten Domain zu pingen. Beispiel:
ping 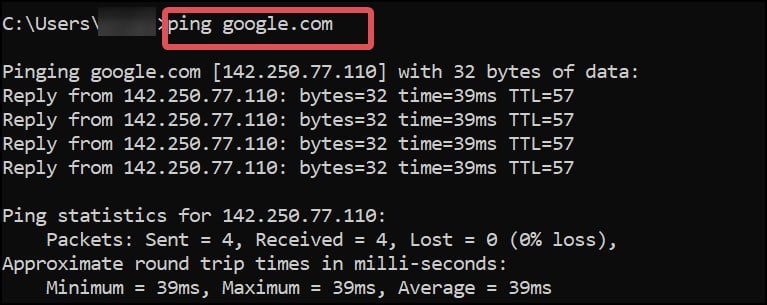
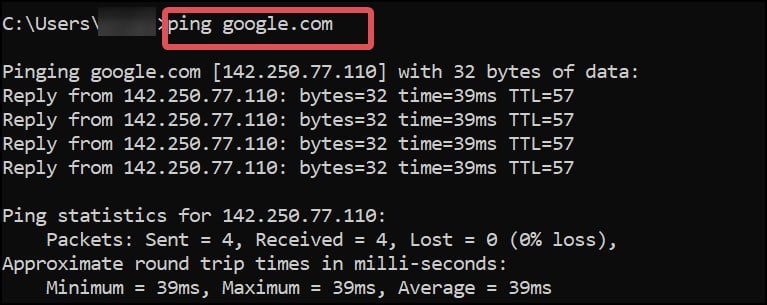
Überprüfen Sie nun die Ping-Ergebnisse. Wenn die Ping-Ergebnisse des Routers eine durchschnittliche Zeit von weniger als 15 ms anzeigen, deutet dies darauf hin, dass mit dem Router alles in Ordnung ist. Falls die Zeit länger als 15 ms ist, empfehlen wir Ihnen, die Router-bezogenen Korrekturen in diesem Artikel zu befolgen.
Überprüfen Sie auch die Ping-Ergebnisse für die Domain und stellen Sie sicher, dass die durchschnittliche Zeit innerhalb von 100 ms liegt. Wenn der Ping höher ist, kann daraus geschlossen werden, dass es einige Verbindungsprobleme zwischen dem Router und dem ISP gibt.
In Reichweite des Routers gelangen
Wenn Sie über Wi-Fi mit dem Internet verbunden sind, nimmt die Signalstärke mit zunehmender Entfernung ab. Dies kann zu einem langsamen Internet führen, was auch langsamere Uploads bedeutet. Sie können näher an den Wi-Fi-Router gehen, um bessere Signale zu erhalten und zu sehen, ob dies die Uploads für Sie verbessert.
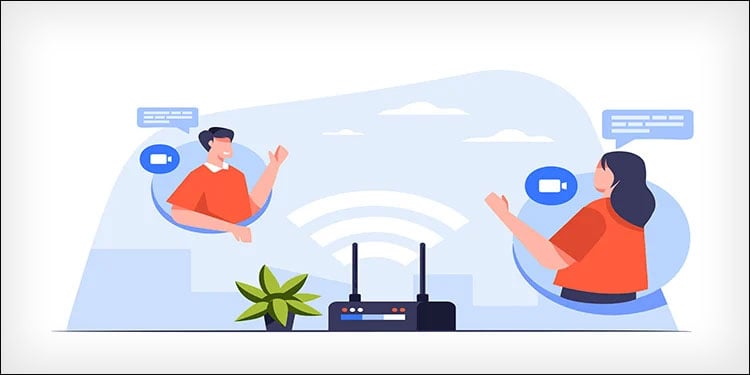
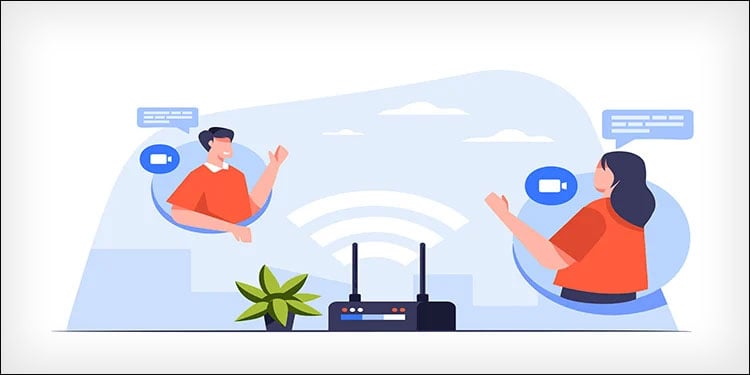
Erhalten Auch Mesh-Router können verwendet werden, um die Reichweite Ihres bestehenden drahtlosen Netzwerks zu erweitern. Diese Router verfügen über mehrere Knoten, die miteinander interagieren, um Wi-Fi-Signale über eine größere Reichweite zu verteilen.
Router zurücksetzen
Durch das Zurücksetzen des Routers werden seine Netzwerkkonfigurationen auf die Standardeinstellungen zurückgesetzt. Möglicherweise wurden die Netzwerkeinstellungen falsch konfiguriert, was zu schlechten Upload-Geschwindigkeiten im Netzwerk führen kann.

 Router zurücksetzen
Router zurücksetzen
Router werden mitgeliefert ein Standardknopf oder ein Loch, das gedrückt werden kann, um es einfach zurückzusetzen. Drücken Sie mit einer Büroklammer oder etwas Ähnlichem einige Sekunden lang auf die Reset-Taste. Stellen Sie sicher, dass der Router währenddessen eingeschaltet ist. Der Router wird danach neu gestartet und nimmt den Betrieb mit seinen Standardeinstellungen auf.
Trennen Sie die Geräte vom WLAN-Netzwerk
Die Internetgeschwindigkeit wird beeinträchtigt, wenn viele Geräte mit demselben Netzwerk verbunden sind. Wenn es um die Upload-Geschwindigkeiten geht, ist es möglich, dass ein Benutzer oder ein mit dem WLAN verbundenes Gerät eine erhebliche Bandbreite zum Hochladen von Inhalten verwendet. Sie können alle anderen Geräte trennen und dann die Upload-Geschwindigkeit überprüfen.
Öffnen Sie den Browser und melden Sie sich bei Ihrem Router-Dashboard an. Gehen Sie zum Abschnitt DHCP-Einstellungen. In diesem Abschnitt erhalten Sie eine Liste aller mit dem WLAN verbundenen Geräte. Suchen Sie Ihr Gerät und trennen Sie alle anderen Geräte. Prüfen Sie abschließend, ob dies die Upload-Geschwindigkeit verbessert.
Hinweis: Der Abschnitt zum Überprüfen der Liste der verbundenen Geräte kann je nach Hersteller variieren. Einige Router haben zu diesem Zweck einen separaten Gerätebereich.
Um außerdem zu verhindern, dass Benutzer und Geräte mit dem Netzwerk verbunden werden, ändern Sie das WLAN-Passwort oder verwenden Sie die Mac-Filterung.
Netzwerkaktivität überwachen
Sie können die Netzwerkaktivitäten des Prozesses überwachen und prüfen, ob es einen Prozess gibt, der eine erhebliche Upload-Bandbreite verbraucht und ihn für Sie verlangsamt. Sie können den Ressourcenmonitor auf Windows-Geräten verwenden, um nach solchen Programmen zu suchen und ihre Prozesse zu beenden.
Drücken Sie die Windows-Taste + R, geben Sie resmon ein und drücken Sie die Eingabetaste. Gehen Sie zum Abschnitt Netzwerk. Gehen Sie die Systemprozesse durch und identifizieren Sie das Programm, das die Pakete auf ungewöhnliche Weise im Netzwerk sendet. 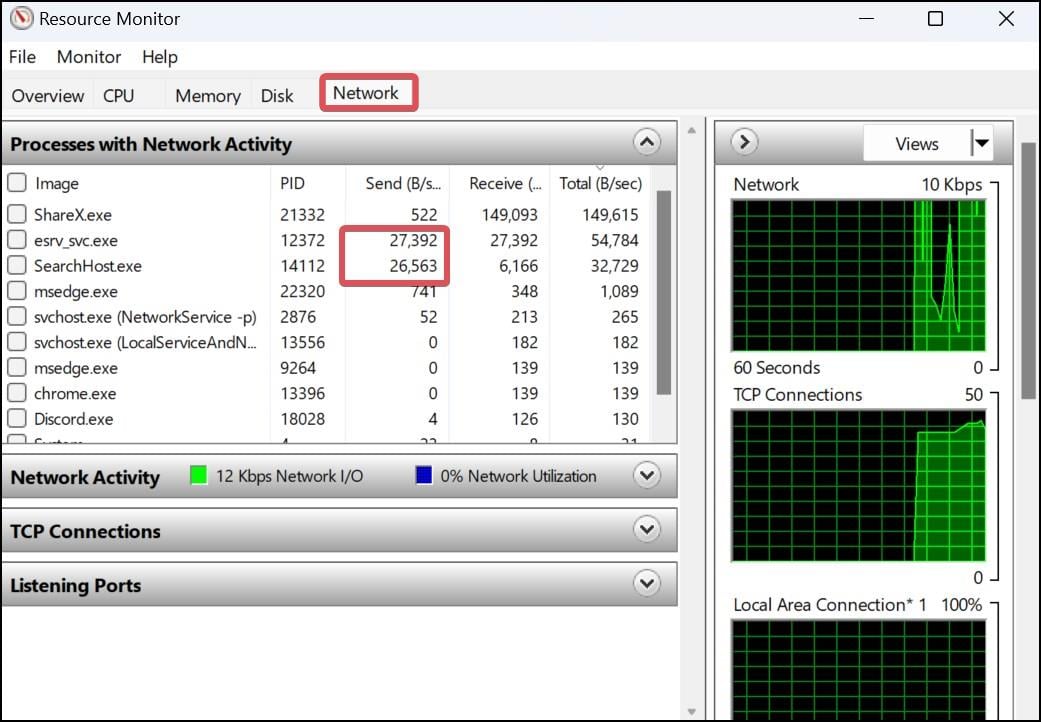
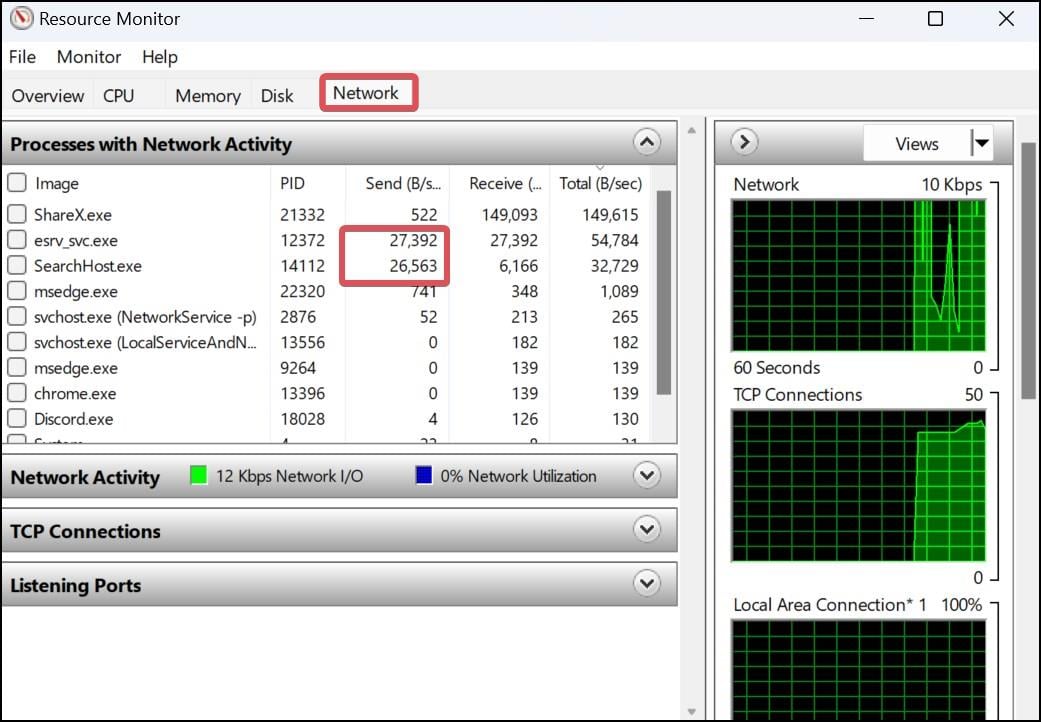 Klicken Sie mit der rechten Maustaste darauf und wählen Sie Prozessbaum beenden. Dadurch werden alle zugehörigen Prozesse des Programms beendet, die möglicherweise den Upload verwenden.
Klicken Sie mit der rechten Maustaste darauf und wählen Sie Prozessbaum beenden. Dadurch werden alle zugehörigen Prozesse des Programms beendet, die möglicherweise den Upload verwenden.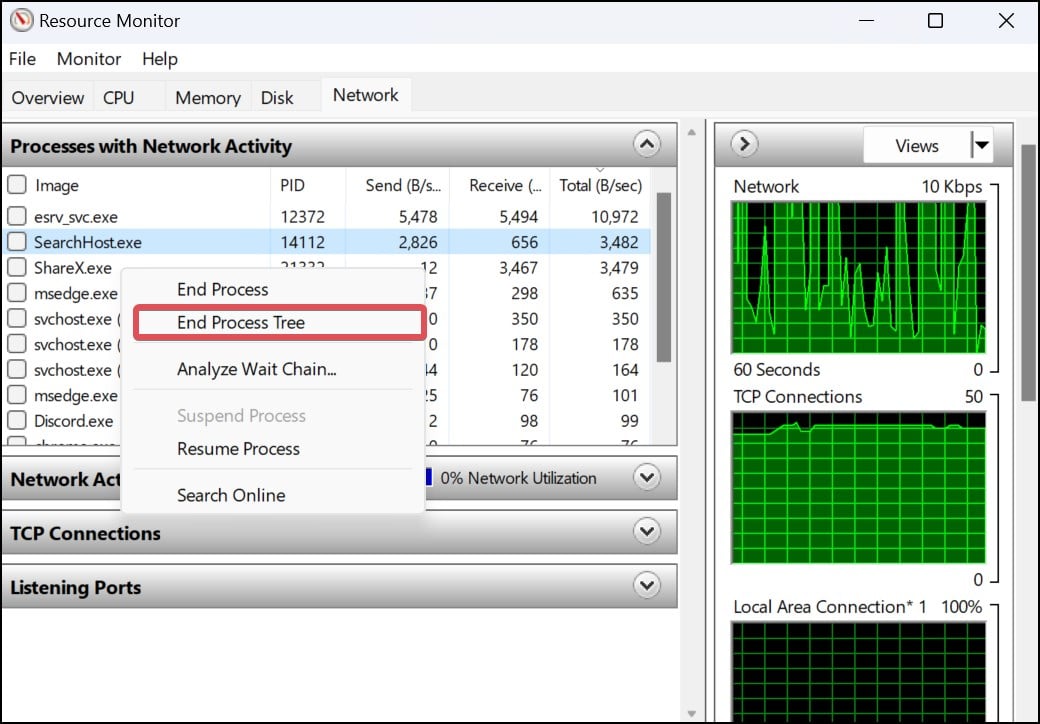
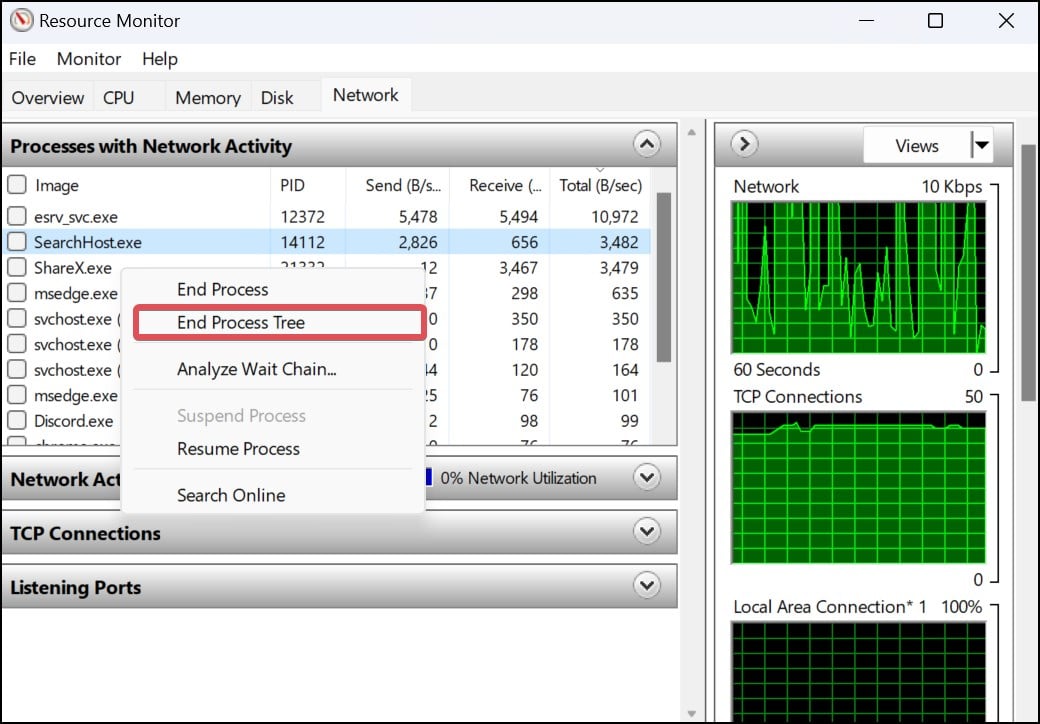 Überprüfen Sie nun die Upload-Geschwindigkeiten, wenn Sie Verbesserungen feststellen.
Überprüfen Sie nun die Upload-Geschwindigkeiten, wenn Sie Verbesserungen feststellen.
VPN deaktivieren
Wenn Sie einen schlechten VPN-Dienst verwendet haben, kann dies auch die Upload-Geschwindigkeiten beeinträchtigen. Der vom VPN bereitgestellte Verschlüsselungsdienst wirkt sich zusammen mit der Nähe des Servers auf die Qualität des Internets und letztendlich auf die Upload-Geschwindigkeit aus. Prüfen Sie, ob das Deaktivieren des VPN die Geschwindigkeit verbessert.
Gemessene Verbindung deaktivieren
Ein weiterer Grund für langsame Uploads ist, wenn Sie Ihr Gerät auf die Verwendung einer gemessenen Verbindung eingestellt haben. Es erlegt dem Internet eine Datenobergrenze auf und verhindert, dass einige Apps die Upload-Bandbreite vollständig nutzen. Wenn Sie dies deaktivieren, wird die Begrenzung entfernt und die Uploads können verbessert werden.
Folgen Sie diesen Schritten, um die getaktete Verbindung zu deaktivieren.
Drücken Sie die Windows-Taste + I, um die Einstellungen zu öffnen. Gehen Sie zu Netzwerk & Internet. Gehen Sie zu WLAN. 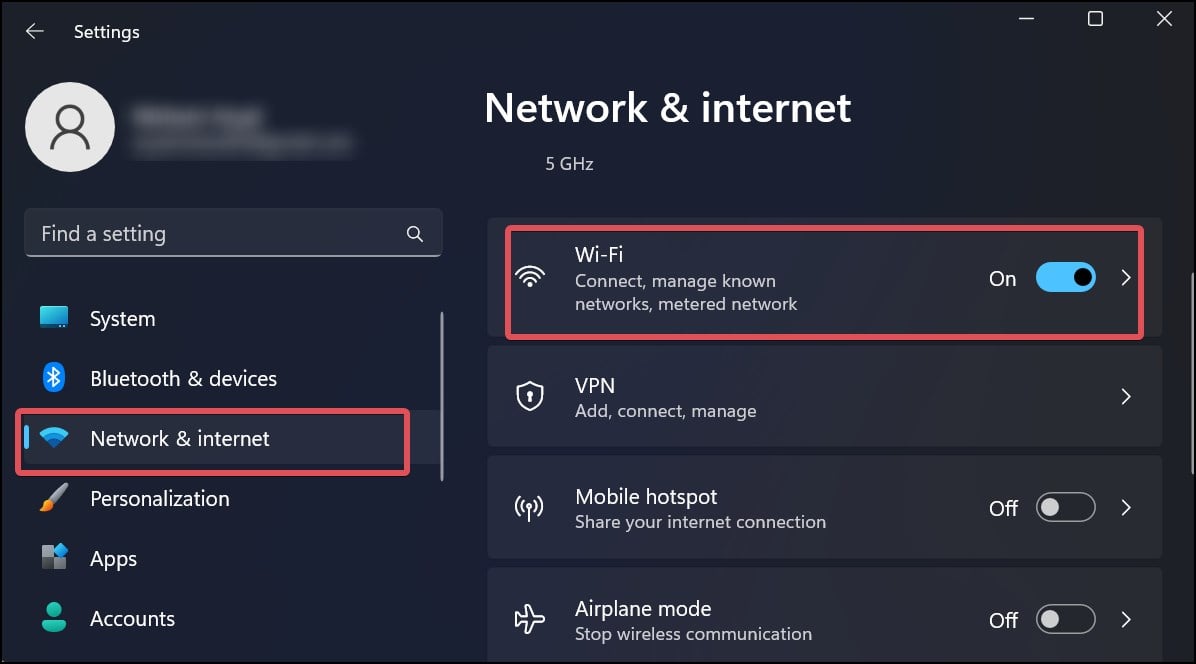
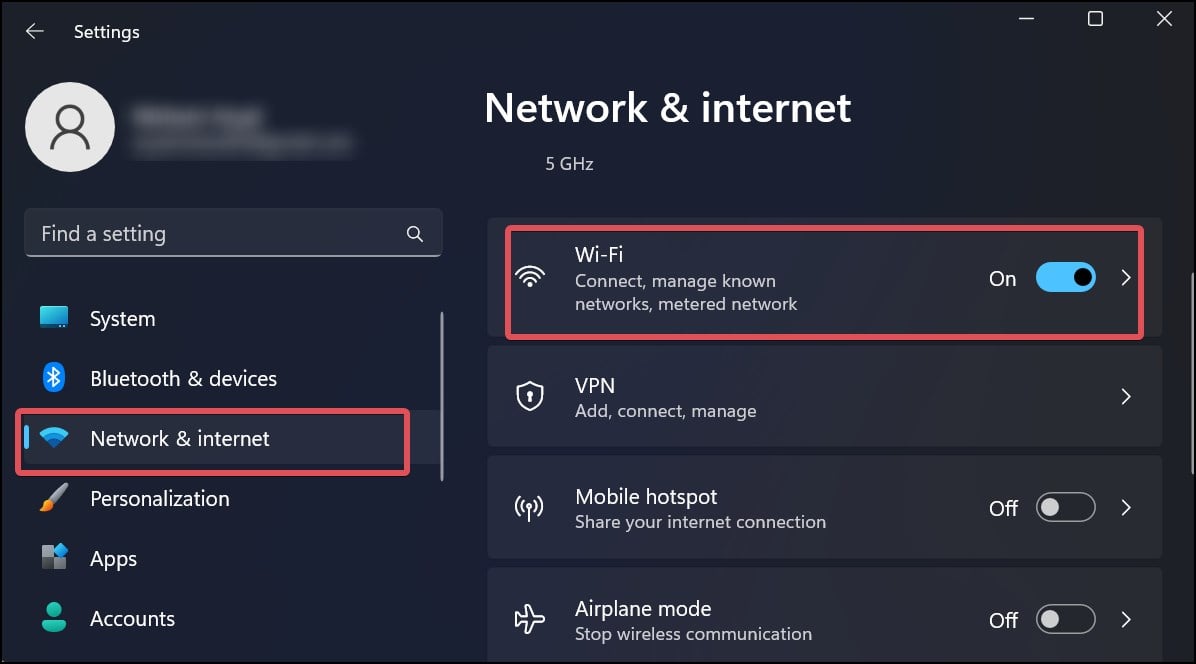 Sie sehen den Namen des verbundenen W-lan. Klicken Sie darauf, um auf die Einstellungen zuzugreifen. Scrollen Sie nach unten, um den Abschnitt Gemessene Verbindung zu finden.
Sie sehen den Namen des verbundenen W-lan. Klicken Sie darauf, um auf die Einstellungen zuzugreifen. Scrollen Sie nach unten, um den Abschnitt Gemessene Verbindung zu finden.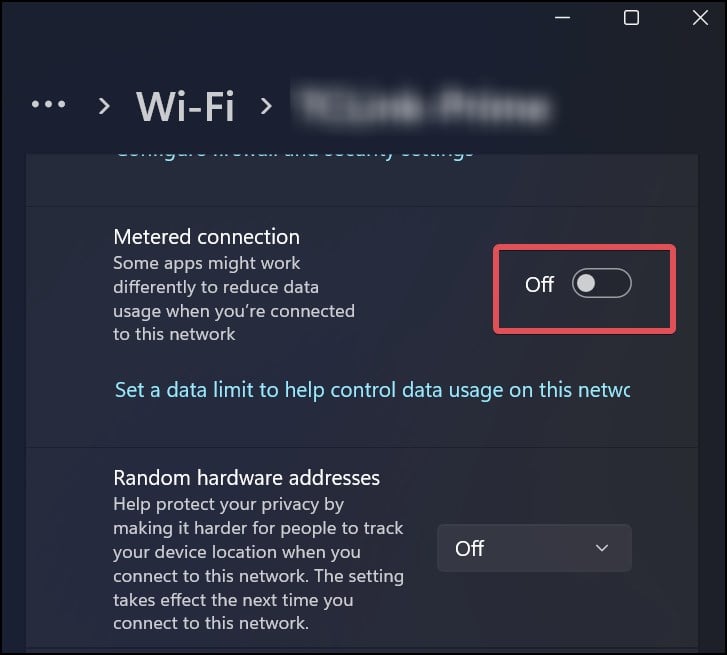
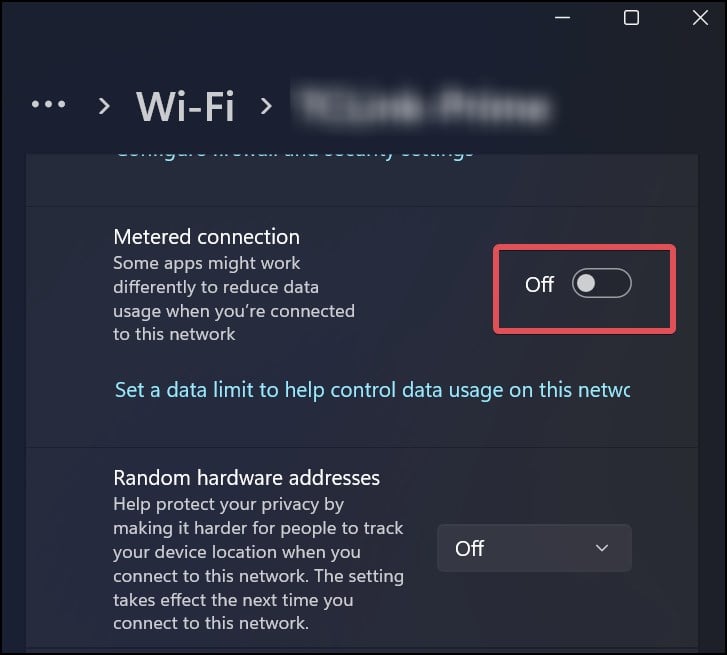 Wenn Sie es aktiviert sehen, klicken Sie auf den Schieberegler, um es zu deaktivieren.
Wenn Sie es aktiviert sehen, klicken Sie auf den Schieberegler, um es zu deaktivieren.
Wenn Sie eine getaktete Verbindung für die kabelgebundene Verbindung eingerichtet haben, können Sie diese auch deaktivieren. Gehen Sie zu Einstellungen > Netzwerk & Internet > Ethernet und befolgen Sie die gleichen Schritte wie für die drahtlose Verbindung.
QoS des Routers konfigurieren
Es ist für die Benutzer möglich, die Servicequalität (QoS) auf den meisten Routern zu konfigurieren. Durch die Konfiguration von QoS können Benutzer das maximale Uplink-und Downlink-Limit oder das Verkehrsvolumen für die Verbindung festlegen.
Möglicherweise kommt es zu einem langsamen Upload, wenn das Uplink-Limit auf einen niedrigeren Wert eingestellt ist.
Sie können es neu konfigurieren und das Limit entfernen, um bessere Geschwindigkeiten bei den Uploads zu erreichen.
Öffnen Sie den Browser und melden Sie sich beim Router-Dashboard an. Suchen Sie nach einem Abschnitt namens QoS. 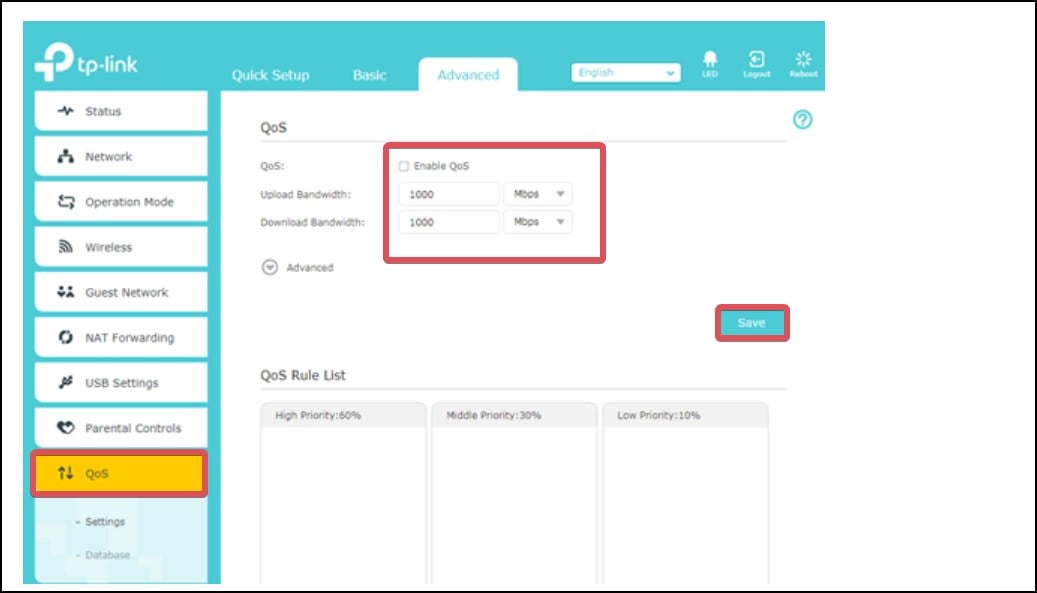
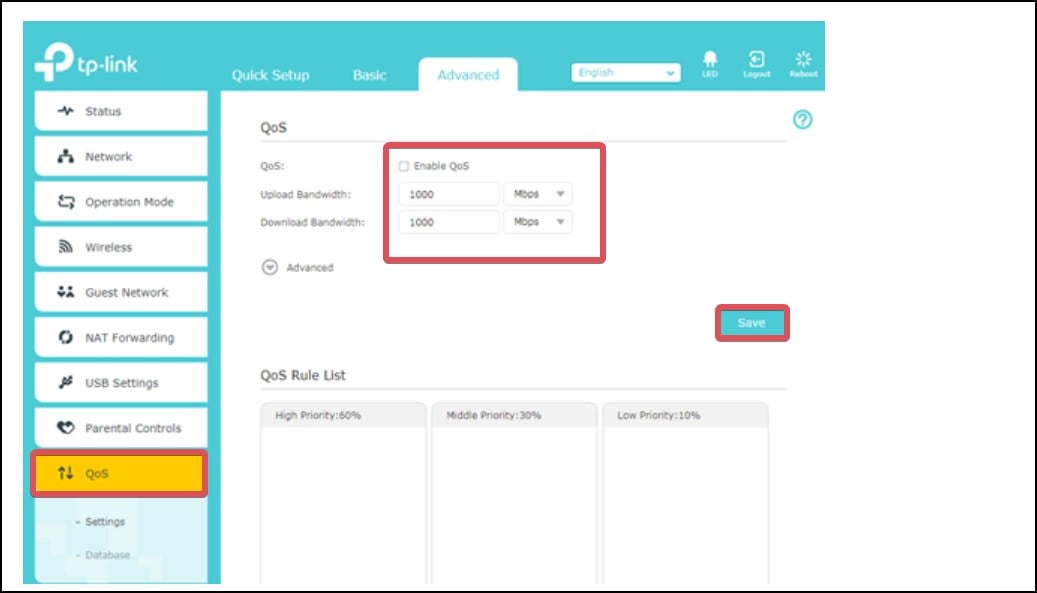 Wenn Sie sehen, dass QoS aktiviert ist, deaktivieren Sie die Option, um es vollständig zu deaktivieren. Wenn Sie dies nicht tun deaktivieren möchten, können Sie sogar die Werte des Uplinks auf ein höheres Limit ändern. Klicken Sie abschließend auf Speichern.
Wenn Sie sehen, dass QoS aktiviert ist, deaktivieren Sie die Option, um es vollständig zu deaktivieren. Wenn Sie dies nicht tun deaktivieren möchten, können Sie sogar die Werte des Uplinks auf ein höheres Limit ändern. Klicken Sie abschließend auf Speichern.
Hinweis: Das Deaktivieren von QoS kann den Bandbreitenzugriff auf alle Anwendungen und Geräte normalisieren, einschließlich der unerwünschten und nicht priorisierten. Es wird empfohlen, dass Sie vorsichtig vorgehen, bevor Sie QoS konfigurieren.
Auf Viren und Malware prüfen
Viren und Spyware sind bekannte Störenfriede, die Ihre Internetgeschwindigkeit beeinträchtigen können. Insbesondere die Uploads können Ihre Upload-Bandbreite verbrauchen und Ihre Daten stehlen.
Um zu verhindern, dass Malware und Viren Ihr System beeinträchtigen, installieren Sie eine gute Antivirensoftware und führen Sie in regelmäßigen Abständen manuelle Scans durch.
Router-Firmware aktualisieren
Das Aktualisieren der Router-Firmware ist nicht zwingend erforderlich, aber auch die Durchführung schadet nicht. Sie können die Möglichkeit nicht ausschließen, dass das Problem in der Upload-Geschwindigkeit von der Firmware verursacht wird.
Die Oberfläche der Einstellungsseite des Routers für das Firmware-Update kann je nach Hersteller unterschiedlich sein. Der allgemeine Prozess für die Aktualisierung ist jedoch derselbe.
Öffnen Sie den Webbrowser und greifen Sie auf das Dashboard des Routers zu. Suchen Sie nach einer Registerkarte namens Erweitert, Verwaltung oder Firmware. Navigieren Sie zum Abschnitt Firmware-Version und klicken Sie auf die Schaltfläche Prüfen .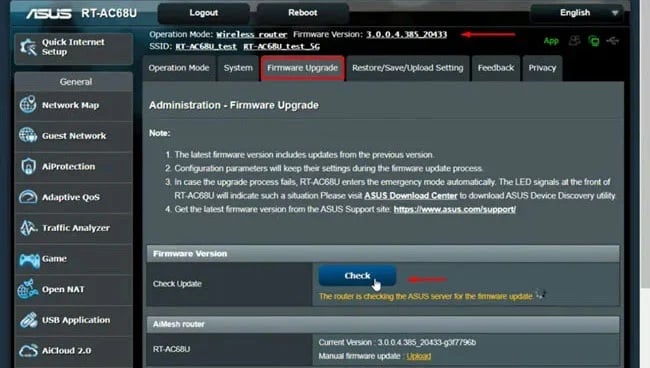
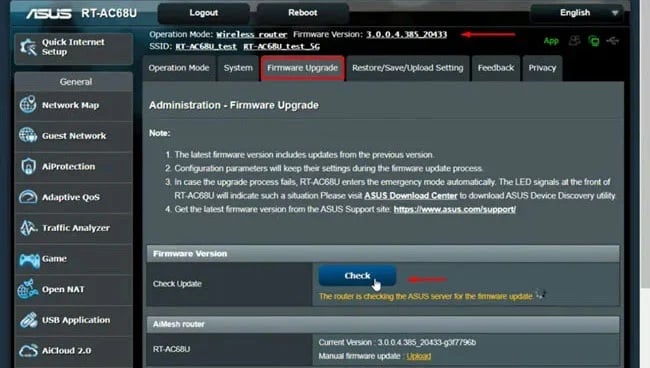 Dies prüft die verfügbaren Updates für den Router. Sie sehen die Option Software aktualisieren oder eine ähnliche Option, falls eine gefunden wird.
Dies prüft die verfügbaren Updates für den Router. Sie sehen die Option Software aktualisieren oder eine ähnliche Option, falls eine gefunden wird. 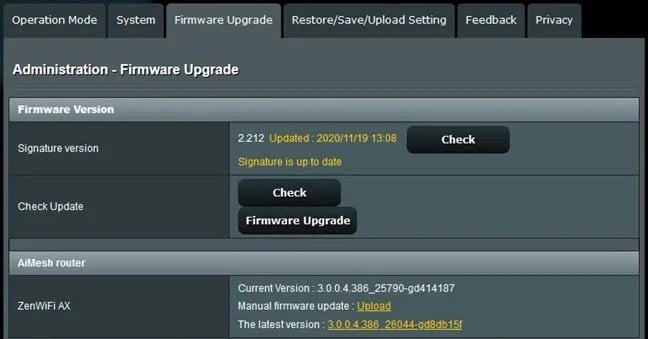
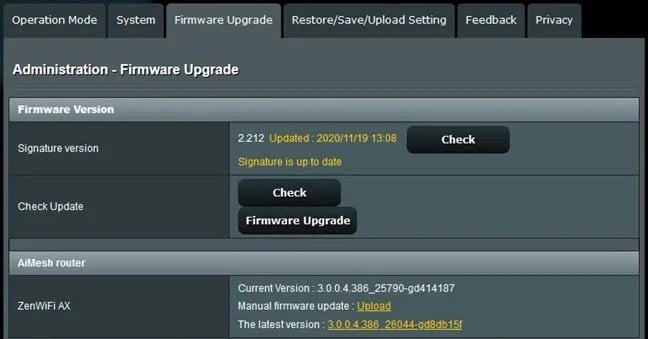
Dieser Vorgang funktioniert möglicherweise nicht für alle Router. In diesen Fällen können Sie die Firmware manuell herunterladen und installieren.
Notieren Sie sich die Modellnummer des Routers. Gehen Sie zum Download-Center des Router-Herstellers und gehen Sie in das Firmware-Menü. Suchen Sie das Firmware-Update für den Router anhand der zuvor notierten Modellnummer und laden Sie es herunter.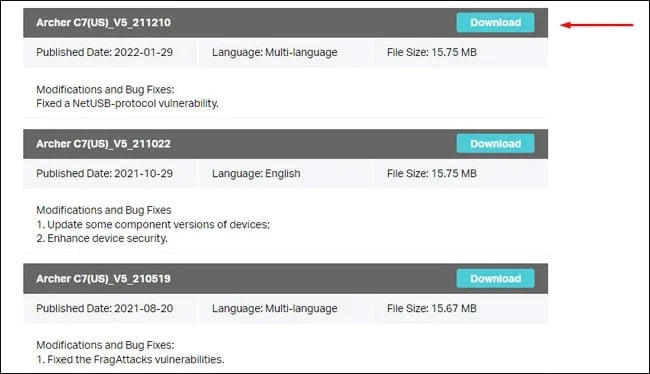
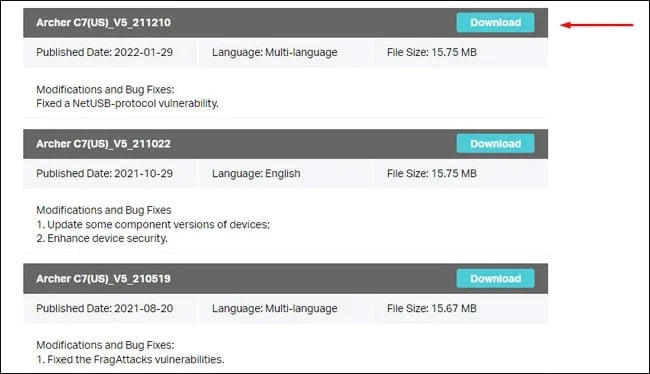 Kehren Sie zum Dashboard des Routers zurück und navigieren Sie erneut zum Update-Bereich. Möglicherweise sehen Sie dort die Option zum manuellen Firmware-Update. Folgen Sie der Aufforderung und aktualisieren Sie die Firmware des Routers.
Kehren Sie zum Dashboard des Routers zurück und navigieren Sie erneut zum Update-Bereich. Möglicherweise sehen Sie dort die Option zum manuellen Firmware-Update. Folgen Sie der Aufforderung und aktualisieren Sie die Firmware des Routers.
Ersetzen des Routers oder Modems
Die von Ihrem ISP bereitgestellten Netzwerkperipheriegeräte sind oft von schlechter Qualität und bieten Ihnen im Laufe der Zeit sogar keine bessere Internetverbindung. Auch Ihre eigenen Router nutzen sich mit der Zeit ab und zeigen Leistungseinbußen. Sie können bei Ihrem ISP nach einem Ersatz für das Modem oder den Router fragen oder selbst ein neues kaufen.
Ändern Sie den Internettarif oder ISP
Wenn der Internettarif Ihres ISP von Anfang an langsamere Geschwindigkeiten bot, ist es an der Zeit, ihn zu ändern. Normalerweise sind die Upload-Geschwindigkeiten im Vergleich zu den Downloads langsam. Abonnieren Sie einen Plan mit einem guten Download-zu-Upload-Verhältnis, wenn Sie Upload-intensiv nutzen.
Datenobergrenzen sind eine weitere Sache, die Sie prüfen müssen. Die ISPs legen Ihrem Internet ein monatliches Limit fest, und nach Ablauf dieses Limits reduzieren sie die Internetgeschwindigkeit drastisch. Upload-Geschwindigkeiten sind im Allgemeinen niedriger als Download-Geschwindigkeiten. Daher wirken sich solche Datenobergrenzen am stärksten auf die Uploads aus.
Manchmal kann auch der ISP selbst der Grund für die schlechten Internetgeschwindigkeiten sein. Wenn Sie von der Internetqualität frustriert sind, ist es an der Zeit, den ISP zu wechseln.