.Single.Post-Autor, Autor : Konstantinos tsoukalas, Letzte aktualisiert : 7. Mai, 2025
Wenn Sie weiterhin die”Anmeldung zu Zugang zu Arbeit oder zur Schule”in Windows 10/11 erhalten, und das”Fehlern.
Die Eingabeaufforderung”Anmelden mit einem Microsoft-Konto, um auf Arbeit oder Schule zuzugreifen”, wird normalerweise unter Windows 10/11 Pro Setup angezeigt, wenn das Gerät über Azure Active Directory an ein Microsoft-Arbeit oder ein Schulkonto angeschlossen ist (jetzt als”Microsoft Entra ID”bezeichnet). Src=”Daten: Bild/Gif; Base64, R0lgodlhaqabaaaaaach5Baekaaaaaaaaaaaaaaaaicaaeaow==”Width=”682″Höhe=”401″>
Zusätzlich erscheint diese Eingabeaufforderung, die zugänglich zugänglich zugänglich zugänglich zugänglichen. OneDrive, Office 365 oder Network Shares. Ihr Computer befindet sich nicht im Besitz oder wird von einem Unternehmen/einer Organisation verwaltet und ist persönlich. *
So umgehen Microsofts”Anmelden zur Arbeit oder in der Schule”in Windows 11/10 Pro. Stoppen Sie das Pop-up-Benachrichtigung”Anmelden, um auf Arbeit oder Schule zuzugreifen”, um in Windows zu erscheinen.
Teil 1., wie man”Anmelden zu Zugang zu Arbeit oder Schule”während des Windows-Setups umgehen. 10/11 Setup soll die Internetverbindungsanforderung so umgehen, dass Sie ein lokales Konto erstellen und die Installation fortsetzen können. *
* HINWEIS: In einigen Laptops müssen Sie möglicherweise die Verschiebung + fn + f10 Tasten drücken. width=”682″ height=”401″>
2. Click inside the command prompt window, type the following command and press Enter:
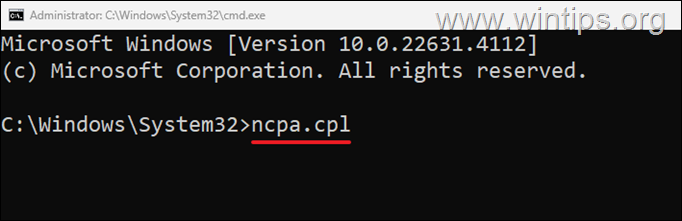
3. Klicken Sie mit der rechten Maustaste in jeder Netzwerkverbindung (Wi-Fi und/oder Ethernet) und klicken Sie auf Deaktivieren.
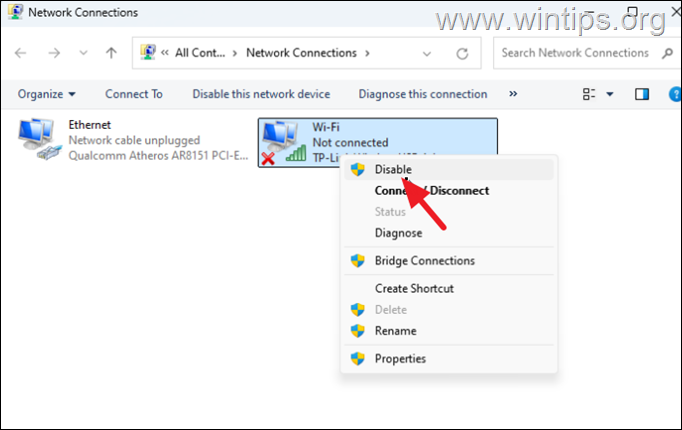
6. das ist es! Das Setup-Programm wird weiterhin Windows 11 mit dem lokalen Konto installieren. height=”18″> + r Tasten zum Öffnen des Befehlsfelds Run.
8b. Typ ncpa.cpl und drücken src=”https://www.wintips.org/wp-content/Uploads/2024/09/image_thumb16_thumb.png”width=”422″Height=”218″>
9. im Netzwerkverbindungsfenster, Klicken Sie mit der rechten Maustaste in jeder Netzwerkverbindung (Wi-Fi und/oder Ethernet) und wählen Sie enable. width=”629″height=”366″>
10. Schließlich verbinden Sie Ihren Computer mit dem Netzwerk (Internet) und Sie sind fertig! Netzwerk, um in den Prüfmodus (sysprep) einzugeben und ein lokales Konto einzurichten. Dazu:
1. Neustart Fenster im Prüfungsmodus . src=”https://www.wintips.org/wp-content/uploads/2024/09/image_thumb-46.png”width=”682″Höhe=”439″>
1. aus dem Menü Start Wählen Sie Einstellungen und öffnen Sie dann .
2 . Wählen Sie auf der linken Seite
Das war’s! Welche Methode hat für Sie funktioniert?
Lassen Sie mich wissen, ob dieser Leitfaden Ihnen geholfen hat, indem Sie Ihren Kommentar zu Ihrer Erfahrung hinterlassen. Bitte mögen Sie diesen Leitfaden und teilen Sie diesen Leitfaden, um anderen zu helfen. Sogar $ 1 kann für uns einen großen Unterschied machen, um anderen weiterhin zu helfen, während wir diese Site frei halten: administrator und administrator und administrator und administrator_lg.gif”>; Wintips.org. Seit 1995 arbeitet er und bietet IT-Support als Computer-und Netzwerk-Experte für Einzelpersonen und große Unternehmen. Er ist spezialisiert auf die Lösung von Problemen im Zusammenhang mit Windows oder anderen Microsoft-Produkten (Windows Server, Office, Microsoft 365 usw.). Neueste Beiträge von Konstantinos Tsoukalas (siehe alle)