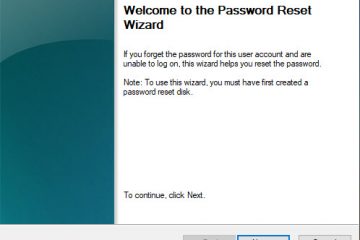Erfahren Sie, wie Sie das Kennwort Ihres Benutzerkontos in Windows 10 in einfachen und einfachen Schritten ändern. Zum Beispiel wurde Ihr Passwort möglicherweise beeinträchtigt und durchgesickert. Es ist schwer zu erinnern/typern oder leicht zu erraten. Wenn Sie Ihr Microsoft-Konto zum Anmeldung verwenden, kann ein durchgesickertes oder kompromittiertes Kennwort noch mehr Schäden führen, da es direkten Zugriff auf Ihr Microsoft-Konto erhält. Dieses Tutorial zeigt Ihnen, wie. Machen wir uns los. > Bevor Sie
beginnen, müssen Sie Ihr aktuelles Passwort wissen, um es zu ändern. Für ein lokales Konto müssen Sie jedoch eine zuvor erstellte Kennwortreset-Festplatte verwenden. Account “Option auf dem rechten Bereich.” speichern “Taste. Mit dem haben Sie Ihr Windows 10-Passwort über Microsoft geändert. Sie können dies tun, indem Sie auf die Taskleiste” Windows-Taste + i “oder mit der rechten Maustaste auf das Windows-Symbol in der Taskleiste drücken und die Option”Einstellungen”auswählen. Klicken Sie anschließend auf der rechten Seite auf die Option” Verwalten Sie mein Microsoft-Konto “. Wenn Sie aufgefordert werden, melden Sie sich bei Ihrem Microsoft-Konto an, um fortzufahren. Klicken Sie als nächstes auf” Passwort ändern “auf der rechten Seite. Passwort im Feld” aktuelles Kennwort “Geben Sie das neue Kennwort in die Felder” neues Kennwort “und” erneut ein src=”https://i0.wp.com/windowsloop.com/wp-content/uploads/2020/08/set-new-password-for-microsoft-count-260820.png?w=1100&ssl=1″>
Das ist es. Damit haben Sie das Kennwort Ihres Microsoft-Kontos geändert. Von nun an können Sie das neue Kennwort verwenden, um sich in Windows 10 in Ihr Online-Benutzerkonto anzumelden. Option.CLICKE Die Schaltfläche” Änderung “. Klicken Sie auf” Weiter “. Geben Sie einen Kennwort Hinweis in das dritte Feld ein.” Nächstes “und dann” Finish “. Damit haben Sie das lokale Kontokennwort in Windows 10 . Einstellungen App. Drücken Sie also die”Windows-Taste + I”, um die Einstellungs-App zu öffnen. Sobald es sich geöffnet hat, gehen Sie zu” Konten “>” Anmeldeoptionen “, klicken Sie auf die Option” Passwort “und klicken Sie dann auf die Taste” Change “.
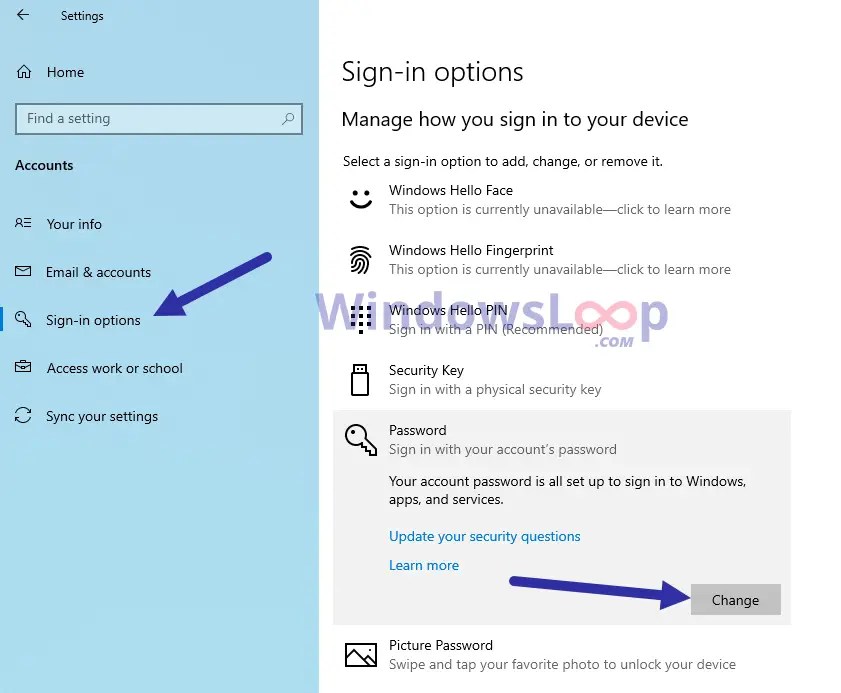 Weiter “. Kennwort “&” Passwort bestätigen “Felder und ein Kennwort Hinweis Ihrer Wahl im Feld” Passwort Hinweis “. Klicken Sie auf” Weiter “, um weiterzumachen. Knopf. Von nun an können Sie das neue Kennwort verwenden, um sich anzumelden. Beachten Sie, dass Ihr aktuelles Passwort erforderlich ist, und Sie sollten angemeldet werden, um es zu ändern. Vergessen Sie nach dem Ändern des Kennworts nicht, den PIN-Schutz oder den Fingerabdruck in Windows 10 zu aktivieren. Es macht es einfach, sich in Ihr System anzumelden, ohne das tatsächliche Kennwort zu verwenden.
Weiter “. Kennwort “&” Passwort bestätigen “Felder und ein Kennwort Hinweis Ihrer Wahl im Feld” Passwort Hinweis “. Klicken Sie auf” Weiter “, um weiterzumachen. Knopf. Von nun an können Sie das neue Kennwort verwenden, um sich anzumelden. Beachten Sie, dass Ihr aktuelles Passwort erforderlich ist, und Sie sollten angemeldet werden, um es zu ändern. Vergessen Sie nach dem Ändern des Kennworts nicht, den PIN-Schutz oder den Fingerabdruck in Windows 10 zu aktivieren. Es macht es einfach, sich in Ihr System anzumelden, ohne das tatsächliche Kennwort zu verwenden.
Wenn Sie Fragen haben oder Hilfe benötigen, Kommentar unten. Ich werde gerne helfen.