Wollten Sie jemals einen GIF-Rahmen per Rahmen betrachten oder nur einen Moment als Stillbild davon speichern? Dann sind Sie am richtigen Ort, da diese Anleitung alle Informationen enthält, die Sie für die Aufteilung eines GIF in Frames aufteilen müssen. Ich zeige Ihnen, wie Sie GIMP zusammen mit einem Plug-In als GIF-Frame-Extraktor verwenden und ein animiertes GIF in separate Frames zerlegen, die Sie speichern können. Sie erfahren auch mehr über die Verwendung eines Online-GIF-Frame-Splitters, um GIF-Frames online zu extrahieren, ohne Software herunterzuladen. Am Ende sollten Sie in der Lage sein, jede GIF in eine Reihe separater Bilder zu verwandeln, die Sie speichern, drucken oder bearbeiten können, wie Sie möchten. Beginnen wir:
So verwenden Sie GIMP zum Umwandeln eines GIF in Frames
Wenn Sie nach einer kostenlosen und zuverlässigen Möglichkeit suchen, ein GIF in Frames aufzuteilen, ist GIMP ein großartiges Werkzeug, um die Arbeit zu erledigen. GIMP (GNU Image Manipulation Program) ist ein leistungsstarker, kostenloser Open-Source-Image-Editor , der unter Windows, MacOS und Linux funktioniert. Mit Hilfe eines kostenlosen Plug-Ins namens Batcher verwandelt es sich in einen GIF-Rahmenextraktor. Sie können dann leicht ein GIF in Frames zerlegen und als separate Bilddateien exportieren. Ich werde ausführlich erklären, wie dies in Fenstern funktioniert. Aus dem GIMP Offizielle Webseite . Führen Sie nach dem Herunterladen die Setup-Datei aus. Wählen Sie Ja, wenn Sie eine UAC-Eingabeaufforderung erhalten, und befolgen Sie die Anweisungen, um GIMP auf Ihrem Computer zu installieren. Frames
Schritt 2. Holen Sie sich das Batcher-Plug-In und extrahieren Sie es
Sie müssen auch ein kostenloses GIMP-Plug-In namens Batcher herunterladen, wenn Sie ein GIF in Frames trennen möchten. Greifen Sie auf die Seite Offizielle Becher-Seite und verwenden Sie die Download-Schaltfläche oben, um die neueste Version zu erhalten. src=”https://windows.atsit.in/de/wp-content/uploads/sites/9/2025/04/wie-man-ein-gif-in-frames-aufteilt.png”> 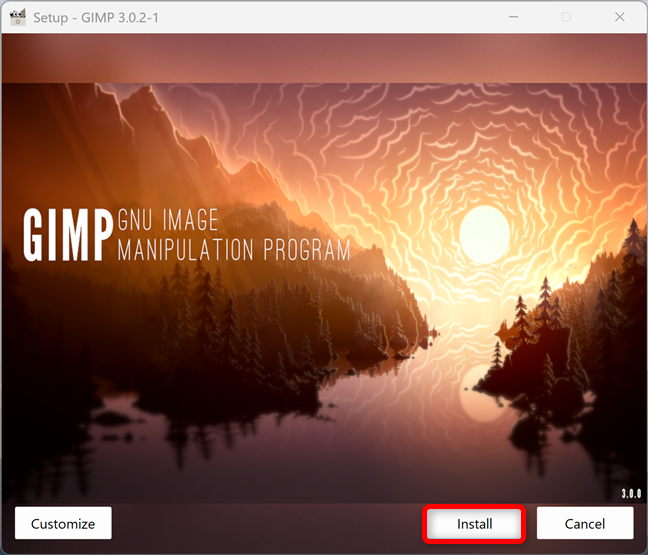
Download Batcher auf Ihrem PC
Die ZIP-Datei extrahieren Sie die ZIP-Datei, und Sie erhalten ein Ordner namens Batcher. src=”https://windows.atsit.in/de/wp-content/uploads/sites/9/2025/04/wie-man-ein-gif-in-frames-aufteilt-1.png”> 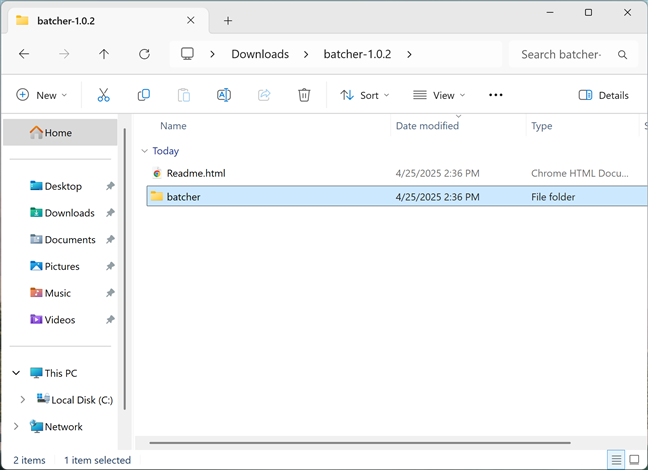
Extrahieren Sie den Batcher-Plug-In-Ordner. GIMP
GIMP öffnen und oben auf Bearbeiten klicken oder tippen. In dem Menü, das sich öffnet, zugreifen Sie Zugriffe. src=”https://www.digitalcitizen.life/wp-content/uploads/2018/12/extract_gif_frames-3.png”>
Öffnen Sie die Einstellungen
GIMPs Einstellungen. Scrollen Sie die Liste im linken Bereich ganz nach unten, um den Ordnereintrag zu finden. Klicken Sie auf oder tippen Sie auf den kleinen Pfeil daneben, um ihn zu erweitern. src=”https://www.digitalcitizen.life/wp-content/uploads/2018/12/extract_gif_frames-4.png”>
Erweitern Sie den Ordnereintrag
Die Liste in der linken Schale wurde nur länger. Scrollen Sie erneut nach unten, bis Sie den Plug-In-Eintrag sehen. Klicken Sie auf oder tippen Sie darauf und schauen Sie sich die Ordnerpfade im rechten Bereich an. Sie sollten den im folgenden Screenshot ähnlich sein, aber stattdessen auf Ihren Benutzerordner verweisen. Sie sollten als nächstes auf den ersten Weg zugreifen, der hier gezeigt wird. Src=”https://www.digitalcitizen.life/wp-content/uploads/2018/12/extract_gif_frames-5.png”Stellen Sie sicher, dass die GIMP-App geschlossen ist, und kopieren Sie den Becher-Ordner, den Sie in Schritt 2 dieses Tutorials erhalten, in den von GIMP verwendeten Plug-In-Ordner. src=”https://windows.atsit.in/de/wp-content/uploads/sites/9/2025/04/wie-man-ein-gif-in-frames-aufteilt-2.png”> 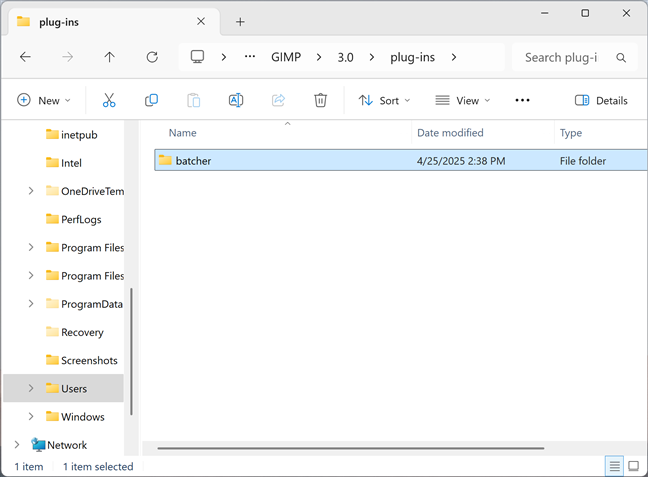
Batcher auf die Plug-INS
Nun, der Hardenteil ist vorbei. Für GIMP ist alles eingerichtet, dass GIMP als GIF-Frame-Splitter funktioniert. Machen wir uns also an die Arbeit. Öffnen Sie GIMP erneut und greifen Sie auf das Dateimenü zu. Dann klicken oder tippen Sie auf Öffnen. src=”https://www.digitalcitizen.life/wp-content/uploads/2018/12/extract_gif_frames-7.png”width=”648″height=”476″src=”https://www.digitalcitizen.life/wp-content/upploads/2018/12/extract_gif_frames-8.png”> 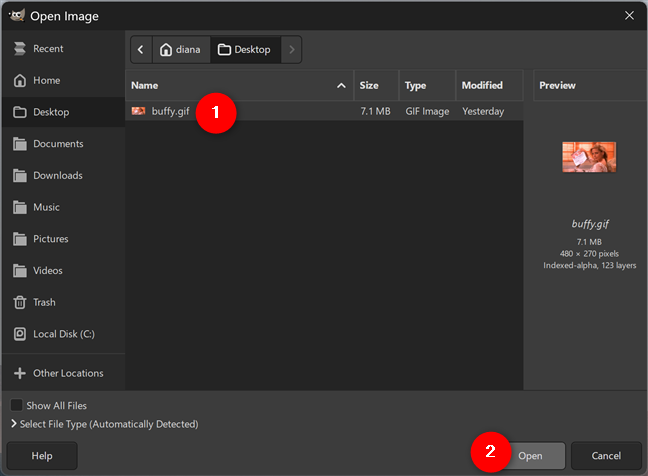
Öffnen Sie eine GIF-Datei in GIMP
Ich habe ein GIF aus einem meiner Lieblings-TV-Shows ausgewählt. Ich habe die GIF-Datei von giphy heruntergeladen und auf meinem Desktop, um zu finden. Rahmen
Nach dem Öffnen der GIF-Datei in GIMP greifen Sie erneut auf das Dateimenü zu und klicken Sie dann auf Exportebenen oder tippen Sie auf Exportebenen auf. src=”https://windows.atsit.in/de/wp-content/uploads/sites/9/2025/04/wie-man-ein-gif-in-frames-aufteilt-4.png”> 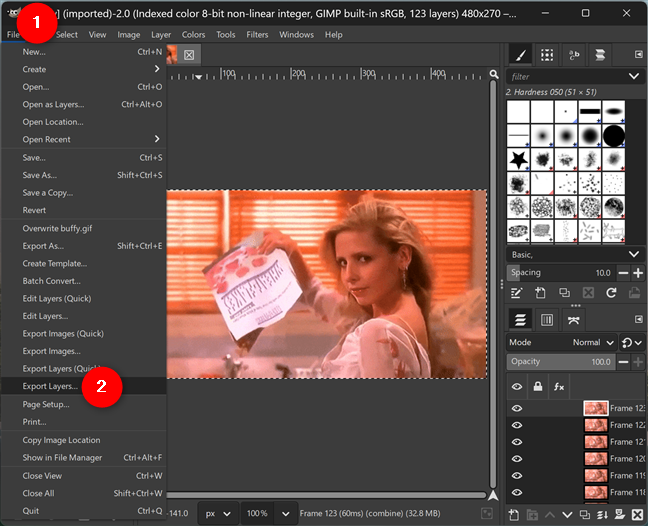
Gehen Sie zu Datei> Exportschichten aus. Wählen Sie den Ordner aus, in dem Sie alle Bilder aus Ihrem GIF (1) extrahieren möchten, wählen Sie den Namen und die gewünschte Dateierweiterung für die Frames (2) aus und klicken Sie schließlich auf Export (3). src=”https://windows.atsit.in/de/wp-content/uploads/sites/9/2025/04/wie-man-ein-gif-in-frames-aufteilt-5.png”> 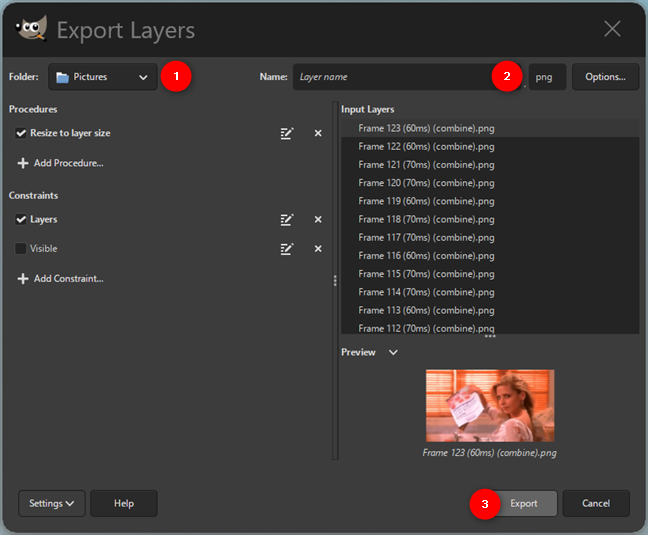
Konvertieren Sie die GIF in PNG-Rahmen
Dies kann eine Weile dauern, abhängig von der Größe der GIF der GIF. Wenn es vorbei ist, haben Sie Ihr GIF erfolgreich in Frames umgewandelt. Öffnen Sie dann den Ordner, in dem Sie die extrahierten GIF-Frames speichern möchten-in meinem Fall Bilder. Im Inneren werden alle Frames der ursprünglichen animierten GIF-Datei als separate Bilddateien gespeichert. height=”471″src=”https://www.digitalcitizen.life/wp-content/uploads/2018/12/extract_gif_frames-11.png”>
Sie können Ihren GIF-Frame mit dem Rahmen sehen. > So extrahieren Sie GIF-Frames online
Wenn Sie keine Software installieren möchten, können GIF-Frames online mit kostenlosen, browserbasierten Tools extrahieren. Mit diesen Websites können Sie ein animiertes GIF hochladen und es schnell in separate Frames unterteilen, die Sie anzeigen oder herunterladen können. Es ist eine schnelle und bequeme Option, insbesondere wenn Sie nur ein paar Frames extrahieren müssen oder sich nicht mit der Installation zusätzlicher Programme befassen möchten. Ich habe ein paar dieser Tools ausprobiert und die beste ausgewählt. Nehmen wir die Dinge Schritt für Schritt erneut. Verwenden Sie den Link, den ich zur Verfügung gestellt habe, um auf dieses Tool zuzugreifen. Die Schnittstelle ist ziemlich grundlegend und einfach zu bedienen. src=”https://www.digitalcitizen.life/wp-content/uploads/2018/12/extract_gif_frames-12.png”>
Der GIF-Frame-Splitter
Schritt 2. Die GIF-Datei, die die GIF-Datei mit dem GIF-Datei upload von upload von upload-Dateien hochladen. PC. Wenn Sie den Link zur GIF-Datei haben, geben Sie seine URL in das entsprechende Feld ein. Was auch immer Sie wählen, klicken oder tippen Sie auf den blauen Upload! Knopf. src=”https://www.digitalcitizen.life/wp-content/uploads/2018/12/extract_gif_frames-13.png”Der GIF-Frame-Splitter, um alle Bilder aus einem GIF
nach dem Hochladen der GIF-Datei zu extrahieren, erreichen Sie eine Seite mit vielen Optionen. Sie können bearbeiten, ändern, drehen, umkehren, es umkehren, verschiedene Effekte hinzufügen usw. Sobald Sie das Basteln mit den verfügbaren Tools, klicken oder auf das Dropdown-Menü der geteilten Optionen tippen. src=”https://windows.atsit.in/de/wp-content/uploads/sites/9/2025/04/wie-man-ein-gif-in-frames-aufteilt-6.png”> 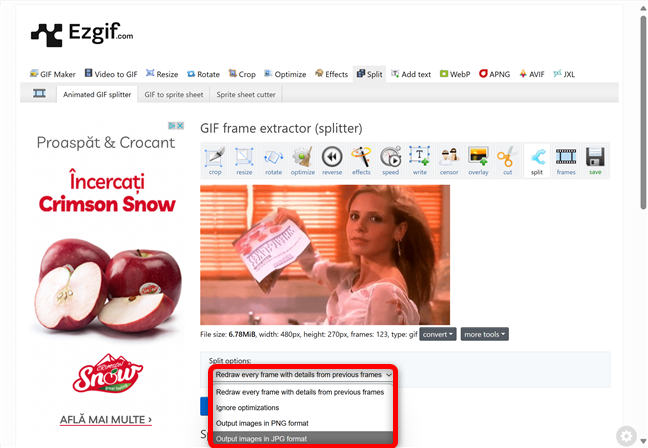
Wählen Sie die bevorzugten Split-Optionen aus
Die GIF, die GIF, dann klicken, klicken Sie dann auf die Blau-Splits auf Rahmen! Taste. Zum Beispiel habe ich mich für die Ausgabe von Bildern im JPG-Format entschieden. src=”https://www.digitalcitizen.life/wp-content/uploads/2018/12/extract_gif_frames-15.png”>
Teilen Sie einen GIF in den Rahmen online in Frames. Sie können eines der Bilder speichern und verwenden, und Sie erhalten auch die Option, Frames als Zip herunterzuladen. height=”378″src=”https://www.digitalcitizen.life/wp-content/uploads/2018/12/extract_gif_frames-16.png”>
Ihr Gif wird mit dem Frame-Rahmen unter geteilten Bildern