In diesem Tutorial in der Winget Basics-Serie werden Sie mit Winget Apps aktualisiert. Das heißt, abgesehen von der Suche und Installation Ihrer bevorzugten Apps können Sie sie auch über Winget aktualisieren. Das Gute ist, dass Sie entweder eine bestimmte App aktualisieren oder alle Apps gleichzeitig aktualisieren können. Lassen Sie mich in diesem schnellen und einfachen Tutorial Ihnen zeigen, wie Sie alle verfügbaren Updates auflisten und wie Sie Apps mithilfe von Winget aktualisieren. Beginnen wir los. Von der App, die Sie aktualisieren möchten. Öffnen Sie die terminale Anwendung . Klicken Sie dazu mit der rechten Maustaste auf das Windows-Symbol (oder drücken Sie Windows-Taste + x) in der Taskleiste und wählen Sie die Option”Terminal”aus. src=”https://i0.wp.com/windowsloop.com/wp-content/uploads/2025/02/open-terminal-270225.jpg?Resize=831%2C576&ssl=1″>
Sobald das Terminal-Window-Wechsel die folgende Aktualität ausgeht, fährt die folgende Befehls. Upgrade
Winget-Upgrade-alle 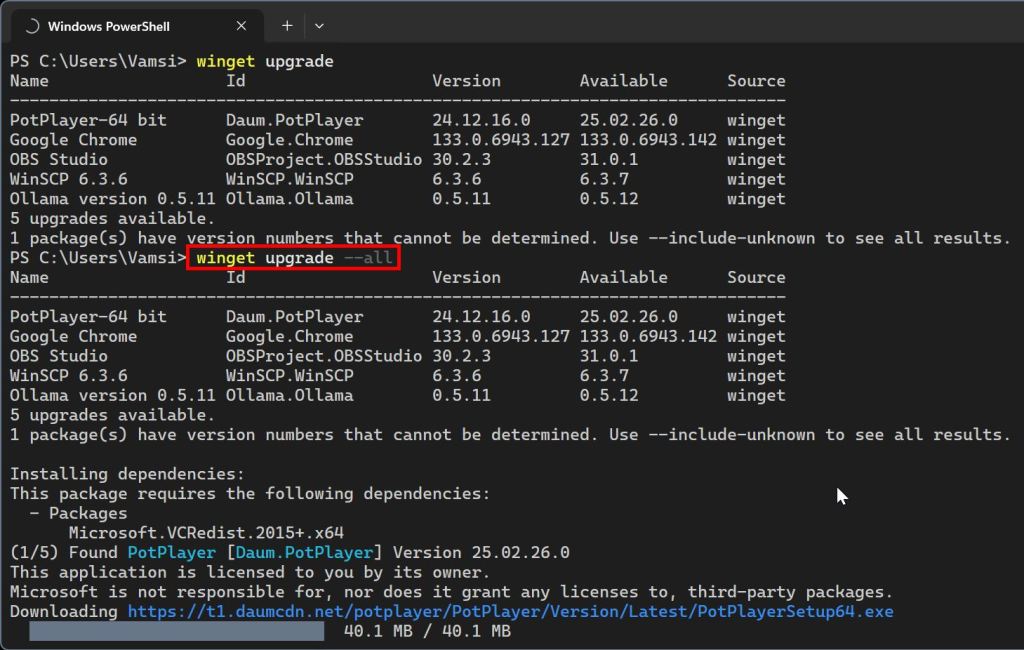
manchmal kann die Version von AN-Installed nicht feststellen. In diesem Fall wird es aus dem Update überspringen. Wenn Sie möchten, können Sie Winget erzwingen, um alle Apps zu aktualisieren, indem Sie den folgenden Befehl ausführen. Auf diese Weise müssen Sie Ihre installierten Apps nicht manuell aktualisieren. Es ist so einfach, Apps mit Winget zu aktualisieren. Ein paar Dinge, die Sie bei der Verwendung von Winget zum Aktualisieren von Apps berücksichtigen sollten, ist, dass wenn eine App im Winget-Repository nicht verfügbar ist oder nicht mit Winget installiert ist, sie möglicherweise nicht aktualisiert wird.
Wenn Sie Fragen haben oder Hilfe benötigen, kommentieren Sie unten. Ich werde gerne helfen.