.Single.Post-Autor, Autor : Konstantinos tsoukalas, Letzte aktualisierte : 16. April, 2025
Manchmal müssen in Office 365 auf eine Postfach eines Benutzers zugreifen. Wenn ein Mitarbeiter beispielsweise über einen längeren Zeitraum von der Organisation geht oder nicht von der Organisation entfernt ist, kann der Zugang zu seinem Mailbox von anderen Mitgliedern seines Teams für eine reibungslose Geschäftskontinuität erforderlich sein.
Diese Anleitung enthält Anweisungen zum Angeben von Berechtigungen für einen Benutzer eines Benutzers an einen anderen Benutzer in Microsoft 365 (Office 365)*
* Wichtig: Zugriff auf die Briefkasten eines Benutzers eines Benutzers ist jedoch wichtig, aber es ist wichtig zu bemerken, dass der Zugriff auf die Mailbox eines anderen Benutzers auf eine ordnungsgemäße Aufnahme eines anderen Benutzers zugänglich ist. Daher sollten jeder Zugriff auf Benutzerpostfächer gemäß den Unternehmensrichtlinien mit geeigneten Berechtigungen und Dokumentationen erfolgen. Ein Office 365-Mailbox an andere Benutzer der Organisation. Andere Benutzer:
1. Login zu Office 365 Admin Center .
3. klicken Sie auf die mail tad und dann unter Mailbox-Berechtigungen klicken Sie auf Lesen und Verwalten von Berechtigungen. width=”682″height=”424″>
4. Dann klicken Sie auf Berechtigungen hinzufügen
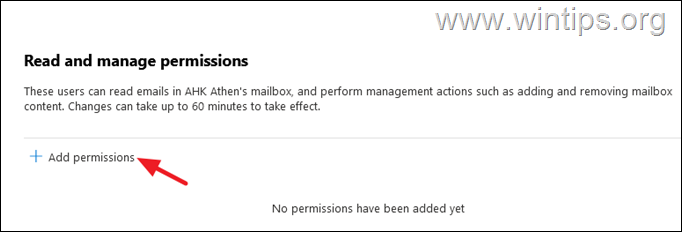 5. Aus diesem Mailbox.
5. Aus diesem Mailbox.
Wenn Sie möchten, dass die anderen Benutzer (en) E-Mails aus dem ausgewählten Mailbox senden oderimnamen”desbenutzersbesitzen,besitztdie mailbox auch” als Berechtigungen “oder/und”src=”https://www.wintips.org/wp-content/Uploads/2024/02/image_thumb-50.png”width=”682″Höhe=”424″>
4. Klicken Sie auf Mitglieder hinzufügen, wählen Sie die Benutzer (s) t , auf die Sie zugreifen möchten, und lesen Sie die ausgewählte Mailbox und klicken Sie auf Speichern. src=”https://www.wintips.org/wp-content/uploads/2024/02/image_thumb-52.png”width=”582″Height=”372″>
5. Du bist fertig! Wenn Sie auch” Senden Sie als Berechtigungen “oder/und” im Namen der Berechtigungen “in der ausgewählten Postfach auf die Schaltfläche”Bearbeiten”in den entsprechenden Feldern an, um die Benutzer hinzuzufügen. src=”https://www.wintips.org/wp-content/Uploads/2024/02/image_thumb-53.png”width=”482″Höhe=”630″>
Methode, die mailbox-permissionen an andere Benutzer im Büro einen anderen Benutzern zuweisen. Microsoft 365-Benutzer im Austausch online:
1. Online-Verbinde von PowerShell mit Ihrem O365 Admin-Konto.-Identity MailBoxName-User-Benutzername-Accessrights FullAccess-Inheritancetype alle
* Wobei:
mailBoxName: ist der Name oder die E-Mail-Adresse des Postfachs des Benutzers, wobei die Berechtigungen hinzugefügt werden. Benutzername: Ist der Name oder die E-Mail-Adresse des Benutzers, der über volle Zugriffsrechte im Postfach des Benutzers verfügt.
Zum Beispiel: Wenn Sie dem Benutzer”[email protected]”Berechtigungen geben möchten, um auf das Mailbox von”[email protected]”zugreifen zu können, geben Sie den folgenden Befehl aus:
add-perBoxPermission-identity [email protected] [email protected] FullAccess-inheritancetypen alle
3. zu geben “Senden Sie als” Erlaubnis für einen Benutzernpostfach für einen anderen Benutzer in O365, geben Sie den folgenden Befehl aus. an einen anderen Benutzer. Benutzername: Ist der Name oder die E-Mail-Adresse des Benutzers, der”Rechte”aus dem Postfach des Benutzers senden wird.
Zum Beispiel: Wenn der Benutzer”[email protected]”als”[email protected]”senden soll, geben Sie den folgenden Befehl aus:
add-RecipientPermission-Identitäts [email protected] [email protected] sendas
4. Dieser Befehl:*
Set-MailBox-Identitäts-MailboxName-GrantendonBehalfto Benutzername
* Wobei:
mailBoxName: Ist der Name oder E-Mail-Adresse des Benutzers, wo Sie im Namen”Senden”-Träger an einen anderen Benutzer geben möchten. Benutzername: Ist der Name oder die E-Mail-Adresse des Benutzers, der”im Namen”-Rechte gesendet hat.
Zum Beispiel: Wenn Sie möchten, dass der Benutzer”[email protected]”im Namen von”[email protected]”sendet, geben Sie den folgenden Befehl aus:
set-MailBox-identity [email protected] [email protected]
Das ist es! Welche Methode hat für Sie funktioniert?
Lassen Sie mich wissen, ob dieser Leitfaden Ihnen geholfen hat, indem Sie Ihren Kommentar zu Ihrer Erfahrung hinterlassen. Bitte mögen Sie diesen Leitfaden und teilen Sie diesen Leitfaden, um anderen zu helfen. Sogar $ 1 kann für uns einen großen Unterschied machen, um anderen weiterhin zu helfen, während wir diese Site frei halten: administrator und administrator und administrator und administrator_lg.gif”>; Wintips.org. Seit 1995 arbeitet er und bietet IT-Support als Computer-und Netzwerk-Experte für Einzelpersonen und große Unternehmen. Er ist spezialisiert auf die Lösung von Problemen im Zusammenhang mit Windows oder anderen Microsoft-Produkten (Windows Server, Office, Microsoft 365 usw.). Neueste Beiträge von Konstantinos Tsoukalas (siehe alle)