.Single.Post-Autor, Autor : Konstantinos tsoukalas, Letzte aktualisierte : 8. April, 2025
Finden Sie Ihren Windows 11 PC langsam? Warten Sie darauf, dass Programme laden oder auf Ihren Computer antworten? Wenn ja, dann verwenden Sie die einfachen Schritte in diesem Handbuch, damit sie schneller ausgeführt werden.
Unabhängig davon, ob Sie einen High-End-Computer oder einen Budget-Laptop verwenden, kann eine geringe Leistung frustrierend sein. Glücklicherweise können Sie Windows 11 mit ein paar einfachen Schritten beschleunigen. In diesem Handbuch zeigen wir Ihnen einige hilfreiche Tipps, um Ihr System zu optimieren, die Startzeiten zu verbessern und die Gesamtleistung zu verbessern. Zu den allgemeinen Schuldigen gehören:
Unabhängig von dem Grund, warum Ihr Windows 11-Computer langsam ist, finden Sie im Folgenden Schritt-für-Schritt-Anweisungen, die es schneller machen. Dazu:
1. drücken Sie Strg + Verschiebung + ESC Task-Manager.
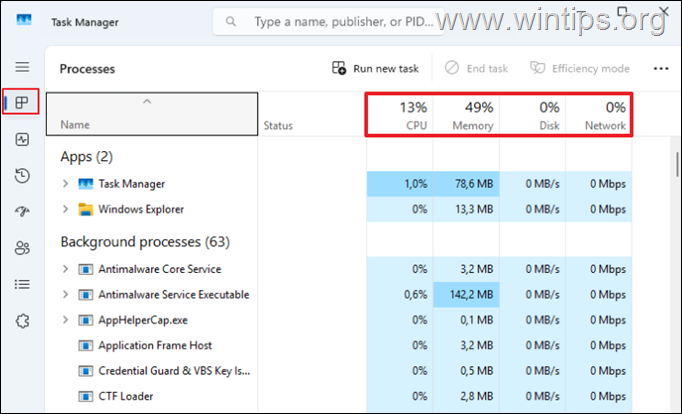
Schritt 1. Deaktivieren Sie unnötige Startprogramme.
Zu viele Startup-Programme können Ihr System verlangsamen. Der erste Schritt, um langsame Leistungsprobleme zu beheben, besteht darin, unnötige Anwendungen auszuschalten, die mit Windows Startup beginnen und im Hintergrund ausgeführt werden:
1. drücken Sie
3. klicken Status Startanwendungen sortieren, indem sie”aktiviert”oder nicht (deaktiviert).
4. Die Option deaktivieren nach Auswahl. src=”https://www.wintips.org/wp-content/uploads/2025/04/image_thumb-13.png”width=”682″Höhe=”415″>
6. *
* Hinweis: Wenn Sie Probleme mit einem Programm haben, das Sie nach dem Neustart deaktiviert haben, öffnen Sie den Task-Manager erneut und aktivieren Sie es erneut.
Schritt 2. Deaktivieren Sie unnötige Hintergrunddienste. Es ist also sicher zu deaktivieren:
verbundene Benutzererfahrung und Telemetrie (Diagrack): Dieser Dienst sammelt und sendet diagnostische und Nutzungsdaten an Microsoft. sysmain (früher bekannt als” Superfetch “) : Dieser Service soll die Systemleistung aufrechterhalten und verbessern, aber es wurde beobachtet, dass sie die Leistung von Windows 11. Windows-Insider-Service (WISVC) dramatisch verringert. Das Windows-Insider-Programm und die Testvorschau erstellen. Geben Sie im Befehlsfeld des Ausführens den folgenden Befehl ein und drücken Sie Eingabetaste , um das Windows Services Control Panel zu öffnen:
dienste
2a. Klicken Sie mit der rechten Maustaste in jedem der oben genannten Dienste und wählen Sie Eigenschaften. Startup Typ zu Behindert und klicken Sie auf anwenden OK.
Schritt 5. Untellige Apps, die die folgenden Apps verwenden. > 1. Navigieren Sie zu Start Einstellungen Apps Installierte Apps. src=”https://www.wintips.org/wp-content/Uploads/2025/04/image_thumb-23.png”width=”682″hohe=”442″>
Schritt 6. Disable Automatic Defaugt (für SSD-Disketten). Leistung. Bei neuen Solid-State-Laufwerken (SSDs) erhöht die Defragmentierung jedoch nicht nur die Leistung, sondern reduziert auch das Leben der Festplatte. Wenn Sie also eine SSD-Festplatte besitzen, deaktivieren Sie den Defgrag der Festplatte. src=”https://www.wintips.org/wp-content/uploads/2025/04/image_thumb-24.png”width=”682″Höhe=”523″>
2. src=”https://www.wintips.org/wp-content/uploads/2025/04/image_thumb-25.png”width=”422″height=”516″>
im’optimizes optimize treveres’foitow, klicken Sie auf -Anwechseln. src=”https://www.wintips.org/wp-content/Uploads/2025/04/image_thumb-26.png”width=”622″Höhe=”449″>
4. ok . Klicken Sie dann auf Schließen und OK, um alle geöffneten Fenster zu schließen. Lassen Sie Ihren PC attraktiver aussehen, aber sie können ihn auch verlangsamen. Eine andere Möglichkeit, die langsamen Leistungsprobleme unter Windows 11 zu beheben, besteht darin, visuelle Effekte zu deaktivieren. Geben Sie im Befehlsfeld des Ausführens den folgenden Befehl ein und drücken Sie Enter , um die Systemeigenschaften zu öffnen. Eigenschaften’, wählen Sie die Registerkarte Erweitert und klicken Sie dann auf Einstellungen unter Leistung. > 3. Hier wählen Sie die beste Leistung , um alle Effekte zu deaktivieren, oder wählen Sie die Optionen”Animationen in der Taskbar”,”Animationen”und”Animieren von Fenstern”. 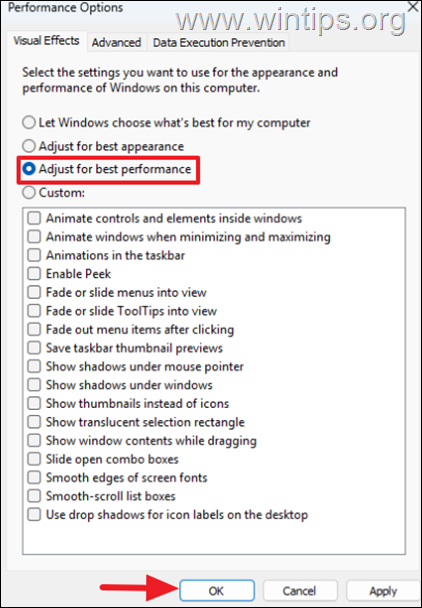
Schritt 8. Power-Einstellungen optimieren. Batterie
. Height=”410″>
Schritt 9. Windows & Treiber aktualisieren.
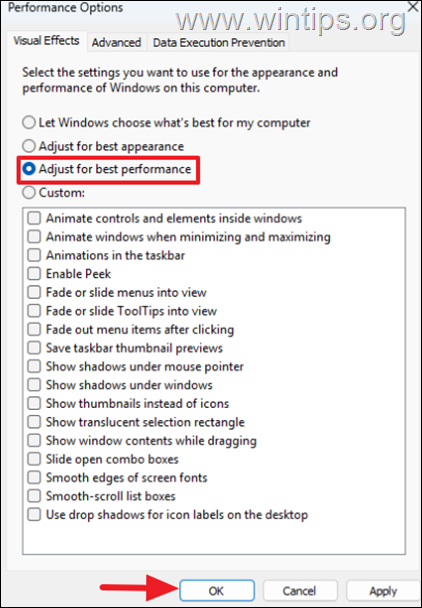
Veraltete Systemdateien und Treiber können die Leistung verlangsamen. Stellen Sie also sicher, dass Windows vollständig aktualisiert ist. Dazu:
1. Navigieren Sie zu Start -> Einstellungen -> Windows Update und klicken src=”https://www.wintips.org/wp-content/uploads/2025/04/image_thumb-32.png” width=”682″ height=”444″>
2. After installing the new Windows updates, click Advanced options and under Additional Options click Optional Updates .
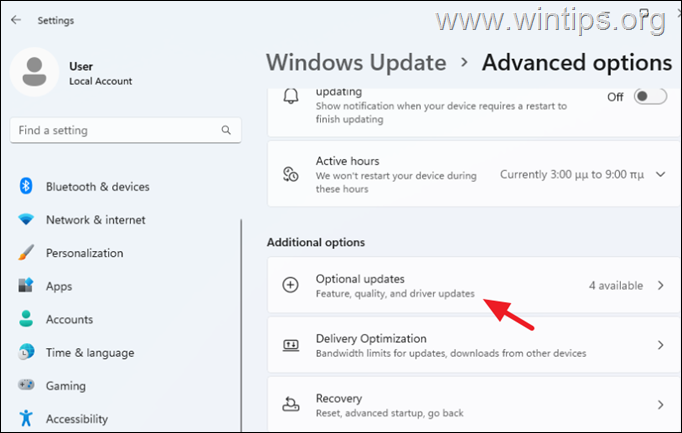
1. im Suchtyp” cmd “und dann die Eingabeaufforderung für die Eingabeaufforderung als Administrator .
2. Geben src=”https://www.wintips.org/wp-content/uploads/2023/11/image_thumb-58.png”width=”680″height=”291″>
3. Seien Sie geduldig, bis das Werkzeug”Bereitstellungsbild und-management”(DISM) den Komponentenspeicher repariert. src=”https://www.wintips.org/wp-content/uploads/2023/11/image_thumb-59.png”width=”680″Höhe=”281″>
5. > Schlussfolgerung
Wenn Sie diese Schritte befolgen, können Sie Windows 11 beschleunigen und sicherstellen, dass Ihr PC am besten ausgeführt wird, egal ob Sie spielen, arbeiten oder nur ein Heimnutzer. Von der Deaktivierung von Startprogrammen bis hin zur Optimierung der Stromeinstellungen sind diese Verbesserungen einfach und dennoch effektiv. Upgrade-Hardware: Wenn Ihr System nach der Befolgung der oben genannten Vorschläge immer noch langsam läuft, ist es möglicherweise Zeit für ein Hardware-Upgrade. Erwägen Sie, mehr RAM hinzuzufügen, zu einem Solid-State-Laufwerk (SSD)* für eine schnellere Leistung zu wechseln oder sogar einen neuen, schnelleren Computer für einen erheblichen Geschwindigkeitsschub zu kaufen.
* Vorschlag: Überprüfen Sie immer die Gesundheit Ihrer Festplatte und ersetzen Sie sie bei Bedarf.
Das ist es! Lassen Sie mich wissen, ob dieser Leitfaden Ihnen geholfen hat, indem Sie Ihren Kommentar zu Ihren Erfahrungen hinterlassen. Bitte mögen Sie diesen Leitfaden und teilen Sie diesen Leitfaden, um anderen zu helfen. Sogar $ 1 kann für uns einen großen Unterschied machen, um anderen weiterhin zu helfen, während wir diese Site frei halten: administrator und administrator und administrator und administrator_lg.gif”>; Wintips.org. Seit 1995 arbeitet er und bietet IT-Support als Computer-und Netzwerk-Experte für Einzelpersonen und große Unternehmen. Er ist spezialisiert auf die Lösung von Problemen im Zusammenhang mit Windows oder anderen Microsoft-Produkten (Windows Server, Office, Microsoft 365 usw.). Neueste Beiträge von Konstantinos Tsoukalas (siehe alle)