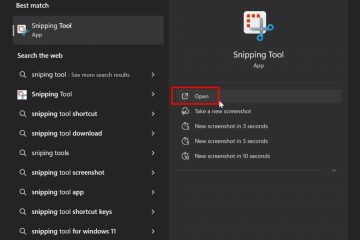In diesem Artikel wird erläutert, wie das erweiterte Startmenü in Windows 11 aktiviert werden kann.” Empfohlene “-Abschnitte in ein größeres, scrollierbares Layout. Vivetool und aktivieren Sie es mit dem folgenden Befehl. In Windows 11 steckten Elemente. Führen Sie den folgenden Befehl aus, um ihn zu aktivieren und Ihren Computer neu zu starten. Auswählen Einstellungen . Oder drücken Sie die Tastaturverknüpfung ( Windows-Taste + i ), um die Einstellungs-App zu starten. src=”https://geekrewind.com/wp-content/uploads/2023/05/windows-11-start-tile-in-the-settings-appg”>
Dann schalten Sie das neue, Bigger Start-Menü ein oder aus dem Bigger Start-Menü ein oder aus dem neuen Start-Menü, das das neue Start-Layout-Layout-Layout-Layout-Layout-Layout-Layout-Layout-Layout-Layout-Layout-Layout-Layout-Layout-Layout-Layout-Lauter anzeigen. height=”669″src=”https://geekrewind.com/wp-content/uploads/2025/04/show-all-pins-y-default-windows-11-1024×669.Webp”src=”https://geekrewind.com/wp-content/uploads/2025/04/new-bigger-start-mu-in-windows-11.webp”>
Schließen Sie die Einstellungs-App, wenn Sie fertig sind. Standard. Nutzung des Vivetool ermöglicht Benutzer, diese Funktion in den neuesten Windows-Builds schnell zugreifen und das Startmenü durch die Einstellungs-App zu aktivieren, wie Benutzer mit ihren Anwendungen interagieren. Dieses Update spiegelt die laufende Verpflichtung von Microsoft wider.