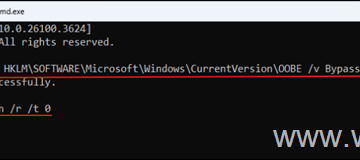Sie können den Aufgabenplaner sowohl in Windows 11 als auch in Windows 10 neu starten. Zum Beispiel fungiert das System möglicherweise als Medienserver, das mit einem Medizinprodukt, einem 3D-Drucker oder einem Industriegerät verbunden ist. Unabhängig von Ihrem spezifischen Anwendungsfall können Sie Ihren Computer mit der integrierten Task Scheduler-App im Zeitplan neu starten. src=”https://i0.wp.com/windowsloop.com/wp-content/uploads/2020/07/create-task-task-schedule-restart-windows-170720.png?w=1100&ssl=1″>
ado ado ado lassen Sie mich mit der Aufgabe. Beginnen wir los. Sie müssen nicht den Task-Scheduler verwenden. field.go auf die Registerkarte” Triggers “und klicken Sie auf” neu “. Wählen Sie” nach einem Zeitplan “aus dem ersten Dropdown-Menü.” ok “. Gehen Sie zur Registerkarte” Aktionen “und klicken Sie auf” neu “. Wählen Sie” Start A Program “aus dem ersten Dropdown-Menü. Argumente Feld.Click” OK “. (Optional) Gehen Sie auf die Registerkarte” Bedingungen “und wählen Sie das Kontrollkästchen” Starten”nur dann, wenn der Computer in Leerlauf “ist. Auf diese Weise startet das System nur dann neu, wenn es im Leerlauf ist. d.h. Klicken Sie auf” ok “. Das ist es. Von nun an starten Windows in Zeitplan . Öffnen Sie dazu das Startmenü, indem Sie die Windows-Taste drücken, nach”Task Scheduler”suchen und auf die Option”Öffnen”klicken. Sobald es sich geöffnet hat, klicken Sie auf die Option” Task “in der rechten Seitenleiste. Geben Sie hier” Zeitplan-Neustart “in das Feld” name “ein.” Triggers “Registerkarte und klicken Sie unten auf die Schaltfläche” neu “. Planen Sie “aus dem Dropdown-Menü”Die Aufgabe beginnen”. Wählen Sie als nächstes die Option” täglich “unter”Einstellungen”aus. Legen Sie danach das Startdatum und die Uhrzeit und die Anzahl der Tage, an denen Sie die -Angabe in das Feld”Jedes”wiederholen sollen. Um die Aufgabe jeden Tag auszuführen, können Sie 1 eingeben, um die Aufgaben an alternativen Tagen auszuführen. src=”https://i0.wp.com/windowsloop.com/wp-content/uploads/2020/07/set-restart-schedule-170720.png?w=1100&ssl=1″src=”https://i0.wp.com/windowsloop.com/wp-content/uploads/2020/07/new-task-action-170720.png?w=1100&ssl=1″>
In dem”neuen Action”-Foitel. %SystemRoot %\ System32 \ stilldown.exe Argumente hinzufügen :-r-f-t 10
Klicken Sie auf die Schaltfläche” ok “.
Gehen Sie die Bedingungen.” 10 Minuten “, und klicken Sie auf” ok “. Sie haben eine geplante Aufgabe erstellt, um Windows neu zu starten. Sie finden es in der Mitte des Task-Scheduler-Fensters. Aufgabenkonfiguration. Kurz vor dem Neustart wird eine kleine Nachricht angezeigt, die aktive Benutzer die Möglichkeit gibt, die Arbeit zu speichern. Meldung mit einem Task-Scheduler. Wenn Sie jemals den automatischen geplanten Neustart deaktivieren möchten, deaktivieren Sie einfach die geplante Aufgabe. Öffnen Sie dazu den Aufgabenplaner, finden Sie mit der rechten Maustaste auf die Aufgabe und wählen Sie die Option”Deaktivieren”aus. Ich werde gerne helfen.