Die Mediensteuerungen von Google Chrome bieten eine einfache Möglichkeit, die Audio-und Videoinhalte auf Ihren Chrome-Registerkarten zu verwalten. Diese Funktion ist für Multitasker besonders nützlich, unabhängig davon, ob sie mit Medieninhalten arbeiten, Schüler aus Online-Ressourcen oder Gelegenheitsbenutzern beim Streaming unter der Streaming beim Surfen streamen. Es macht es auch einfach, eine laute Registerkarte schnell zu identifizieren und stumm zu stillen. Lesen Sie dieses Tutorial, um herauszufinden, wie die Google Chrome Media-Steuerelemente Ihre Browsing-Erfahrung vereinfachen können:
Hinweis: Die vorgestellte Funktion ist in Google Chrome 77 und neuer verfügbar. Überprüfen Sie Ihre Google Chrome-Version und aktualisieren Sie bei Bedarf Ihren Browser.
Die Chrome Media Control-Taste ist leicht zu übersehen. Sie finden es in der oberen rechten Ecke Ihrer Symbolleiste zwischen Ihrer Adressleiste und Ihrem Profilbild. Es sieht aus wie eine Hamburger-Taste mit einer Musiknotiz, und wenn Sie über die Tooltip-Steuerung, Videos und mehr.
Klicken oder tippen Sie auf die Schaltfläche”Google Chrome Media Control”
Wenn Sie die Schaltfläche in Ihrem Browser nicht sehen können, machen Sie sich keine Sorgen. Diese Schaltfläche wird nur verfügbar, wenn Medieninhalte in einem der Registerkarten von Google Chrome beginnen. Spielen Sie Ihr Lieblings-YouTube-Video, und die Schaltfläche wird in Ihrer Symbolleiste angezeigt. Klicken Sie auf oder tippen Sie darauf, um das Panel der Chrommedien zu öffnen. src=”https://www.digitalcitizen.life/wp-content/uploads/2020/01/chrome_media_control-1.png”>
Audio oder Video spielen, um zu sehen, dass die Chrome Media Control Button
tips: 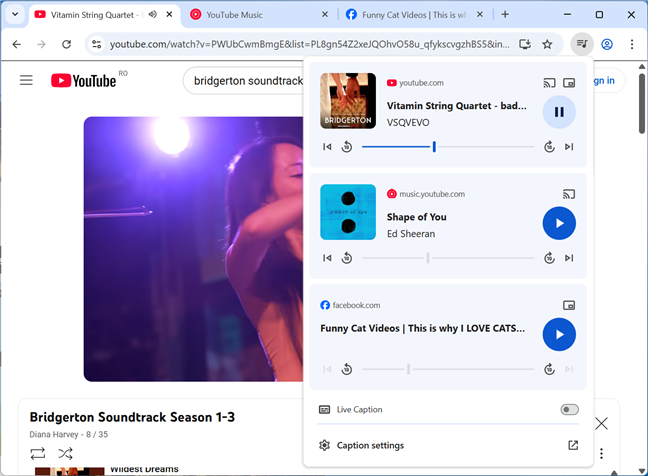
Das Medienfeld zeigt verschiedene Steuerelemente für unterschiedliche Websites an
, während die Funktionen auf allen Websites mit Medieninhalten verfügbar sind. Wie erwartet sind die Chrome Media Controls für YouTube, den Video-Sharing-Service von Google, optimiert. Im Vergleich zu anderen Websites hat YouTube mehr Optionen und Details für seine Medienpaneleinträge, und deshalb habe ich mich in diesem Tutorial darauf konzentriert. src=”https://windows.atsit.in/de/wp-content/uploads/sites/9/2025/04/so-verwenden-sie-die-medienkontrollen-von-google-chrome-1.png”> 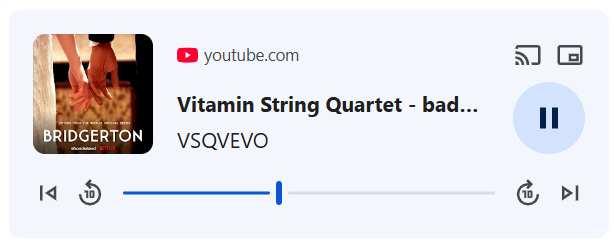
YouTube erhält die meisten Optionen in Chromes Panel
. Das sollte ausreichen, da Chrome nach einer Weile die inaktiven Registerkarten automatisch ausnutzt und sie aus der Liste entfernen, bis Sie sie neu laden und erneut abspielen. Um auf eine Registerkarte zuzugreifen, klicken Sie auf den Eintrag im Medienfeld. Sie werden sofort auf diese Registerkarte gebracht, auch wenn es sich in einer anderen Instanz von Google Chrome befindet. height=”531″src=”https://www.digitalcitizen.life/wp-content/uploads/2020/01/chrome_media_control-4.png”>
Scroll durch Ihre Tracks und Videos
-Owces. Für einen Medieneintrag zur Verfügung stehen, der in der oberen rechten Ecke angezeigt wird. Mit der ersten, anzeigen Geräteliste für das Casting, können Sie diesen Inhalt auf ein anderes Gerät werfen, das Sie aus den unten aufgeführten unten auswählen können, wie unten gezeigt. src=”https://windows.atsit.in/de/wp-content/uploads/sites/9/2025/04/so-verwenden-sie-die-medienkontrollen-von-google-chrome-2.png”> 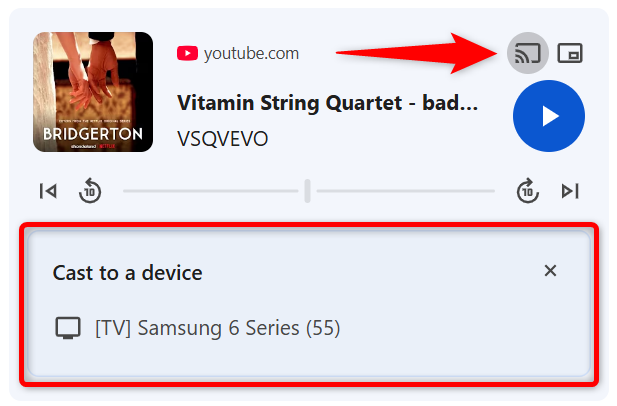
galten Sie mit Chroms Medienkontrollen. Aufgaben. src=”https://www.digitalcitizen.life/wp-content/uploads/2020/01/chrome_media_control-6.png”>
Eingabeteilige Bild-in-Picture, um eine Video-Auswechslung zu einem Video zu verfolgen. Sie können auch auf weitere Bildunterschrifteneinstellungen zugreifen, um diese Funktion anzupassen. src=”https://www.digitalcitizen.life/wp-content/uploads/2020/01/chrome_media_control-7.png”>
Verwenden Sie Live-Bildunterschriften in Chromes Medienkontrollen
Wenn das Live-Bildfenster aufgeht, können Sie es sich reusisten. Es bleibt auch wie das Bild-in-Bild-Fenster auf anderen Apps. height=”176″src=”https://www.digitalcitizen.life/wp-content/uploads/2020/01/chrome_media_control-8.png”>
Aktivieren Sie den Live-Bildschalter, um Untertiteln zu erhalten. Hier erfahren Sie, wie Sie Chrome den Standardbrowser in Windows 11 und Windows 10 machen, wenn Sie dies noch nicht getan haben. Unabhängig davon, ob Sie einen Song pausieren, einen Track überspringen oder ein unerwartetes automatisches Spielenvideo stimmen, bieten diese Steuerelemente eine nahtlose Möglichkeit, mit Medien zu interagieren, ohne Ihren Workflow zu stören. Gefällt dir die Medienkontrollen von Google Chrome? Wie würden Sie sie verbessern? Ich bin an Ihrer Meinung interessiert, also hinterlassen Sie unten einen Kommentar.