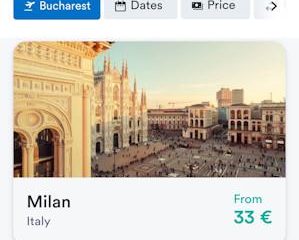Um Ihr System so effizient und schnell wie möglich auszuführen, erstellt Windows mehrere verschiedene Caches. Im Allgemeinen müssen Benutzer sich keine Sorgen um Windows-Cache machen. Wenn sich jedoch ein oder mehrere Cache-Typen beschädigen, können sich Fenster manchmal seltsam verhalten, langsamer oder sogar instabil. Es kann aus einer Reihe von Gründen für den beschädigten Cache bestehen, einschließlich, aber nicht beschränkt auf plötzlichen Stromausfälle, beschädigte Programme, fehlgeschlagene Deinstallation usw. Ihr Problem, Das Löschen des Cache in Windows ist unkompliziert. Obwohl Sie keinen einzigen Knopf haben, um die Arbeit zu erledigen, ist es immer noch ziemlich einfach. Dieses Tutorial zeigt, wie Sie in Windows 11 und Windows 10 mehrere verschiedene Caches löschen. Beginnen wir los. Erstellen Sie den Cache, während Sie Ihr System verwenden. Ich habe die Schritte zum Löschen jedes Cache-Typs unten angezeigt. Folgen Sie nacheinander. 150820.png? W=1100 & SSL=1″>
1. Löschen Sie den lokalen Temp-Cache (% TEMP% Ordner)
Windows speichert viele Cache-Dateien im lokalen TEMP-Ordner. Sie können es bei Bedarf klären. So wie.
Drücken Wählen Sie alle Ordner und Dateien im Temp-Ordner mit” Strg + a “TasteBinding aus. Drücken löschen die Cache.
HINWEIS: Wenn Sie eine Warnmeldung oder Admin-Eingabeaufforderung sehen, drücken >
Sobald Sie die Schaltfläche Löschen haben, löscht Windows alle darin enthaltenen Dateien und löschen Sie den lokalen Temp-Cache. Ignorieren Sie die Dateien/Ordner, die Sie nicht können Löschen Sie den Rest.
2 In diesem Ordner löschen Sie den Windows-Temp-Cache.” OK “. Wählen Sie alle Dateien und Ordner aus und drücken Sie” Löschen “.
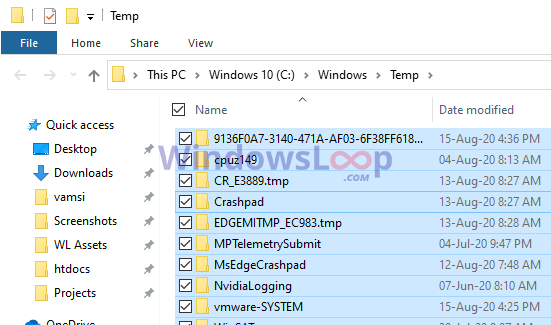 Wenn Sie Siehe eine Warnmeldung, klicken Sie auf” Ja “oder” Fortsetzung “. Aktion, der Windows-Temp-Cache wird gelöscht. Wenn Dateien verwendet werden, kann Windows sie nicht löschen. Es ist normal. Löschen Sie einfach, was Sie im Windows-Temp-Ordner können und den Datei-Explorer schließen.
Wenn Sie Siehe eine Warnmeldung, klicken Sie auf” Ja “oder” Fortsetzung “. Aktion, der Windows-Temp-Cache wird gelöscht. Wenn Dateien verwendet werden, kann Windows sie nicht löschen. Es ist normal. Löschen Sie einfach, was Sie im Windows-Temp-Ordner können und den Datei-Explorer schließen.
3. Prefetch-Cache
Prefetch ist ein Systemordner, der die Dateien, die sich auf Anwendungen beziehen, die Sie täglich öffnen oder ausführen, zwischengespeichert werden. Es hilft den Anwendungen, schneller zu beginnen. Standardmäßig ist der Vorabklemmordner sich selbst ein. d.h. Bei Bedarf können Sie jedoch die Prefetch-Cache-Dateien manuell löschen./strong>”.Wenn Sie eine Warnmeldung sehen, drücken Sie” Fortsetzung “. Wählen Sie alle Dateien und Ordner aus mit dem” Strg + a “”Shortcut.
Drücken Sie die Taste” Delete “, um die Dateien zu löschen. Wenn Sie ein Bestätigungsfenster sehen, drücken Sie” yes “. Wenn einige Dateien verwendet werden, kann Windows sie möglicherweise nicht löschen. Ignorieren Sie diese Dateien und löschen Sie den Rest.
4. Löschen Sie Windows Update-Cache
Die meisten wissen das nicht, aber Windows Caches hat in einem speziellen Ordner”Softwareverteilung”heruntergeladen. Wenn der Cache im Ordner beschädigt ist, kann dies zu Problemen mit Windows zu Problemen führen Update. Zusätzlich kann es zu groß werden, um einen Großteil des C-Laufwerks zu verschwenden. Shortcut.enter” C: \ Windows \ SoftwaredIntribution “und klicken Sie auf” ok “. Gehen Sie zum Ordner” download “. img src=”https://i0.wp.com/windowsloop.com/wp-content/uploads/2020/08/software-distribution-folder-150820.png?w=1100&ssl=1″> Klicken Sie auf”“Fortsetzung “Taste. Löschen Sie sie.
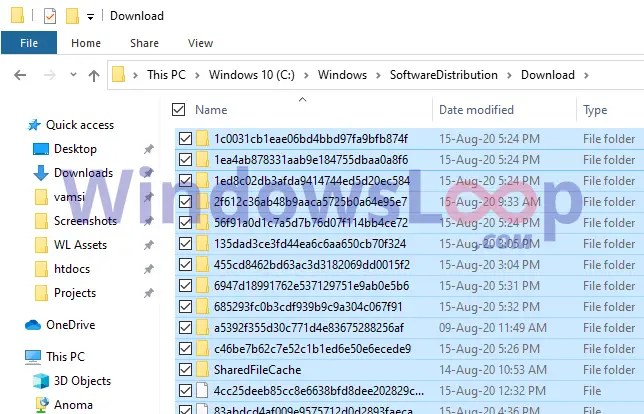
Das ist alles.
5. Löschen Sie Windows Store Cache
Wie bei vielen Dingen hat der Microsoft Store seinen eigenen Cache in Windows. Wenn der Cache beschädigt ist, werden Sie Probleme beim Installieren von Apps aus dem Geschäft haben. Sie können den Windows Store-Cache mit dem Befehl WSReset löschen. Hier ist, wie. strong> leiten Sie als Administrator “. Geben Sie im CMD-Fenster” wsreset “ein und drücken Sie” Eingabetaste “.
Sobald Sie den Befehl ausführen, geben Sie den Befehl aus , Windows löscht die Microsoft Store Cache und setze die Store-App vollständig zurück./H3>
Da wir den gesamten Cache in Windows 10 löschen möchten, ist es besser, die DNS zu spülen. window.type” cmd “und drücken Sobald Sie den Befehl ausführen, löscht Windows den DNS-Cache vollständig. Wenn Sie möchten, können Sie auch den Rand und den Chrom-Browser-Cache löschen.
7. Löschen Sie das Symbol und das Thumbnail-Cache
Jedes Miniaturansatz und Symbol, das Sie in Windows sehen, wird in ihren jeweiligen Ordnern zwischengespeichert. Diese werden als Icon-Cache-und Miniatur-Cache-Ordner bezeichnet. Dieser Cache lässt die Symbole und Miniaturansichten schneller geladen, ohne jedes Mal regenerieren zu müssen, wenn Sie den Datei-Explorer öffnen. Suchleiste Klicken Sie mit der rechten Maustaste auf”Eingabeaufforderung”und wählen Sie die Option” als Administrator “. Führen Sie im CMD-Fenster die unten aus Befehl. explorer.exenext, führen Sie den folgenden Befehl aus Cache.
Del Thumbcache _*. DBAFTER löschen den Symbol und den Thumbnail-Cache, starten Sie Windows Explorer mit dem folgenden Befehl. Aktionen, Sie haben erfolgreich Symbol-und Miniaturanalysen gelöscht.
8. Der RAM-Cache in Windows.
Das ist alles. Wenn Sie alle oben genannten Schritte befolgen, haben Sie den gesamten Cache in Windows 11 und Windows 10 erfolgreich gelöscht. Beachten Sie, dass Windows den Cache automatisch wieder aufbaut, wenn Sie Ihr System verwenden.
Ich hoffe, das hilft. Wenn Sie Fragen haben oder Hilfe benötigen, kommentieren Sie unten. Ich werde gerne helfen.