Dieser Artikel beschreibt die Schritte, die Sie unternehmen können, um „PIN zum Koppeln anfordern“ ein-oder auszuschalten.“, wenn Sie unter Windows 11 auf diesen PC projizieren.
Wenn Sie Inhalte von anderen unterstützten Geräten drahtlos auf Ihrem Windows-Computer anzeigen möchten, können Sie die Spiegelung aktivieren, damit diese Geräte auf Ihren Windows 11-PC projizieren können.
Mit einer drahtlosen Anzeige-App können Sie ein Telefon, einen PC oder ein Android-Gerät auf den Bildschirm Ihres PCs projizieren oder spiegeln und es mit seiner Tastatur, Maus und anderen Geräten steuern.
Aus Sicherheitsgründen können Sie festlegen, dass beim Pairing eine PIN erforderlich ist, um Geräte einzuschränken, die auf diesen PC in Windows 11 projizieren können. Ihre Optionen sind: Nie, Erstes Mal , oder Immer eine PIN zum Koppeln anfordern, wenn auf Ihren PC projiziert wird.
Im Folgenden erfahren Sie, wie Sie „PIN zum Koppeln erforderlich aktivieren oder deaktivieren”bei der Projektion auf diesen PC in Windows 11.
So aktivieren oder deaktivieren Sie die PIN-Anforderung für die Kopplung bei der Projektion auf diesen PC in Windows 11
Wie oben beschrieben, können Sie dies auswählen Pin beim Pairing anfordern, um Geräte einzuschränken, die auf diesen PC in Windows 11 projizieren können. Ihre Optionen sind Nie, Erstes Mal oder Immer erforderlich eine PIN zum Koppeln, wenn Sie auf Ihren PC projizieren.
Unten ist beschrieben, wie Sie dies in Windows 11 tun.
Windows 11 hat einen zentralen Ort für die meisten seiner Einstellungen. Von der Systemkonfiguration über das Erstellen neuer Benutzer bis hin zum Aktualisieren von Windows können Sie alles über den Bereich Systemeinstellungen erledigen.
Um zu den Systemeinstellungen zu gelangen, können Sie die Windows-Taste verwenden + i Verknüpfung oder klicken Sie auf Start ==> Einstellungen wie im Bild unten gezeigt:
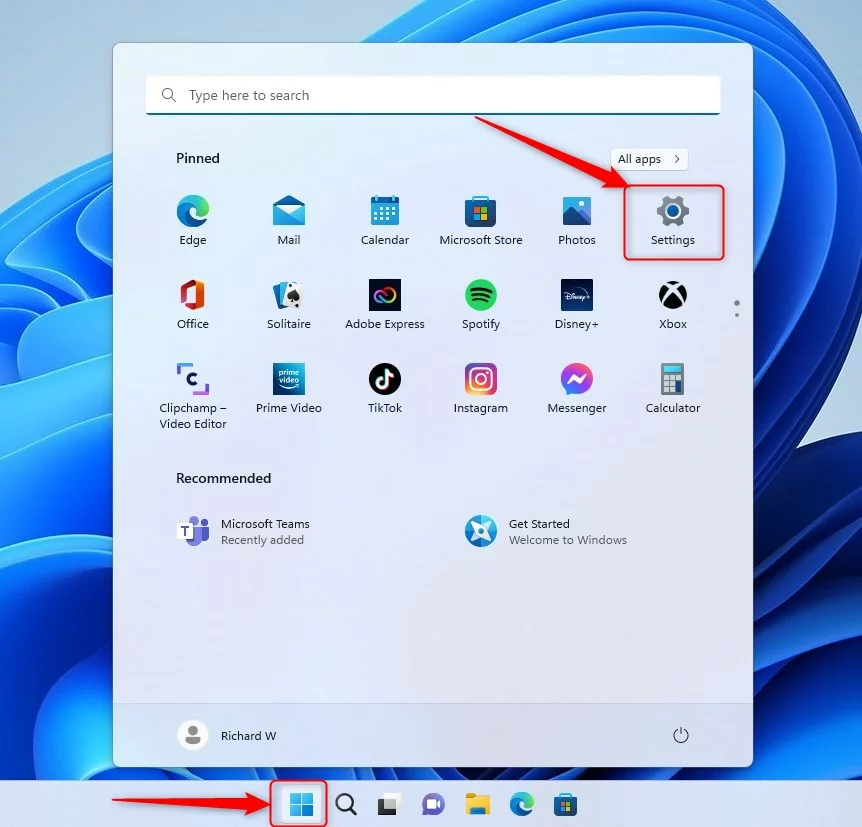
Alternativ können Sie das Suchfeld einschalten Taskleiste und suchen Sie nach Einstellungen. Wählen Sie dann aus, um es zu öffnen.
Das Windows-Einstellungsfenster sollte ähnlich wie in der Abbildung unten aussehen. Klicken Sie in der Windows-App Einstellungen links auf System .
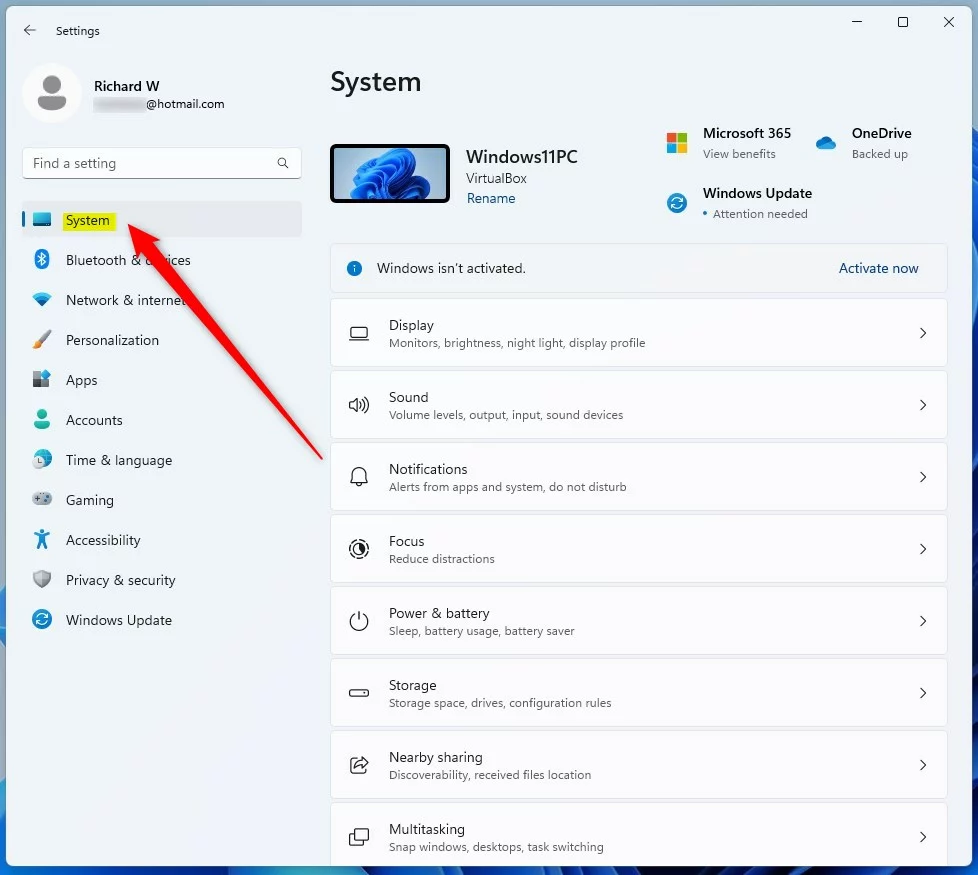
Wählen Sie rechts die Kachel Auf diesen PC projizieren aus, um sie zu erweitern.
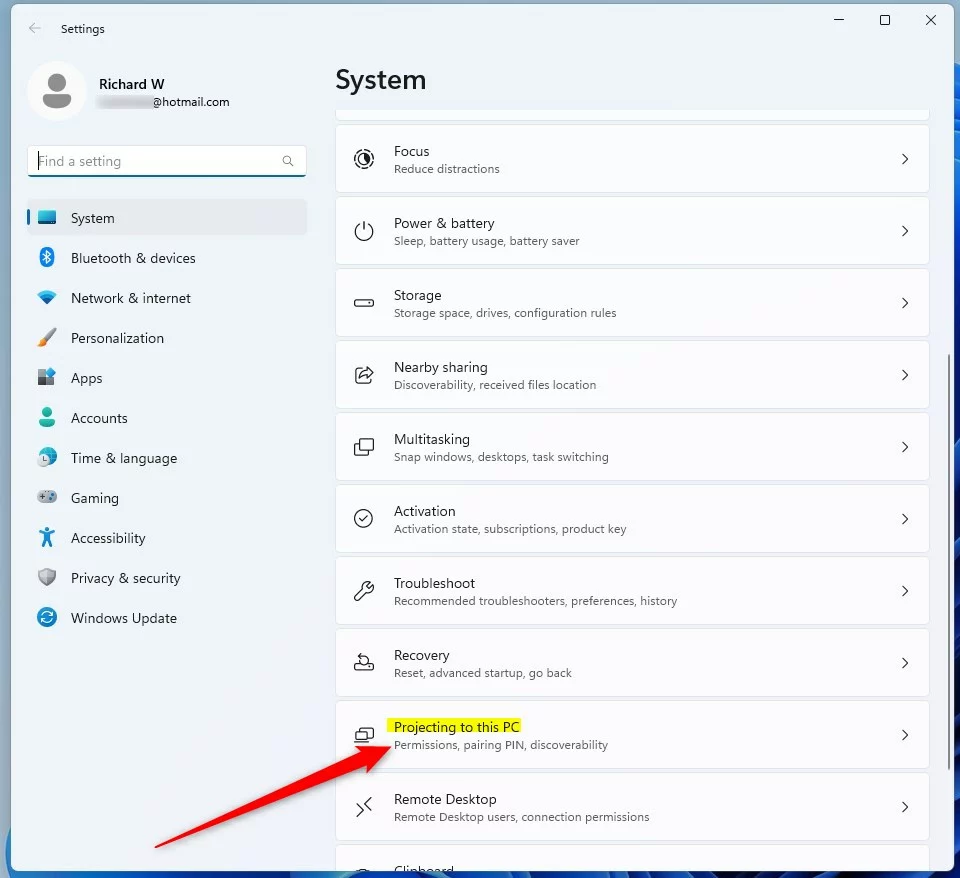
Wählen Sie im Einstellungsfeld System-> Auf diesen PC projizieren unter PIN zum Koppeln erforderlich die Option aus der Dropdown-Liste aus.
Niemalsbeim ersten Malimmer 
Jede Option, die Sie auswählen, wird angewendet, wenn ein Gerät dies wünscht Projekt nach Windows.
Das sollte reichen!
Fazit:
Dieser Beitrag zeigt hat Ihnen gezeigt, wie Sie „PIN zum Paring anfordern“ aktivieren oder deaktivieren, wenn Sie auf diesen PC in Windows 11 projizieren. Wenn Sie oben einen Fehler finden oder etwas hinzufügen möchten, verwenden Sie bitte das Kommentarformular unten. p>