Die meisten Power-Benutzer lieben die Eingabeaufforderung, da dies eine einfache Möglichkeit ist, textbasierte Befehle und Verwaltungsaufgaben auszuführen. Glücklicherweise hat Microsoft im Laufe der Zeit die Eingabeaufforderung verbessert, indem viele praktische Tastaturverknüpfungen sowohl in Windows 10 als auch in Windows 11 hinzugefügt wurden. In diesem Artikel zeige ich Ihnen einige der besten Tastaturverknüpfungen für CMD, damit Sie schneller und effizienter arbeiten können. Gehen wir ohne weiteres an:
Tipp: Wenn Sie diese Verknüpfungen speichern und sie jederzeit offline ausprobieren möchten. Sie können eine PDF-Datei mit allen am Ende dieses Artikels herunterladen. Ein wichtiger Aspekt, den Sie beachten sollten, ist, dass die meisten dieser Tastaturverknüpfungen sowohl in der individuellen Eingabeaufforderung-App von Windows als auch in Windows Terminal beim Öffnen einer Eingabeaufforderung-Registerkarte funktionieren. 367″src=”https://www.digitalcitizen.life/wp-content/uploads/2020/09/keyboard_shortcuts_cmd.png”>
1. Tastaturverknüpfungen zum Verwalten des Eingabeaufforderungsfensters
Diese Verknüpfungen helfen Ihnen bei der Steuerung des Aussehens, der Größe und der Transparenz des Eingabeaufforderungsfensters in Windows 10 und Windows 11:
Alt + Eingabetaste oder f11 -Schalten Sie die Eingabeaufforderung in den Vollbildmodus. Alt + F4 -schließt das Eingabeaufforderungfenster. Strg + Verschiebung + Plus ( +) oder Strg + Verschiebung + Mausrad nach oben -verringert die Transparenz (macht das CMD-Fenster undurchsichtig). Strg + Verschiebung + minus (-) oder
verwendet Tastatur-Shortcuts für die Eintragung für die Eintragung für die Eintragung für die Eintragung bis hin zu Eintragungen bis hin zu Eintragungen bis hin zu Eintragungen bis hin zu Eintragungen bis hin zu Eintragsanlagen für die Eingabeaufnahme. Passen Sie seine Transparenz
2 an. Kopieren und Einfügen von Text in der Eingabeaufforderung
Im Gegensatz zu älteren Versionen können Sie die gleichen Kopierungen verwenden und Abschlussfaktoren einfügen, die überall sonst funktionieren:
Strg + C oder Strg + Ins -Kopieren Sie den ausgewählten Text in die Zwischenablage. Strg + V oder Verschiebung + INS -Einfügen des Zwischenablettungsgehalts in CMD ein.
3. Text mit Tastaturverknüpfungen in CMD
Text in der Eingabeaufforderung auswählen. Dank dieser Verknüpfungen ist jetzt einfacher/www.digitalcitizen.life/wp-content/uploads/2020/09/keyboard_shortcuts_cmd-1.png”>
Wählen Sie den gesamten Text mit einer Tastaturverknüpfung für die Eingabeaufforderung
Strg + A (Windows 10) oder
aus (Windows 10) oder Strg + Shift + A (Windows 11)-Wählen Sie den gesamten Text im aktiven Eingabeaufforderungsfenster aus. Verschiebung + linker Pfeil -Erweitern Sie die Textauswahl nach einem Zeichen links. Verschiebung + Rechtspfeil -Erweitern Sie die Auswahl nach einem Zeichen nach rechts oder reduzieren Sie sie nach rechts. Strg + Verschiebung + linker Pfeil -Erweitern Sie die Textauswahl nach einem Wort nach links. Strg + Verschiebung + Rechtspfeil -Erweitern oder reduzieren Sie die Textauswahl um ein Wort nach rechts. Verschiebung + UP-Pfeil -Erweitern Sie die Auswahl um eine Linie nach oben. Verschiebung + Down-Pfeil -Erweitern Sie die Textauswahl um eine Zeile nach unten. Shift + Home -Erweitern Sie die Auswahl auf den Beginn des aktuellen Befehls. Erweitern Sie bei einem zweiten Tastenanschlag die Auswahl auf den Beginn der Linie. Shift + End -Erweitert oder verengt die Textauswahl bis zum Ende des aktuellen Befehls. Auf dem zweiten Tastenanschlag erweitert oder verengt es die Textauswahl bis zum Ende der Zeile. Strg + Shift + Home -erweitert die Textauswahl auf den Beginn des Eingabeaufforderungfensters. 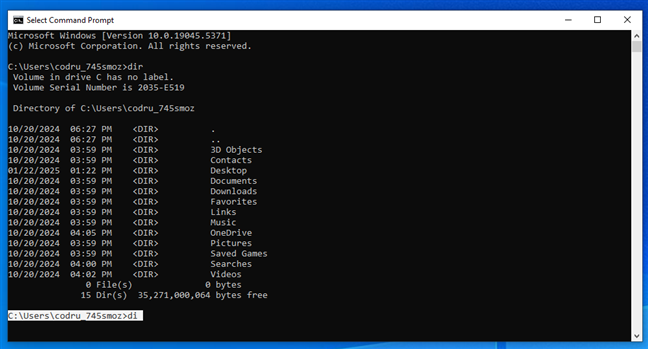
Hinweis: Zum Zeitpunkt des Schreibens funktioniert keine der Tastaturverknüpfungen der Textauswahl in der Eingabeaufforderung von Windows 11. Es ist ein bekannter Fehler, an dem er bearbeitet wird, und es sollte in naher Zukunft gelöst werden. Wenn Sie mehr wissen möchten, lesen Sie diese Ausgabeseite unter GitHub: [Eingabeaufforderung]: Der Benutzer kann nicht auswählen Befehle mit’Shift+ rechts/linker Pfeiltasten’in der Eingabeaufforderung .
4. Navigieren Sie den Text in der Eingabeaufforderung
Im vorherigen Abschnitt dieses Artikels habe ich Ihnen einige Tastaturverknüpfungen gezeigt, die für die Auswahl des Textes nützlich sind. Jetzt ist es Zeit zu sehen, wie Sie schnell nach Text navigieren und den Cursor umziehen können:
Home -Bewegen Sie den Cursor auf den Beginn des aktuellen Befehls. Ende -Bewegen Sie den Cursor am Ende der Linie. Strg + Linkspfeil -Bewegen Sie den Cursor auf das vorherige Wort.
5. Verwalten von Text in der Eingabeaufforderung
Manchmal ist es nützlich zu wissen, wie Sie Text verwalten können. Diese Verknüpfungen helfen Ihnen beim Durchsuchen von Text, den Namen der automatischen Vervollständigung von Ordnern oder den schnellen Entfernen großer Textbrocken:
Suche nach Text in CMD
Strg + F (Windows 10) oder (Windows 11)-Öffnen Sie den Dialogfeld Finden, um den Text in der Eingabeaufforderung zu durchsuchen. Übereinstimmungen werden automatisch ausgewählt. Registerkarte -Namen des automatischen Vervollständigungsordners (und Datei) im aktuellen Verzeichnis. Drücken Sie wiederholt, um alle Übereinstimmungen durchzuführen. Strg + Ende -Löschen Sie den gesamten Text vom Cursor bis zum Ende der Zeile. Strg + Home -Löschen Sie den gesamten Text von der Cursorposition bis zum Beginn der Zeile.
6. Zusätzliche Tastaturverknüpfungen für Eingabeaufforderung und Bearbeitung von Tastaturen
Die Eingabeaufforderung verfügt auch über klassische Funktionsverknüpfungen, mit denen Sie frühere Befehle neu ausführen oder schnell bearbeiten können:
f1 -Titieren Sie den letzten Befehl jeweils einen Charakter. f2 -Kopieren Sie einen Teil des letzten Befehls bis zu einem Zeichen, das Sie durch eingeben. f3 -Wiederholen Sie den letzten Befehl vollständig. f4 -Text aus Ihrer aktuellen Cursorposition bis zu dem von Ihnen angegebenen Zeichen löschen. f5 -Fahren Sie durch Ihren Befehlsverlauf rückwärts. F7 -Zeigen Sie eine Liste zuvor eingegebener Befehle an. Sie können dann die Auf-/Down-Pfeiltasten verwenden, um den gewünschten Befehl auszuwählen. Alt + F7 -Löschen Sie die Befehlsgeschichte. Strg + Z -Während Sie erwarten, dass es die letzte Aktion rückgängig macht, wie in anderen Apps, hat diese Tastatur eine andere Funktion: Es fordert CMD an, einen nach ihm eingegebenen Text zu ignorieren.
So aktivieren Sie erweiterte Tastaturverknüpfungen in der Eingabeaufforderung (nur Windows 10)
Wenn Sie Windows 11 verwenden, sind die nächsten Legacy-Konsoleneinstellungen nicht mehr verfügbar und die erweiterten Verknüpfungen sollten einfach standardmäßig funktionieren. Wenn Sie jedoch unter Windows 10 sind und einige Verknüpfungen nicht funktionieren, müssen Sie sie möglicherweise aktivieren. Hier erfahren Sie, wie:
Starteingabeaufforderung und dann ihr Eigenschaftenfenster öffnen. Klicken Sie dazu mit der rechten Maustaste oder drücken Sie in der Fensterleiste der Eingabeaufforderung und wählen Sie im Kontextmenü Eigenschaften./www.digitalcitizen.life/wp-content/uploads/2020/09/keyboard_shortcuts_cmd-5.png”>
Die Eigenschaften des CMD-Fensters
im Eigenschaftenfenster wechseln Sie zur Registerkarte”Optionen Verwenden Sie Legacy Console (benötigt Relaunch)”ist deaktiviert ./uploads/2020/09/keyboard_shortcuts_cmd-6.png”>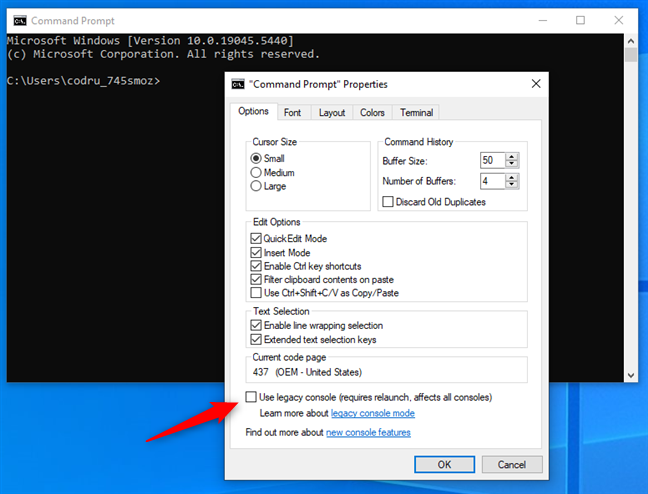
Deaktivieren Sie die Option”Legacy Console”
Sobald Sie die oben genannte Option nicht kontrolliert haben, drücken Sie OK und starten Sie die Eingabeaufforderung neu. Die verlängerten Tastaturverknüpfungen können nicht eingeschaltet werden. Nachdem Sie die Eingabeaufforderung neu gestartet haben, besuchen Sie die Registerkarte”Optionen”im Fenster Eigenschaften erneut. Überprüfen Sie dann die Optionen”Optionen”Tasten”Extended Text Selection aktivieren”und”Extended Text Selection-Schlüssel”. Content/Uploads/2020/09/Keyboard_Shortcuts_cmd-7.png”>
Einstellungen, mit denen Sie erweiterte Tastaturverknüpfungen für die Eingabeaufforderung verwenden können
Hinweis: Wenn Sie Ihre Produktivität bei der Arbeit mit dem Befehl weiter verbessern möchten Eingabeaufforderung empfehle ich Ihnen, die folgenden Optionen auch zu aktivieren: „Inhalt des Zwischenabletts filtern auf Paste“ und „Line-Wraping-Auswahl aktivieren“. Weitere Informationen zu jeder dieser Optionen finden Sie in dieser Anleitung: So können Sie die Eingabeaufforderung (CMD) anpassen. Alle diese Tastaturverknüpfungen für die Eingabeaufforderung zur Hand, laden Sie unseren herunter. Speichern Sie es und verweisen Sie darauf, wenn Sie eine Auffrischung benötigen! Ihre Tastatur mehr als Ihre Maus. Und das bedeutet, dass je mehr Tastaturverknüpfungen für die Eingabeaufforderung, desto besser. Wenn Sie also eine andere großartige Verknüpfung von Computertastaturen für CMD kennen, zögern Sie nicht, sie in einem Kommentar zu teilen. Ich füge sie so schnell wie möglich zur Liste hinzu, damit jeder von mehr Tastaturverknüpfungen für CMD in Windows 10 und Windows 11 profitieren kann.