Eine E-Mail-Signatur kann wichtige Kontaktinformationen bereitstellen und sogar als subtile Form des Selbstbrandings dienen. Dadurch entfällt auch die Notwendigkeit, Ihre Kontaktinformationen manuell in jede E-Mail einzugeben. Ob geschäftlich oder privat, es verleiht Ihren Nachrichten einen Hauch von Professionalität. In diesem Tutorial werde ich Sie durch die Erstellung einer E-Mail-Signatur in der neuen Outlook-App und deren Anwendung auf Ihre E-Mails, Antworten und Weiterleitungen führen. Fangen wir an.
Erstellen Sie eine E-Mail-Signatur im neuen Outlook
Öffnen Sie das Startmenü. Suchen Sie nach „Outlook (neu)“ und klicken Sie auf „Öffnen. Klicken Sie oben rechts auf das Symbol „Einstellungen“. Gehen Sie zu „Konten“ > „Signatur.Auswählen Klicken Sie im ersten Dropdown-Menü auf das E-Mail-Konto. Klicken Sie auf die Option „Neue Signatur“.Geben Sie den Signaturnamen in das Feld „Signaturnamen bearbeiten“ ein. >Geben Sie Ihre E-Mail-Signatur in das Bearbeitungsfeld ein. Klicken Sie auf die Schaltfläche „Speichern“.Wählen Sie Ihre Signatur unter „Für neue Nachrichten aus >“ & „Für Antworten/Weiterleitungen“-Dropdown Menü.Klicken Sie erneut auf die Schaltfläche „Speichern“. Damit haben Sie eine E-Mail-Signatur in der neuen Outlook-App erstellt.
Detaillierte Schritte (mit Screenshots)
Öffnen Sie zunächst die neue Outlook-App. Drücken Sie dazu die „Windows-Taste“ auf Ihrer Tastatur, geben Sie „Outlook (neu)“ ein und klicken Sie auf die Schaltfläche „Öffnen“.
Klicken Sie auf das Symbol „Einstellungen“. (es sieht aus wie ein Zahnrad) in der oberen rechten Ecke des Outlook-Fensters.
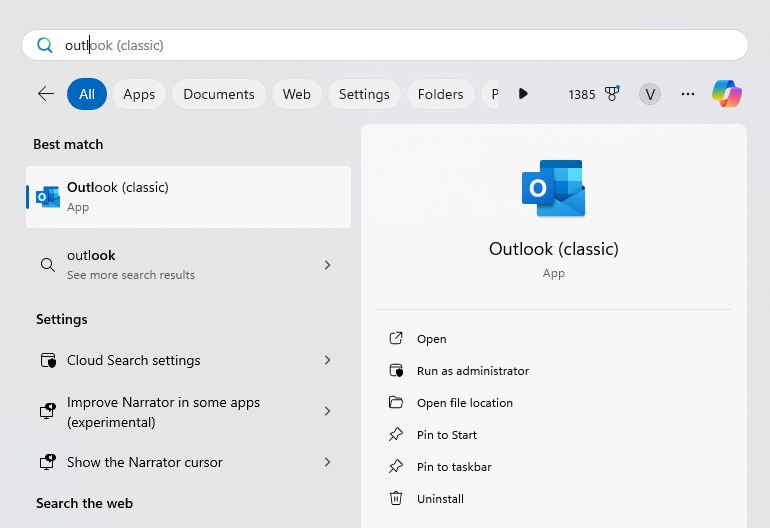

Los Gehen Sie im Outlook-Einstellungsfenster zur Registerkarte „Konten“ > „Signatur“. Wählen Sie nun im ersten Dropdown-Menü das E-Mail-Konto aus, für das Sie die Signatur erstellen möchten.
Hinweis: Dieses Dropdown-Menü wird nicht angezeigt wenn Sie nicht über mehrere E-Mail-Konten in Outlook verfügen.
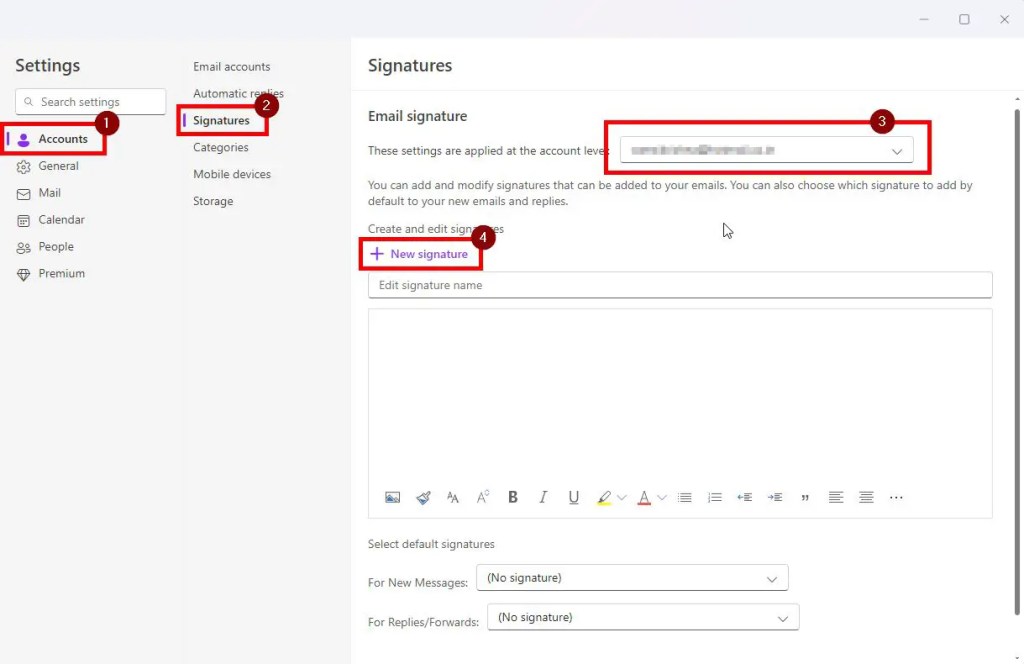
Nachdem wir das E-Mail-Konto ausgewählt haben, können wir die Signatur dafür erstellen. Klicken Sie dazu auf die Option „Neue Signatur“. Geben Sie einen Namen für Ihre neue Signatur in das Feld „Signaturnamen bearbeiten“ ein, Geben Sie Ihre Signatur ein in das Bearbeitungsfeld darunter und klicken Sie auf die Schaltfläche „Speichern“.
Hinweis: Sie können verwenden Mit dem Rich-Text-Steuerelement unten in den Signaturbearbeitungsfeldern können Sie beispielsweise den Text fett formatieren und vergrößern oder die Schriftgröße verringern, ein Inline-Bild hinzufügen usw. Beachten Sie, dass nicht alle E-Mail-Clients Rich-Text-Signaturen unterstützen.
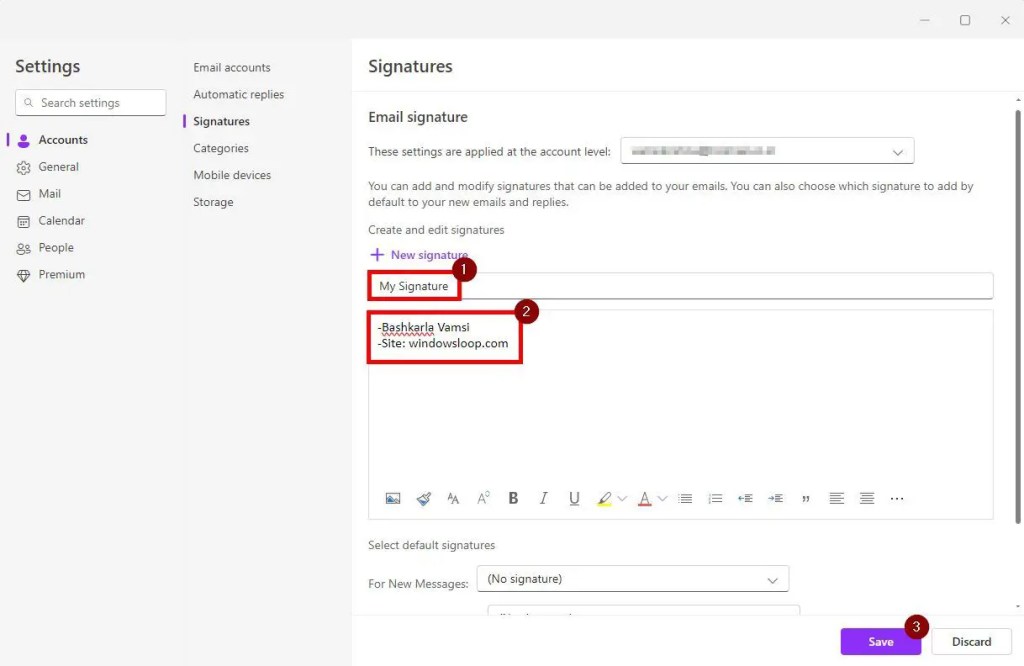
Als nächstes wählen Sie die neu erstellte Signatur aus den Feldern „Für neue Nachrichten“ und „Für“ aus Dropdown-Menü „Antworten/Weiterleitungen. Auf diese Weise erhalten alle Ihre neuen E-Mails, Antworten und Weiterleitungen automatisch Ihre Signatur am Ende der Nachricht. Klicken Sie erneut auf die Schaltfläche „Speichern“.
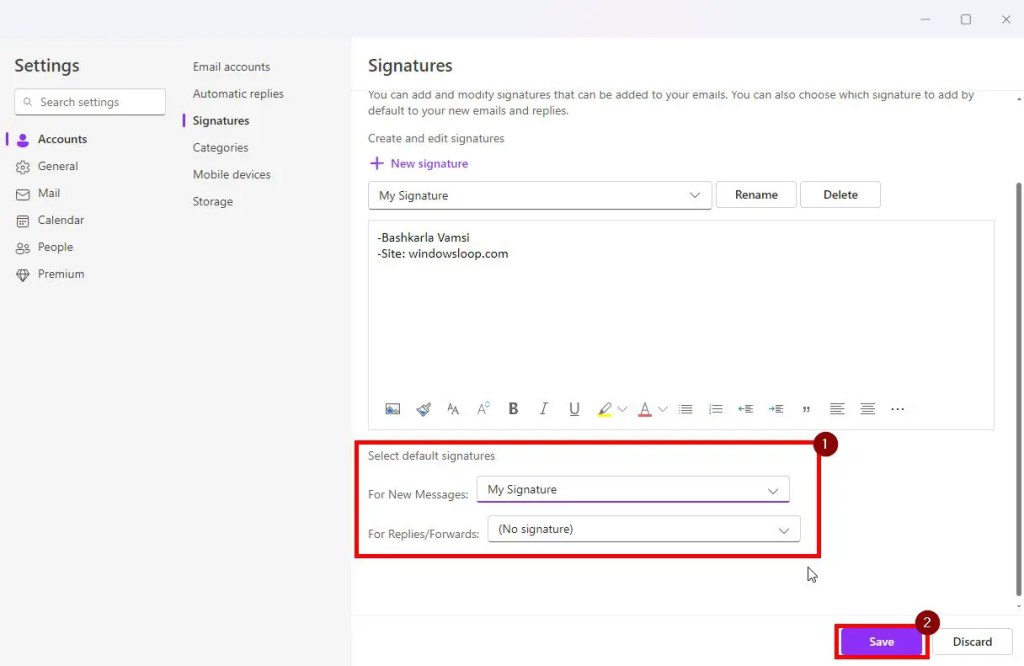
So sieht Ihre Signatur aus, wenn Sie eine neue E-Mail erstellen, antworten oder weiterleiten.
Und so sieht Ihre E-Mail-Signatur für den Empfänger aus. Beachten Sie, dass die Rich-Text-Anpassung in verschiedenen E-Mail-Clients möglicherweise anders aussieht.
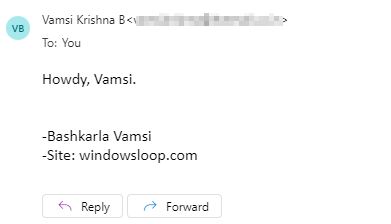
Zusammenfassend – Erstellen einer Signatur in der neuen Outlook-App
Wie Sie sehen können, hat Microsoft die Outlook-App zwar mit vielen Änderungen aktualisiert, Das Erstellen einer Signatur und das Zuweisen zu einem bestimmten E-Mail-Konto ist recht einfach. Das Gute daran ist, dass Sie für jedes E-Mail-Konto in Outlook mehrere Signaturen erstellen und über das Outlook-Einstellungsfenster zwischen diesen wechseln können. Navigieren Sie einfach zu „Konten“ > „Signatur“, wählen Sie das gewünschte E-Mail-Konto aus dem Dropdown-Menü und wählen Sie Ihre bevorzugte Signatur aus.
Eine Sache, die Sie beim Erstellen einer Signatur beachten sollten, ist, dass Sie sie mit dekorieren Rich-Text und Bilder können einige E-Mail-Clients möglicherweise nicht genau anzeigen.
Das ist alles. Wenn Sie Fragen haben oder Hilfe benötigen, kommentieren Sie unten. Ich helfe Ihnen gerne weiter.