Der Startbildschirm und der Sperrbildschirm auf Ihrem Android-oder Samsung Galaxy-Gerät sind die ersten Dinge, die Sie sehen, wenn Sie Ihr Telefon entsperren oder die Uhrzeit überprüfen. Wenn Sie diese Bildschirme durch Ändern des Hintergrundbilds personalisieren, können Sie Ihren Stil zur Geltung bringen und Ihr Telefon zu Ihrem ganz persönlichen Erlebnis machen. Egal, ob Sie ein von Ihnen aufgenommenes Foto, ein online heruntergeladenes Bild oder eines der von Google oder Samsung kuratierten Hintergrundbilder verwenden möchten, der Vorgang ist unkompliziert. In diesem Tutorial zeige ich Ihnen drei Methoden zum Ändern des Hintergrundbilds Ihres Startbildschirms oder Sperrbildschirms auf Android-Smartphones und Samsung Galaxy-Telefonen. Fangen wir an:
HINWEIS: Für dieses Tutorial habe ich ein Google Pixel 6a mit Android 15 und ein Samsung Galaxy A54 mit OneUI 6.1 (basierend auf) verwendet Android 14). Die Schritte sollten ähnlich sein, auch wenn Sie ein Smartphone von Xiaomi, ASUS, Motorola, OPPO oder einem anderen Hersteller besitzen. Wenn Sie Ihre Android-Version nicht kennen, lesen Sie So überprüfen Sie Ihre Android-Version, auch auf dem Samsung Galaxy.
Was Sie über Hintergrundbilder für Ihr Android-Smartphone wissen müssen
Standardmäßig wird Ihr Android-Smartphone mitgeliefert mit einer Sammlung von Bildern und Hintergrundbildern, und einige davon können ziemlich hübsch sein. Sie haben außerdem den Vorteil, dass sie perfekt auf Ihren Bildschirm passen. Dennoch gibt es nur eine begrenzte Anzahl. Ganz gleich, wie sehr sie Ihnen gefallen, Sie werden sich bestimmt irgendwann langweilen.
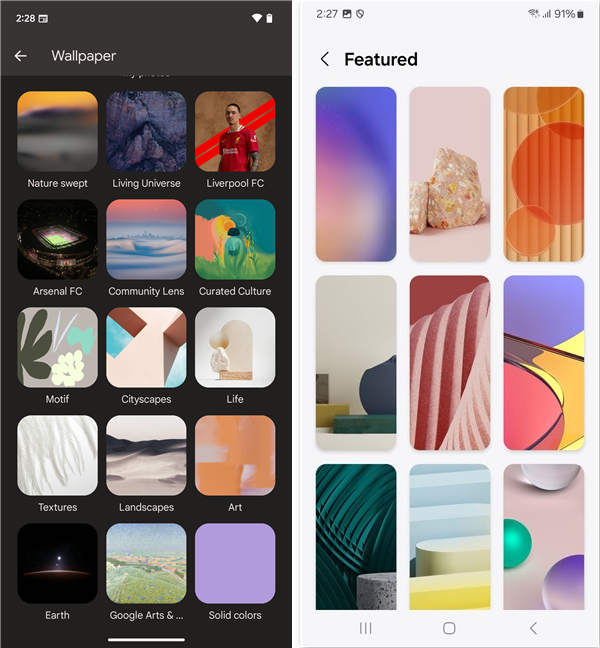
Auf Ihrem Gerät sind viele Hintergrundbilder vorinstalliert, aber sie sind auch für Ihr Gerät geeignet Geschmack?
Glücklicherweise gibt es mehrere Möglichkeiten, neue Hintergrundbilder auf Ihr Android-Smartphone zu laden: Sie können aus den von Ihnen aufgenommenen Fotos auswählen, coole Hintergrundbilder herunterladen oder sie über Bluetooth oder a von Ihrem Windows-Gerät übertragen USB-Kabel.
Es gibt zwei Arten von Hintergrundbildern, die Sie auf Ihrem Android-Smartphone verwenden können:
Normale Hintergrundbilder – Fotos und Standbilder. Die meisten Android-Smartphones verfügen über hochauflösende Bildschirme. Berücksichtigen Sie dies also, wenn Sie sich für ein Hintergrundbild entscheiden. Live-Hintergründe – animiert und manchmal interaktiv, da sie auf Ihre Aktionen reagieren können. Einige Live-Hintergründe verfügen über eigene Einstellungen, mit denen Sie einige ihrer Funktionen anpassen können. Sie können Live-Hintergründe aus dem Play Store herunterladen und verfügen je nach Telefon möglicherweise über eine eigene App oder einen speziellen Store für Themen und Hintergrundbilder.
Dieses Tutorial konzentriert sich auf Standbilder, aber Sie können denselben Anweisungen folgen, um ein zuvor heruntergeladenes Live-Hintergrundbild festzulegen.
1. Ändern Sie Ihr Android-Hintergrundbild über den Startbildschirm
Der schnellste und einfachste Weg, Ihr Android-Hintergrundbild zu ändern, ist über den Startbildschirm oder den Sperrbildschirm Ihres Smartphones. Die Methode variiert je nach Gerät und Android-Version leicht. Beginnen wir mit Android 14.
1.1. So ändern Sie Ihr Hintergrundbild auf dem Startbildschirm unter Android
Tippen Sie bei Android zunächst auf eine leere Stelle auf dem Startbildschirm und halten Sie sie gedrückt, bis ein Menü angezeigt wird. Anschließend können Sie das Hintergrundbild schnell auf ein kürzlich verwendetes ändern, indem Sie es in der oberen Optionsreihe auswählen.
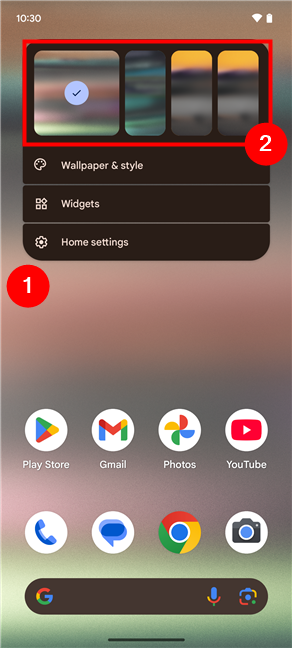
Tippen und halten Sie den Startbildschirm und wählen Sie ein aktuelles Hintergrundbild aus
Wenn Sie ein neues Hintergrundbild auf den Start-oder Sperrbildschirm Ihres Android-Geräts anwenden möchten, wählen Sie Hintergrundbild und Stil.
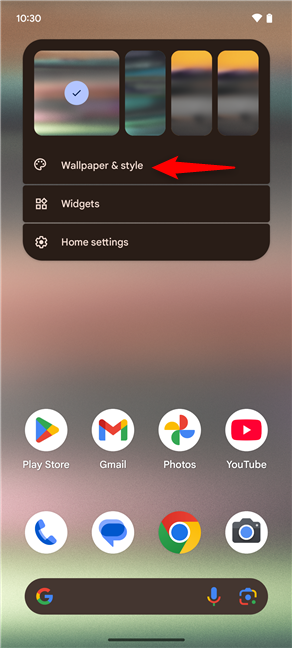
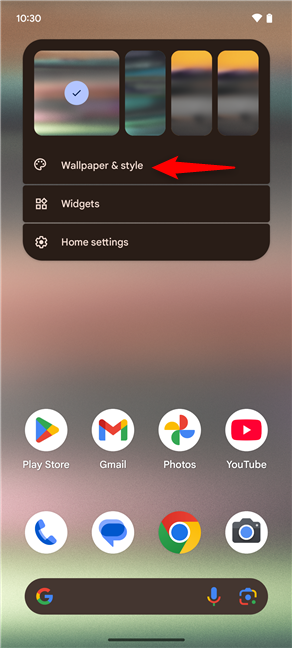
Tippen Sie auf Hintergrundbild & Stil
Wählen Sie aus, ob Sie das Hintergrundbild auf dem Sperrbildschirm oder dem Startbildschirm Ihres Telefons anpassen möchten, indem Sie oben auf dem Bildschirm auf die entsprechende Option tippen.
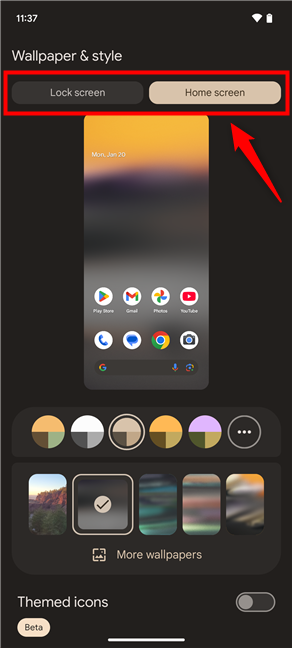
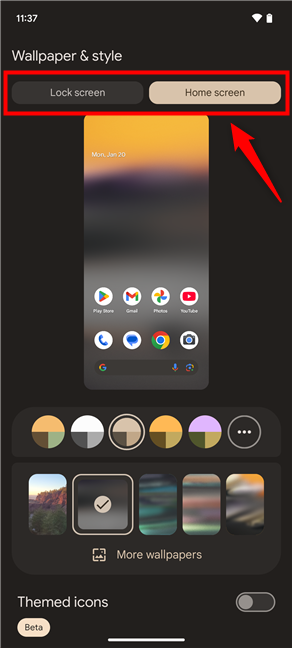
Zwischen Sperrbildschirm und Startbildschirm wechseln
Wenn Ihnen dann eines der am unteren Bildschirmrand aufgeführten Hintergrundbilder gefällt, wenden Sie es an, indem Sie darauf tippen, um es auszuwählen.
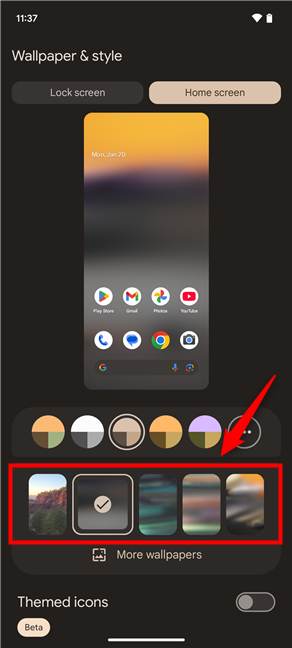
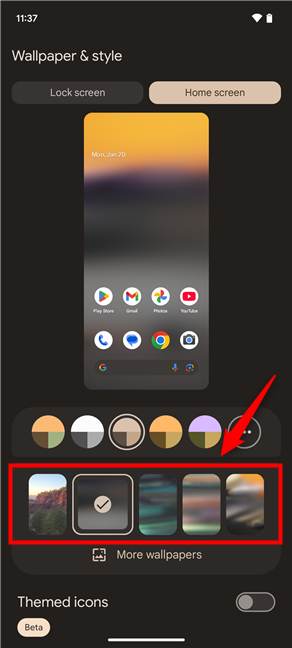
Auswählen ein anderes Hintergrundbild als unten
Andernfalls tippen Sie auf die Option „Weitere Hintergrundbilder“, die unter der Standardliste angezeigt wird.
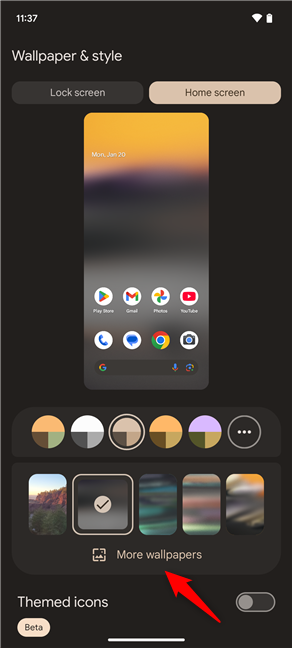
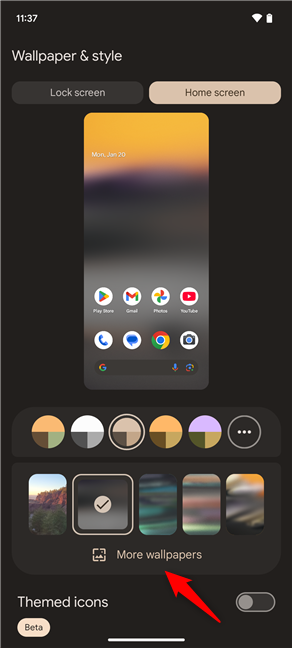
Tippen Sie auf Weitere Hintergrundbilder
Dadurch wird ein neuer Bildschirm geladen, auf dem Sie sich befinden Finden Sie neue Optionen und eine riesige Auswahl an Android-Hintergrundbildern. Es gibt zwei Abschnitte auf dem Bildschirm:
Hintergrundbild erstellen, in dem Sie Optionen zum Erstellen Ihres eigenen Android-Hintergrundbilds erhalten. Soweit ich das beurteilen kann, ist dieser Abschnitt auf Google Pixel-Smartphones mit Android 14 verfügbar und bietet ein Tool namens Emoji Workshop, mit dem Sie ein Hintergrundbild mithilfe von Emoticons erstellen können, die in Mustern angezeigt werden. Wenn Sie ein Google Pixel 8 oder 8 Pro besitzen, erhalten Sie außerdem ein zusätzliches AI-Wallpaper-Tool, mit dem Sie Bilder von Grund auf erstellen können. „Hintergrund auswählen“ ist ein Abschnitt, den Sie auf jedem modernen Android-Gerät finden. Sie können ein Hintergrundbild aus einer von Google erstellten Auswahl oder ein Hintergrundbild von Ihrem Smartphone auswählen. 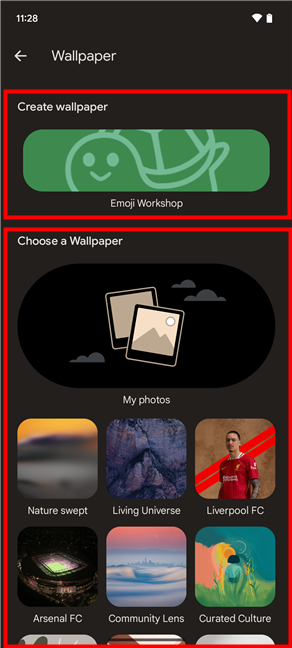
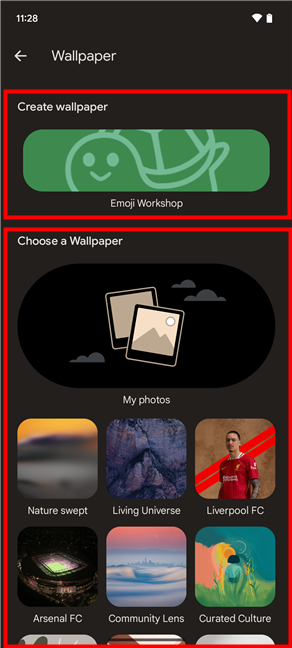
Die Abschnitte „Hintergrundbild erstellen“ und „Hintergrundbild auswählen“
Wenn Sie Wenn Sie nicht genau wissen, was Sie möchten, können Sie die auf Ihrem Telefon angebotenen Optionen durchsuchen. Wenn Sie jedoch ein bestimmtes Hintergrundbild wünschen und bereits heruntergeladen haben, sollten Sie es im Abschnitt „Meine Fotos“ finden. Tippen Sie also darauf.
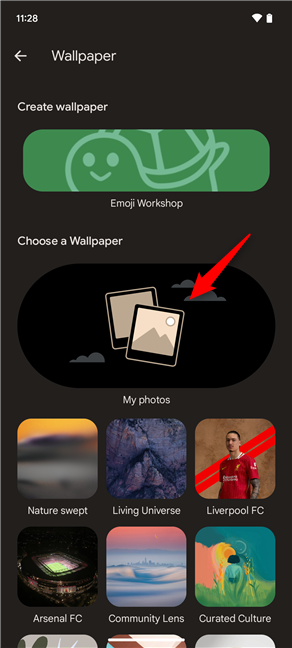
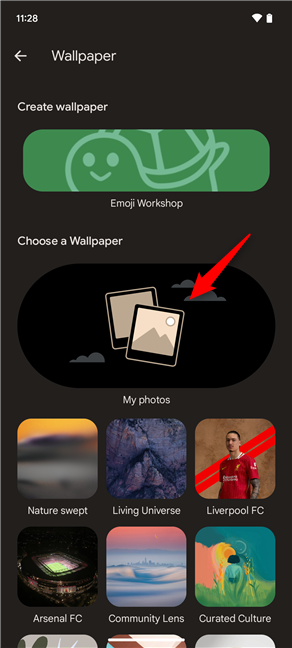
Tippen Sie unter „Hintergrund auswählen“ auf „Meine Fotos“
Jetzt öffnen Öffnen Sie den Ordner oder das Album, in dem Sie das gewünschte Hintergrundbild gespeichert haben, und tippen Sie auf das Bild, das Sie verwenden möchten.
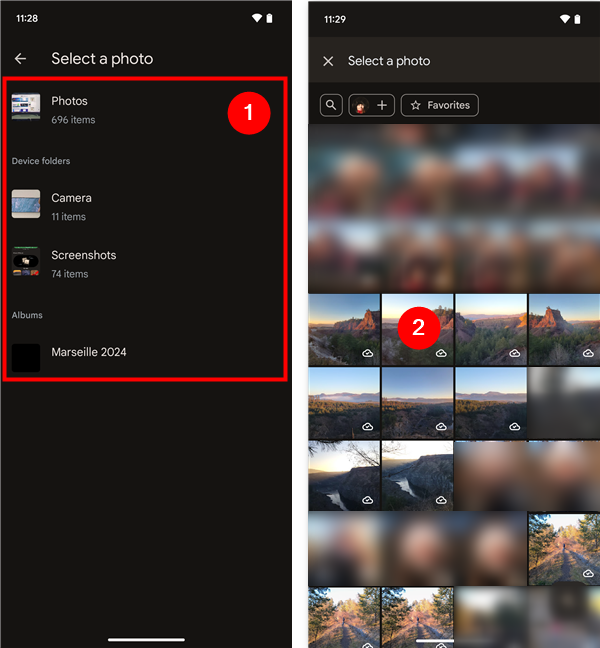
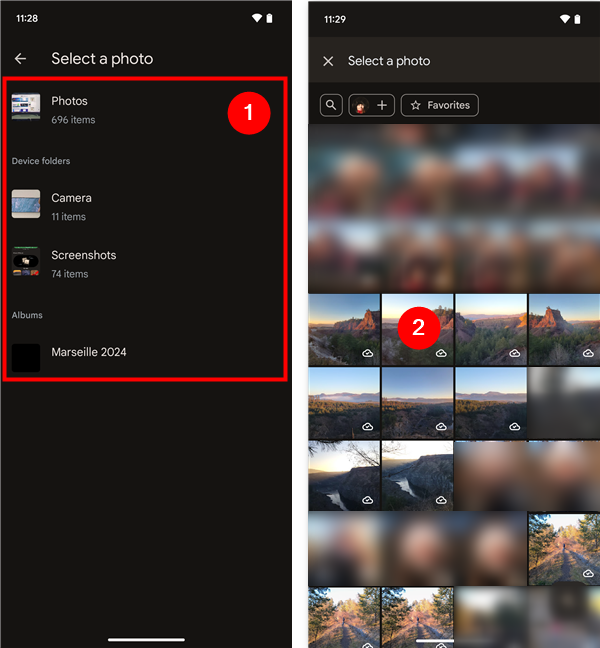
Wählen Sie ein Foto aus und öffnen Sie es it
Sie können jetzt sehen, wie das Hintergrundbild sowohl auf Ihrem Startbildschirm als auch auf dem Sperrbildschirm aussehen wird. Wenn Sie möchten, können Sie vor dem Anwenden des Hintergrunds auch einige automatische 3D-und Bewegungseffekte hinzufügen, indem Sie auf das Sternsymbol am unteren Bildschirmrand tippen. Wenn Sie mit dem Ergebnis zufrieden sind, tippen Sie oben auf „Hintergrund festlegen“.
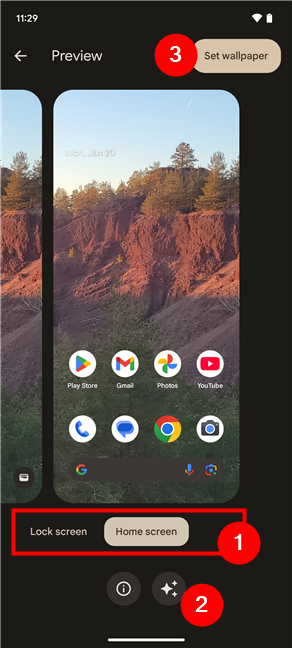
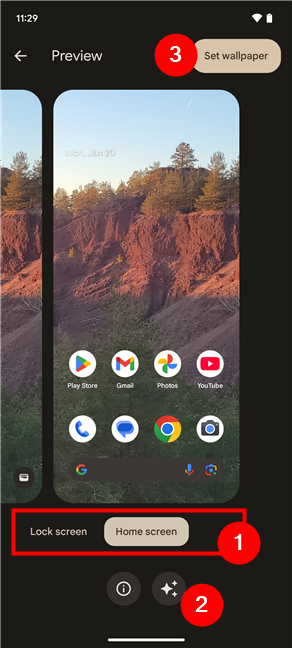
Vorschau anzeigen, einen Kinoeffekt hinzufügen und das neue Hintergrundbild auf Ihrem Android anwenden
Wählen Sie abschließend aus, wo das Hintergrundbild angewendet werden soll: Sperrbildschirm und Startbildschirm oder nur einer davon. Tippen Sie dann auf „Festlegen“, um Ihre Änderungen zu speichern.
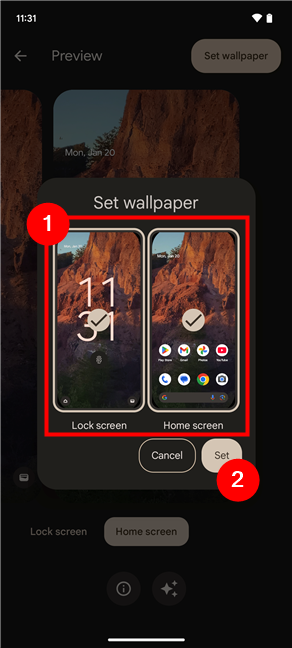
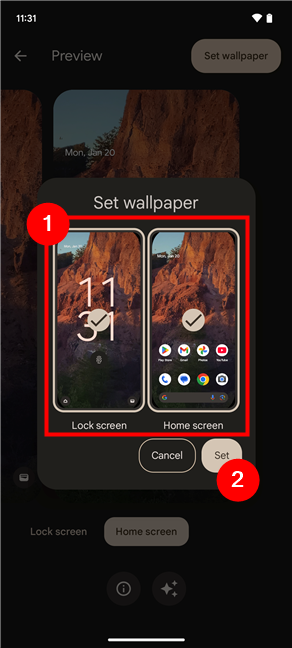
Legen Sie das Hintergrundbild auf Ihrem Android-Startbildschirm und Sperrbildschirm fest
Sie können die App jetzt beenden, indem Sie die Zurück-Taste drücken oder horizontal von einer Seite des Bildschirms wischen.
TIPP: Wussten Sie, dass Google eine kostenlose Hintergrundbild-App für anbietet? alle Android-Nutzer?
1.2. So ändern Sie Ihr Hintergrundbild über den Startbildschirm auf Samsung Galaxy-Smartphones
Wenn Sie ein Samsung Galaxy-Smartphone mit One UI 6 oder neuer haben, können Sie Ihr Hintergrundbild ganz einfach direkt über den Startbildschirm ändern. Tippen Sie zunächst auf eine leere Stelle auf dem Startbildschirm und halten Sie sie gedrückt, bis sie wie auf dem nächsten Screenshot aussieht. Tippen Sie dann unten links auf die Schaltfläche „Hintergrund und Stil“.
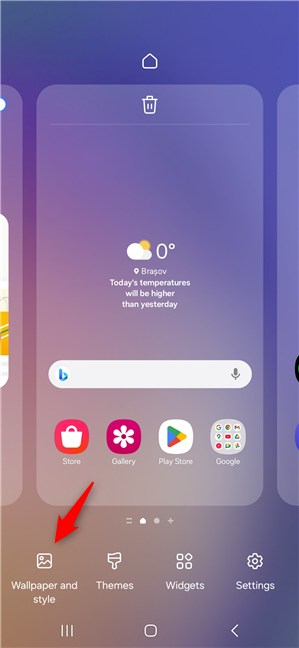
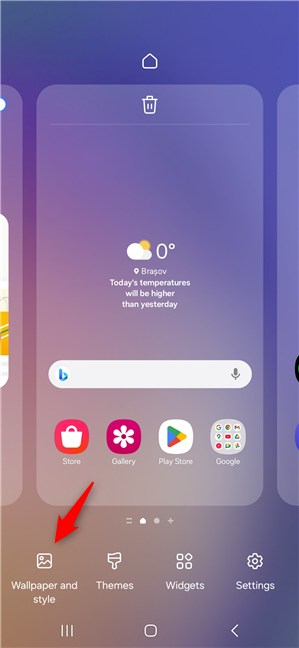
Zugriff auf Hintergrundbild und Stil auf einem Samsung Galaxy
Dann Tippen Sie im Bildschirm „Hintergrund und Stil“ auf die Schaltfläche „Hintergrundbilder ändern“.
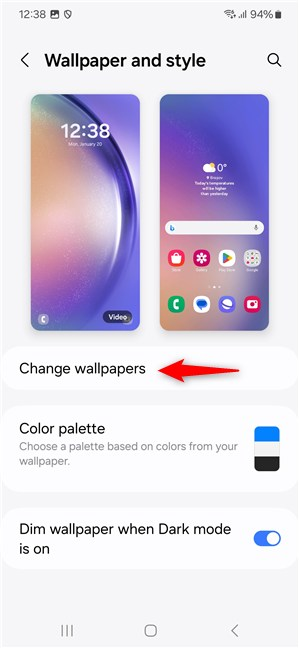
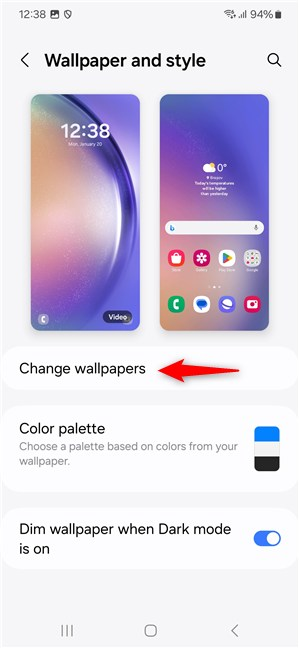
Tippen Sie auf Ändern Hintergrundbilder
In den Hintergrundeinstellungen sehen Sie Optionen zur Auswahl von Hintergrundbildern aus verschiedenen Quellen. Samsung stellt normalerweise eine Galerie mit vorinstallierten Hintergrundbildern zur Verfügung, die für die Bildschirmauflösung Ihres Geräts optimiert sind. Sie können diese in den Abschnitten „Empfohlen“, „Grafik“ und „Farben“ erkunden. Wenn Sie jedoch etwas Bestimmtes im Sinn haben, beispielsweise ein Bild, das Sie aus dem Internet heruntergeladen haben, oder ein Foto, das Sie selbst aufgenommen haben, gehen Sie zur Galerie.
Dieser Abschnitt enthält Folgendes: Bilder, die auf Ihrem Samsung Galaxy gespeichert sind, und Sie können entweder direkt auf einen der darin enthaltenen Ordner/Alben zugreifen oder alles sehen, was sich auf Ihrem Smartphone befindet. Suchen Sie in der Galerie-App das Bild, das Sie als Hintergrundbild verwenden möchten, wählen Sie es aus und tippen Sie oben rechts auf dem Bildschirm auf „Fertig“.
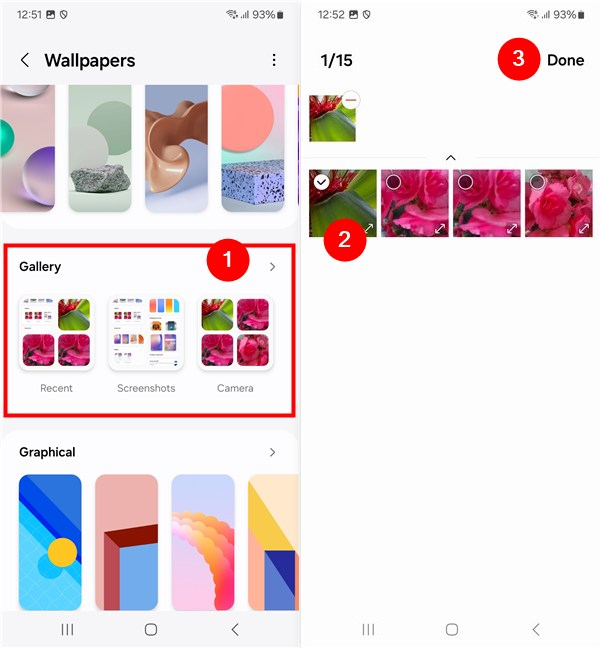
Wählen Sie ein Bild aus der Galerie
TIPP: Wenn Sie ein Samsung Galaxy mit OneUI 6.1 besitzen, haben Sie möglicherweise auch die Möglichkeit, mithilfe künstlicher Intelligenz eigene Hintergrundbilder zu erstellen. Wenn Sie auf Ihrem Telefon einen Abschnitt mit Hintergrundbildern namens „Kreativ“ finden, lesen Sie diese Anleitung, um verschiedene Hintergrundbilder auf Ihrem Android-Telefon zu erhalten: So erstellen Sie ein Telefonhintergrundbild mit Galaxy AI auf einem Samsung Galaxy.
Dann Ihr Samsung Galaxy fragt Sie, wo Sie das Hintergrundbild anwenden möchten: auf Ihrem Sperrbildschirm oder auf Ihrem Startbildschirm. Wählen Sie je nach Ihren Vorlieben eine oder beide Optionen aus und klicken Sie auf „Weiter“, wenn Sie fertig sind.
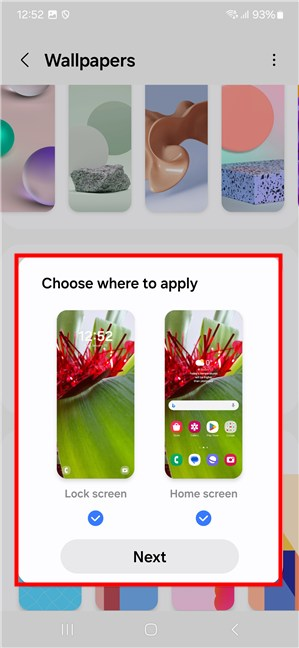
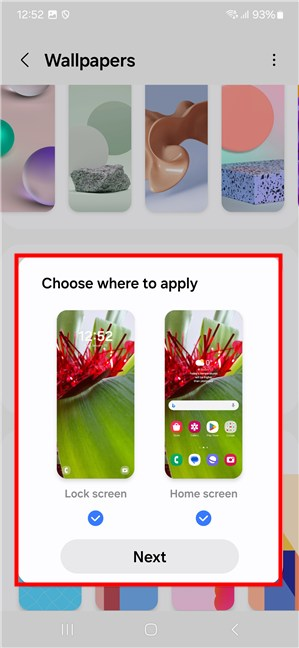
Wählen Sie, wo das Hintergrundbild auf Ihrem Samsung-Android angewendet werden soll
Anschließend sehen Sie eine Vorschau, wie das Hintergrundbild auf Ihrem Samsung Galaxy aussehen wird. Wenn es Ihnen gefällt, tippen Sie oben rechts auf dem Bildschirm auf „Fertig“. Andernfalls tippen Sie oben links auf „Hintergründe“, um erneut zu beginnen.
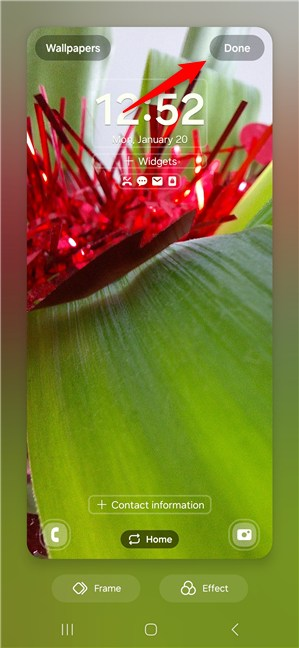
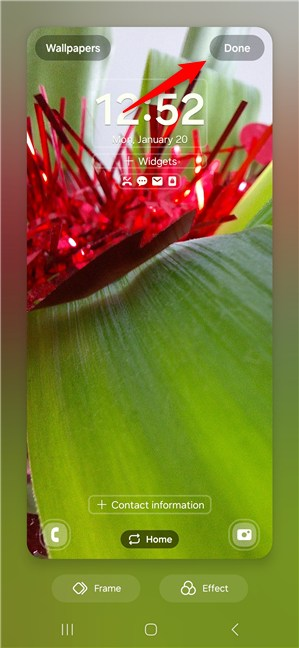
Tippen Sie auf „Fertig“
TIPP: Wie Sie vielleicht im vorherigen Screenshot bemerkt haben, bietet Ihnen die OneUI-Benutzeroberfläche auch einige zusätzliche Optionen, um das Aussehen Ihres Startbildschirms und Sperrbildschirms zu gestalten. Bevor Sie auf „Fertig“ tippen, um die neuen Hintergrundbilder anzuwenden, können Sie sich um einige der festen Elemente auf dem Bildschirm bewegen, Widgets hinzufügen oder entfernen, bestimmte Effekte auf die Hintergrundbilder anwenden (wie Unschärfe oder Graustufen) usw.
2. Ändern Sie Ihr Hintergrundbild über die Foto-oder Galerie-App
Wenn Sie nicht genau wissen, was Sie möchten, können Sie sich umschauen und direkt aus der Galerie Ihres Smartphones ein Bild als Hintergrundbild festlegen. Der Name der Galerie-App und die Vorgehensweise unterscheiden sich von Smartphone-Modell zu Smartphone-Modell. Schauen wir uns also zunächst an, was Sie auf einem Google Pixel mit Android 14 tun können.
2.1. So ändern Sie Ihr Hintergrundbild über die Fotos-App auf Android
Auf Pixel-Telefonen werden die Bilder von Googles eigener App Fotos verwaltet. Öffnen Sie es, indem Sie auf die App-Schublade zugreifen (auf dem Bildschirm nach oben wischen) und auf das entsprechende Symbol tippen. Durchsuchen Sie anschließend die Bilder und tippen Sie anschließend auf das gewünschte Bild, um es zu vergrößern.
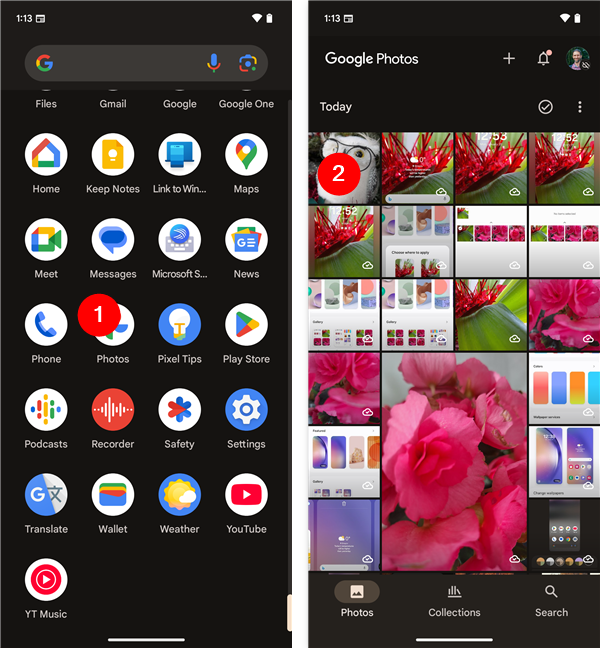
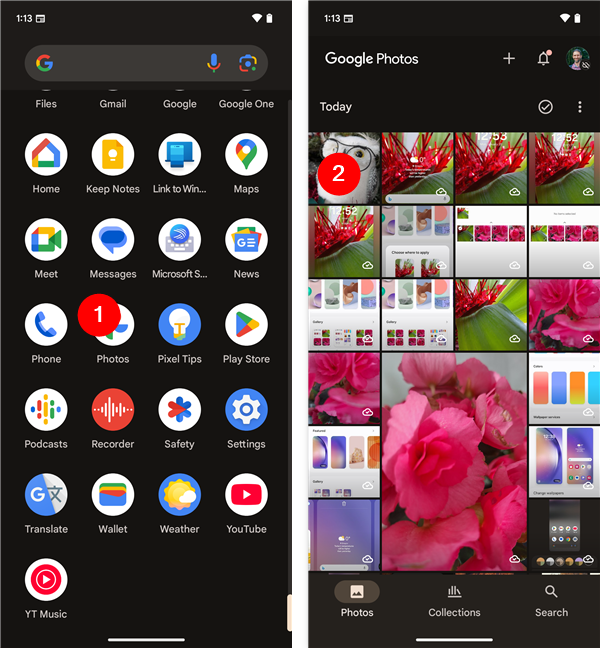
Starten Sie Fotos und öffnen Sie ein Bild
Fahren Sie fort und tippen Sie auf auf die Schaltfläche mit den drei Punkten in der oberen rechten Ecke des Bildschirms. Scrollen Sie nach rechts und links durch die Menüoptionen darunter und tippen Sie auf „Verwenden als“. Abhängig von den Apps auf Ihrem Gerät werden in diesem horizontalen Menü möglicherweise mehrere Optionen angezeigt.
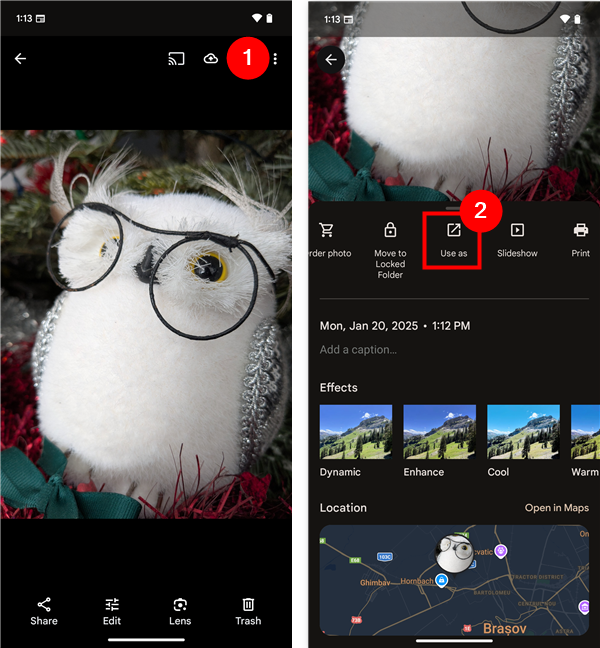
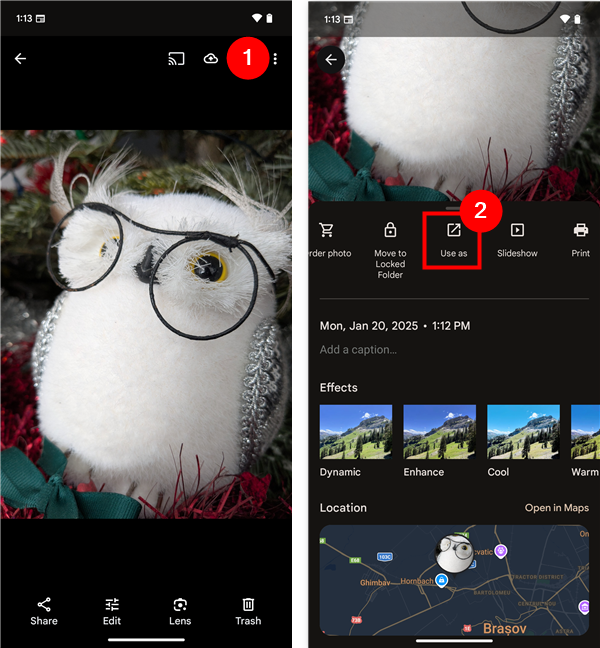
Tippen Sie auf die Schaltfläche mit den drei Punkten und wählen Sie „Verwenden als“
Um den Hintergrund des Startbildschirms oder des Sperrbildschirms zu ändern, tippen Sie auf „Fotos-Hintergrund“.


Tippen Sie auf das Foto-Hintergrundbild Option
Sehen Sie sich eine Vorschau an, wie das Hintergrundbild auf dem Startbildschirm und dem Sperrbildschirm aussehen wird (1 im nächsten Bild), und wählen Sie aus, ob Sie einen Kinoeffekt darauf anwenden möchten (markiert mit 2 im nächsten Bild). und tippen Sie dann oben rechts auf die Schaltfläche „Hintergrund festlegen“ (3). Entscheiden Sie abschließend, wo das neue Hintergrundbild angewendet werden soll – Sperrbildschirm, Startbildschirm oder beides – und tippen Sie auf „Festlegen“, um den Vorgang abzuschließen.
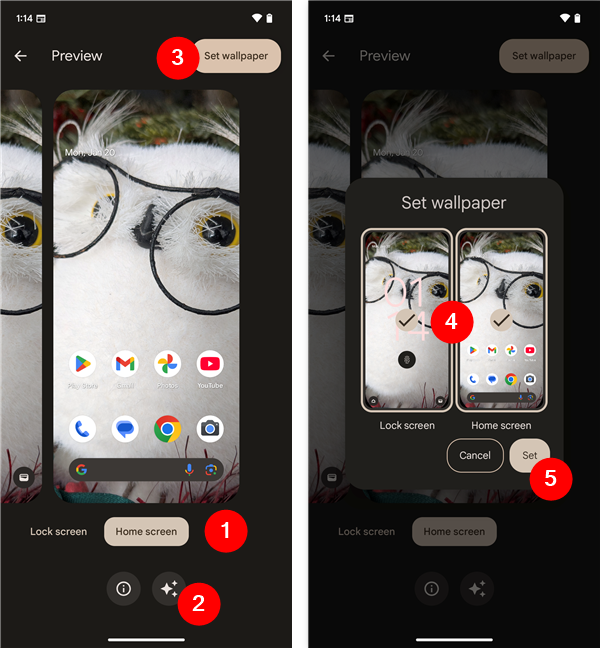
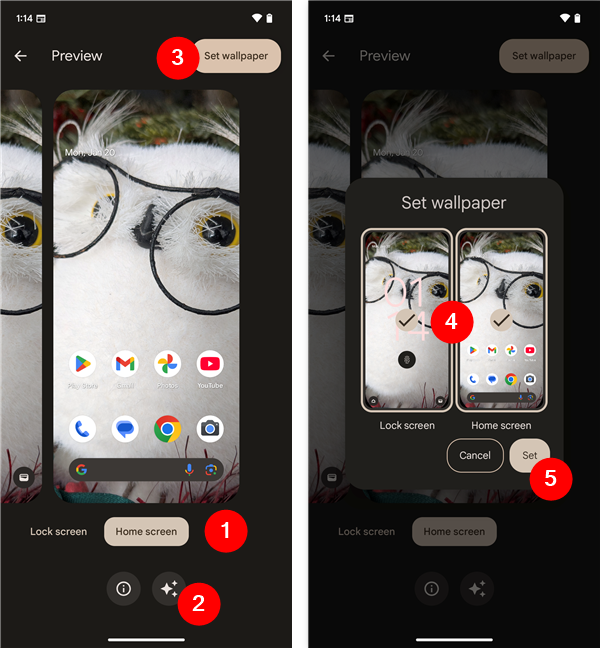
Vorschau anzeigen, Filmeffekt hinzufügen, wenn Sie möchten, und Hintergrundbild auf Ihrem Android festlegen
Nach wenigen Augenblicken wird das Bild an der gewünschten Stelle als Hintergrundbild angezeigt.
2.2. So ändern Sie Ihr Hintergrundbild über die Galerie-App auf dem Samsung Galaxy
Auf Samsung-Geräten (wie auf vielen anderen Smartphones) heißt der Fotokatalog einfach Galerie. Um darauf zuzugreifen, tippen Sie entweder auf die entsprechende Verknüpfung auf dem Startbildschirm oder suchen Sie sie im Bildschirm „Alle Apps“ und tippen Sie darauf.
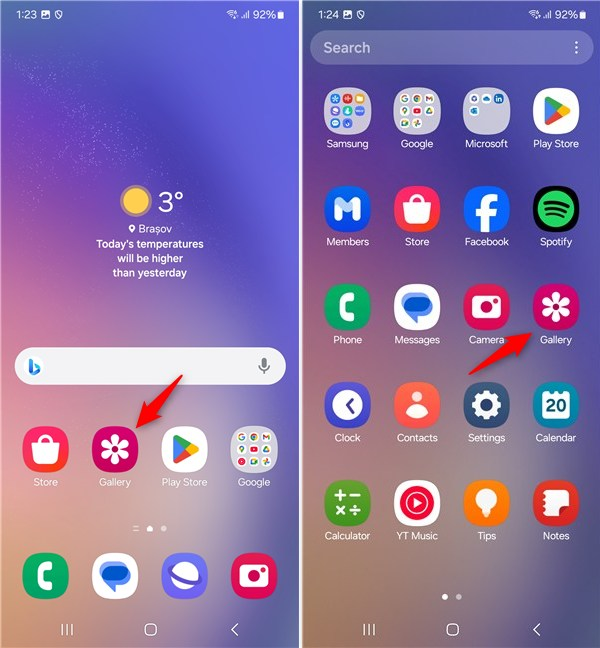
Öffnen Sie die Galerie auf einem Samsung Galaxy
Durchsuchen Sie das Foto Durchsuchen Sie die Galerie, bis Sie das gewünschte Hintergrundbild gefunden haben, und tippen Sie darauf. Tippen Sie anschließend auf das Symbol mit den drei Punkten in der oberen rechten Ecke des Bildschirms und wählen Sie Als Hintergrundbild festlegen.
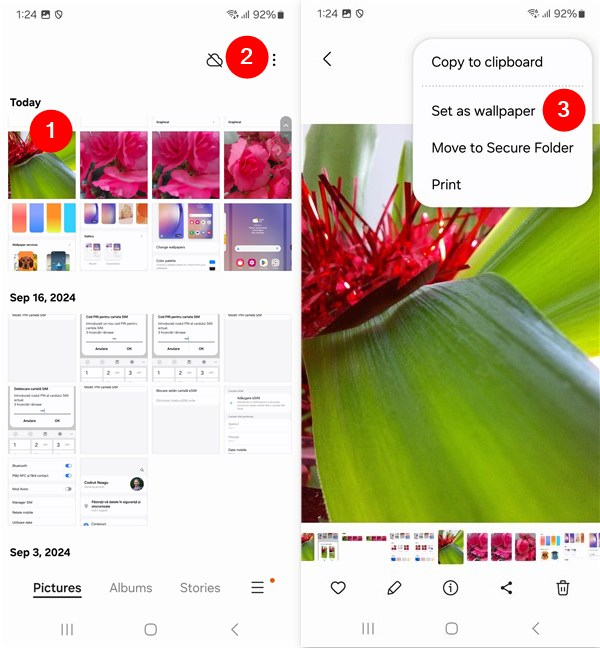
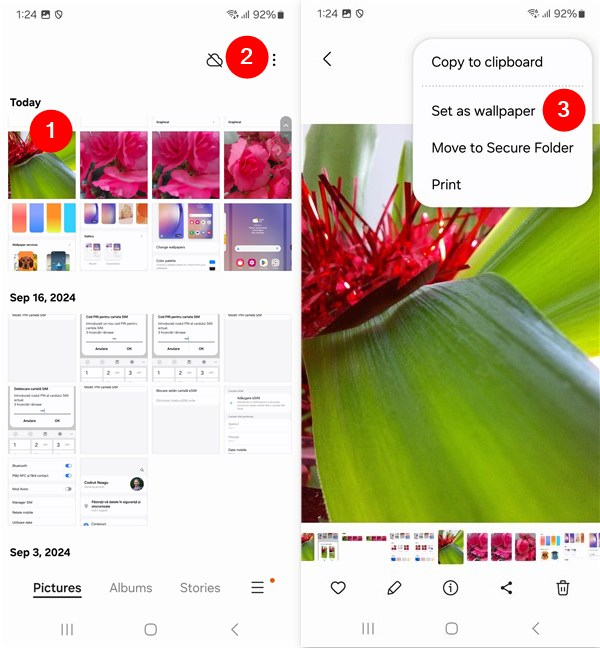
Öffnen Sie ein Foto und wählen Sie „Als Hintergrundbild festlegen“
Im Wählen Sie im Menü die gewünschte Option. Sie können das Bild auch als Anrufhintergrundbild oder als Always On Display-Hintergrundbild festlegen. Tippen Sie auf die Schaltfläche „Fertig“ in der oberen rechten Ecke des Bildschirms, um die Aktion zu bestätigen. Nach wenigen Augenblicken ist das Hintergrundbild festgelegt.
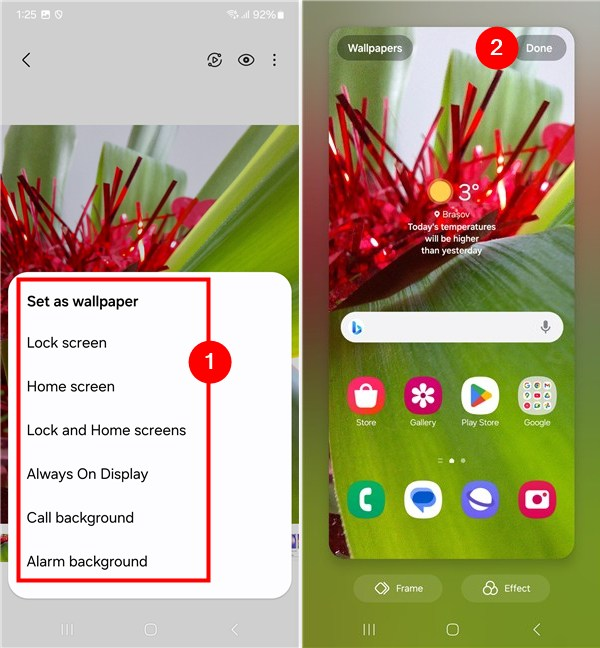
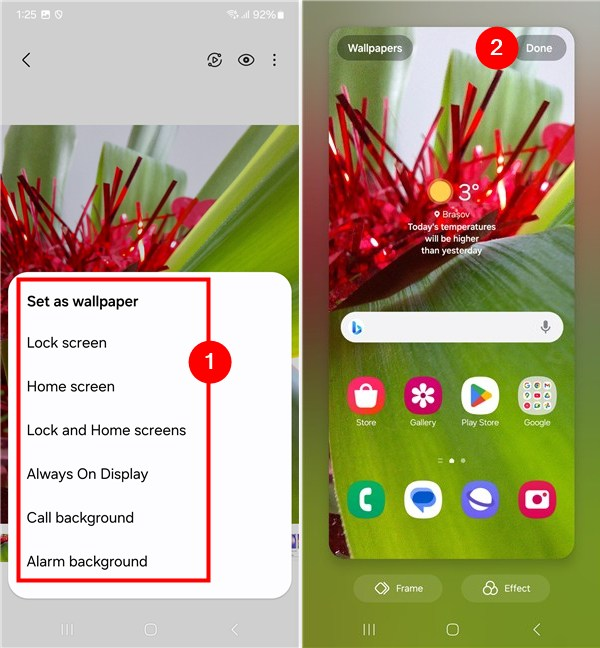
Wählen Sie im Menü eine Option „Als Hintergrundbild festlegen“ und tippen Sie dann auf „Fertig“.
Nachdem wir das gesagt haben, schauen wir uns auch an…
3. So ändern Sie Ihr Hintergrundbild über die App „Einstellungen“
Sie können Ihr Hintergrundbild auch ändern, indem Sie die Einstellungen von Android öffnen. Eine Möglichkeit hierfür besteht darin, den Bildschirm „Alle Apps“ zu öffnen und dann auf „Einstellungen“ zu tippen. Unabhängig davon, ob Sie ein Samsung Galaxy oder ein Android-Smartphone eines anderen Herstellers besitzen, tippen Sie in der App „Einstellungen“ auf „Hintergrund & Stil“.
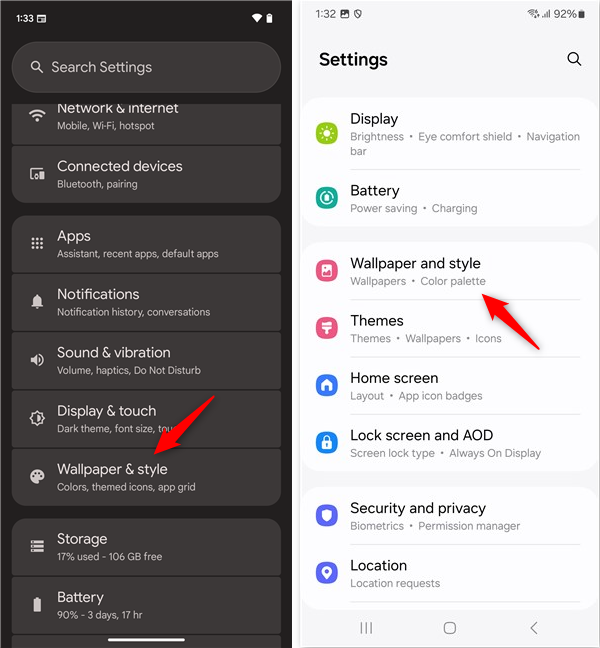
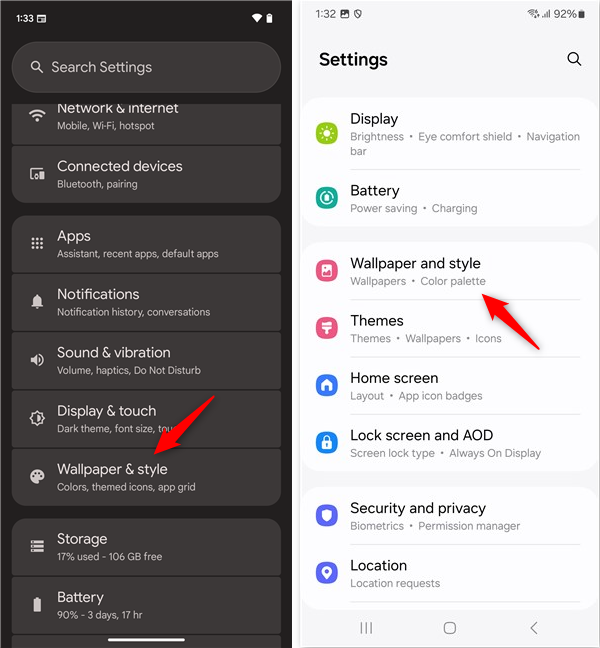
Öffnen Sie die Einstellungen und gehen Sie zu „Hintergrund und Stil“
Dies wird geöffnet Es erscheint genau derselbe Bildschirm wie in der ersten Methode dieser Anleitung. Von hier an können Sie also einfach dem oben beschriebenen Verfahren folgen.
Erhalten Sie häufig unterschiedliche Hintergrundbilder auf Ihrem Android-Gerät?
Das Ändern des Startbildschirms und/oder des Sperrbildschirmhintergrunds Ihres Smartphones ist eine einfache, aber effektive Möglichkeit, Ihrem Gerät ein persönliches und einzigartiges Gefühl zu verleihen. Da mir schnell langweilig wird, wechsle ich oft meine Hintergrundbilder, sowohl auf meinen Smartphones als auch auf meinen Windows-Computern. Was ist mit dir? Wie schnell wird Ihnen Ihre Tapete(n) langweilig? Gibt es ein Hintergrundbild, das Sie gerade absolut lieben? Lass es mich unten in den Kommentaren wissen.