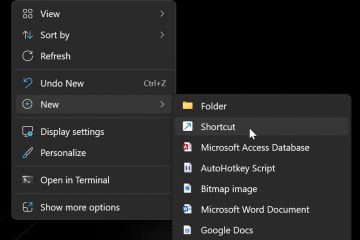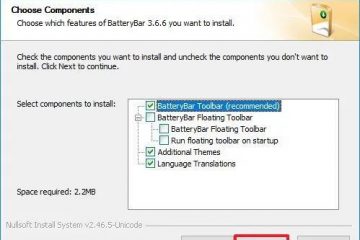.single.post-author, Autor: Konstantinos Tsoukalas, Letzte Aktualisierung: 20. Januar 2025
Wenn Sie die Meldung „Ihre Version von „Windows hat das Ende des Dienstes erreicht“ im Windows 11 Update Center und Sie erhalten keine Updates zum Upgrade Ihres Systems. Lesen Sie weiter unten, um das Problem zu beheben.
Symptom: Windows Update zeigt die Warnung „Holen Sie sich die neuere Version von Windows, um auf dem neuesten Stand zu bleiben. Ihre Version von Windows ist erreicht Ende des Dienstes“, aber wenn Benutzer auf die Schaltfläche Nach Updates suchen klicken, um verfügbare Updates zu finden und zu installieren, passiert nichts und sie finden keine neuen Updates.
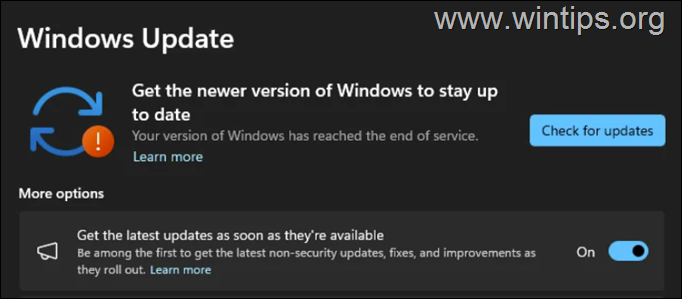
Ursache: Die Meldung „Ihre Windows-Version hat das Ende des Dienstes erreicht“ erscheint, wenn Ihre aktuelle Windows-Version nicht mehr von Microsoft unterstützt wird. Beispielsweise erhalten Sie möglicherweise diese Fehlermeldung, wenn Sie Windows 11 Version 21H2 verwenden, deren Support am 10. Oktober 2023 endete, oder Version 22H2, deren Support am 8. Oktober 2024 endete.
So beheben Sie das Problem: Windows 11 hat das Ende des Dienstes erreicht, aber es können keine Updates gefunden werden.
Schritt 1. Finden Sie heraus, welche Windows-Version Sie verwenden.
![]() + R Tasten zum Öffnen das Ausführen-Befehlsfeld.
+ R Tasten zum Öffnen das Ausführen-Befehlsfeld.
2. Geben Sie winver ein und drücken Sie die Eingabetaste. 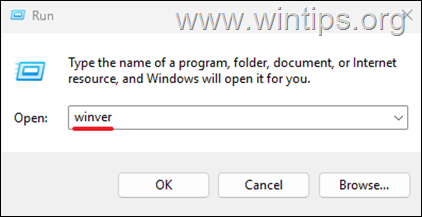
3. Es öffnet sich ein neues Fenster mit der Versionsnummer von Windows 11. Wenn Sie Version 21H2 oder 22H2 verwenden, haben Sie eine veraltete Version von Windows 11.
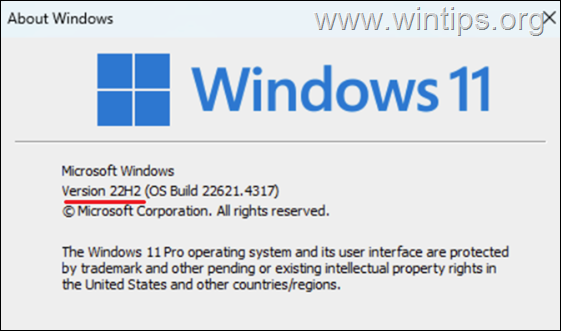
Schritt 2. Überprüfen Sie die Systemanforderungen für die Installation von Windows 11.
Um Windows 11 21H2 oder 22H2 auf eine neuere Version zu aktualisieren, müssen Sie besitzen einunterstützter 64-Bit-Prozessor und Ihr System muss Secure Boot und TPM unterstützen. Gehen Sie also wie folgt vor:*
* Hinweis: Wenn Ihr System nicht über die Voraussetzungen für die Installation der neuesten Version von Windows 11 verfügt, überspringen Sie die restlichen Anweisungen und lesen Sie die Anweisungen zu diesem Artikel: So aktualisieren Sie Windows 11 auf 24H2 auf nicht unterstützten PCs.
1. Navigieren Sie zu Microsofts Windows-Prozessoranforderungen listet auf und prüft, ob Ihr Prozessor wird unter Windows 11 Version 22H2 und 23H2 unterstützt.
2. Stellen Sie sicher, dass TPM 2.0 auf Ihrem Computer aktiviert ist, indem Sie Folgendes tun Folgendes:
Drücken Sie die Tasten Windows + R, um das Dialogfeld „Ausführen“ zu öffnen. Geben Sie „tpm.msc“ ein und drücken Sie die Eingabetaste, um die TPM-Verwaltung zu öffnen.
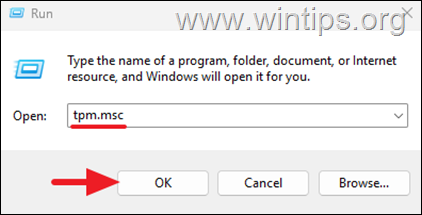
3. Wenn das TPM 2.0-Modul einsatzbereit ist, fahren Sie mit dem nächsten Schritt fort. *
* Hinweis: Wenn TPM nicht gefunden wird, obwohl Ihr System TPM unterstützt, stellen Sie sicher, dass es in den BIOS/UEFI-Einstellungen aktiviert ist.
3. Stellen Sie sicher, dass Ihr System dies unterstützt Secure Boot und dass es wie folgt aktiviert wird:
1. Drücken Sie die Tasten Windows + R,
um das Dialogfeld „Ausführen“ zu öffnen.2. Geben Sie „msinfo32“ ein und drücken Sie die Eingabetaste, um die Systeminformationen zu öffnen.
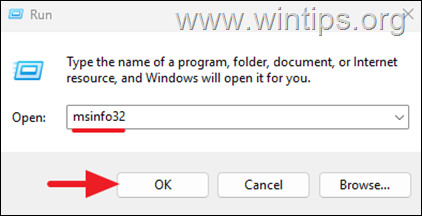
3. Wenn der Secure Boot-Status Ein ist,* befolgen Sie eine der folgenden Methoden, um das genannte Problem zu beheben.
* Hinweis: Wenn der Secure Boot-Status AUS ist (nicht unterstützt), while Ihr System unterstützt es. Stellen Sie sicher, dass es in den BIOS-/UEFI-Einstellungen aktiviert ist.
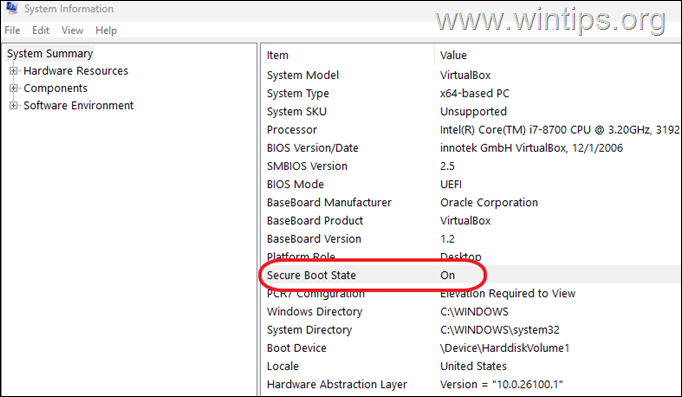
Methode 1. Aktualisieren Sie Windows 11 mit dem Windows 11 23H2 Enablement Package (KB5027397)
1. Laden Sie KB5027397, das Aktivierungspaket für Windows v23H2, über einen der folgenden Links herunter:
Für x64-Systeme (die meisten Computer):
Für Arm64-Systeme:
2. Nach dem Herunterladen doppelklicken in der heruntergeladenen Datei und klicken Sie auf Ja, um das Update KB5027397 zu installieren.
3. Wenn die Installation abgeschlossen ist, klicken Sie auf Starten Sie Ihren PC neu.
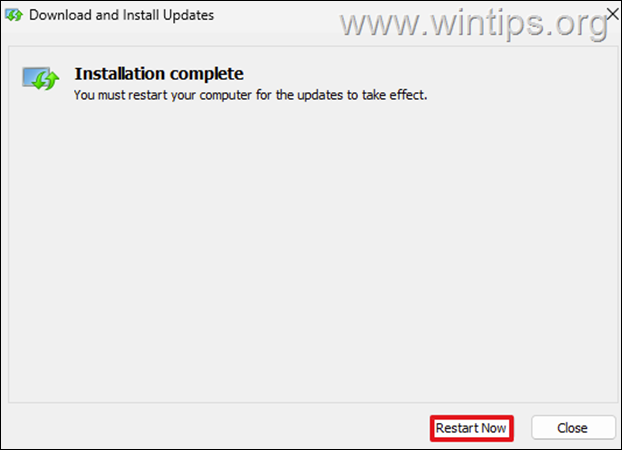
4. Navigieren Sie nach dem Neustart zu Windows Update und klicken Sie auf Nach Updates suchen.
5. Normalerweise findet Windows jetzt die neuesten Updates. Wenn ja, fahren Sie mit der Installation fort und fertig!
Methode 2. Aktualisieren Sie Windows 11 mit dem Installationsassistenten.
Die nächste Methode zur Behebung des genannten Problems ist ein Upgrade Ihres Systems mit dem „Windows 11-Installationsassistenten“. Gehen Sie dazu wie folgt vor:
1. Navigieren Sie zu Windows 11-Downloadseite zum Herunterladen des Windows 11-Installationsassistenten.
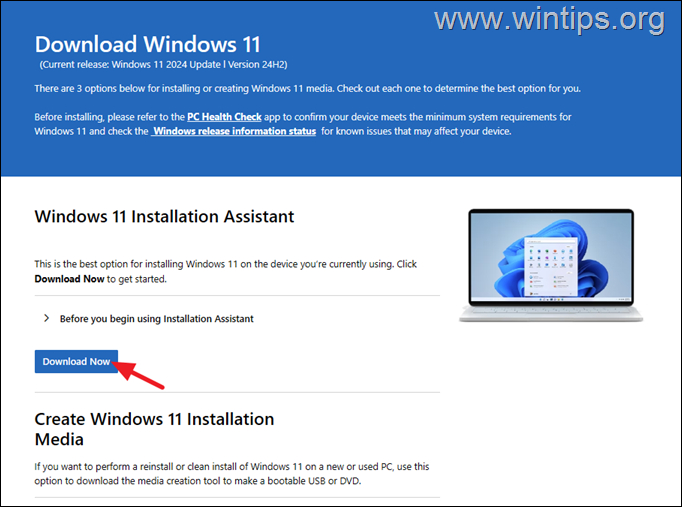
2. Führen Sie dann „Windows11InstallationAssistant.exe“ aus und wählen Sie JA bei der UAC-Warnung
3. Akzeptieren Lesen Sie die Lizenzbedingungen und warten Sie dann, bis der Installationsassistent die erforderlichen Dateien herunterlädt und das Update installiert.
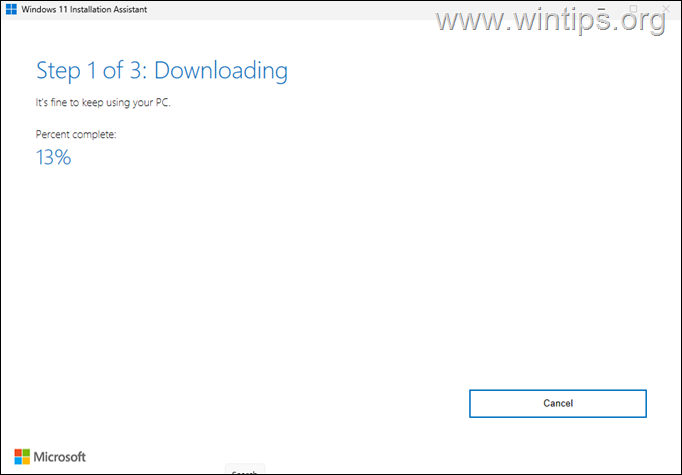
4. Wenn der Vorgang abgeschlossen ist, klicken Sie auf Jetzt neu starten, um die Installation abzuschließen
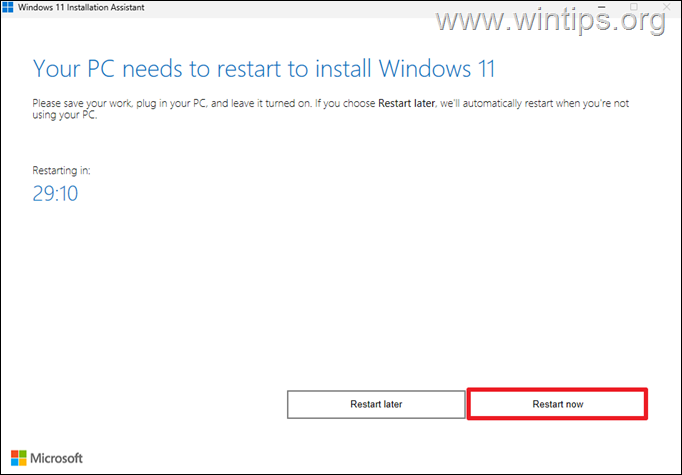
5. Nach dem Neustart wird die Installation fortgesetzt und nach einigen Minuten beendet.
6. Navigieren Sie abschließend zu Windows Update und prüfen Sie, ob weitere Updates zur Installation verfügbar sind. Wenn ja, überlassen Sie Windows die Installation und fertig!
Methode 3. Aktualisieren Sie mit der Windows-ISO-Datei auf Windows 11 24H2.
Die nächste Methode zum Aktualisieren Ihres Systems auf Windows 11 v24H2 ist die Verwendung einer Windows 11-ISO-Datei.
1. Navigieren Sie zu Windows 11-Downloadseite & Laden Sie das „Media Creation Tool“ herunter (mediacreationtool.exe), indem Sie unter „Windows 11-Installationsmedien erstellen“ auf Jetzt herunterladen klicken.
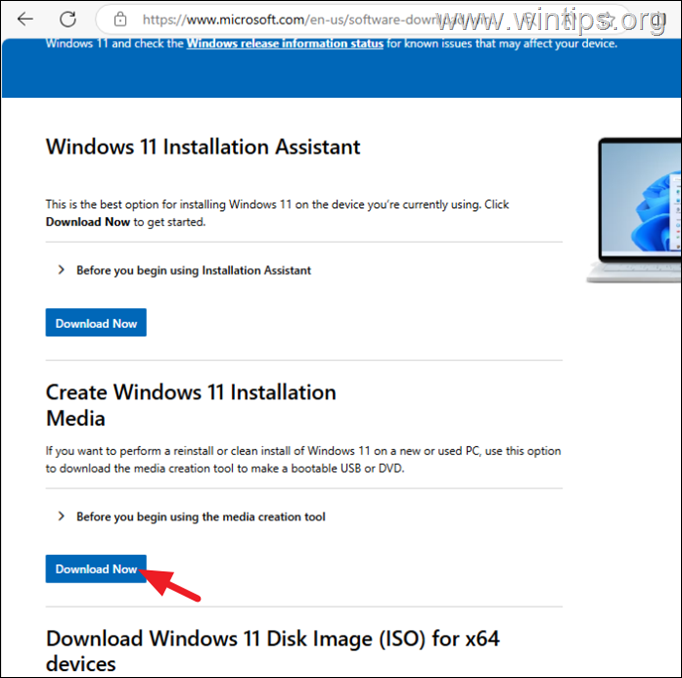
2. Führen Sie das aus „mediacreationtool.exe“, akzeptieren Sie die Lizenzbedingungen und klicken Sie bei den Sprach-und Editionseinstellungen auf Weiter.
3. Wählen Sie in den Optionen „Wählen Sie aus, welche Medien verwendet werden sollen“ die Option ISO-Datei aus und klicken Sie auf Weiter
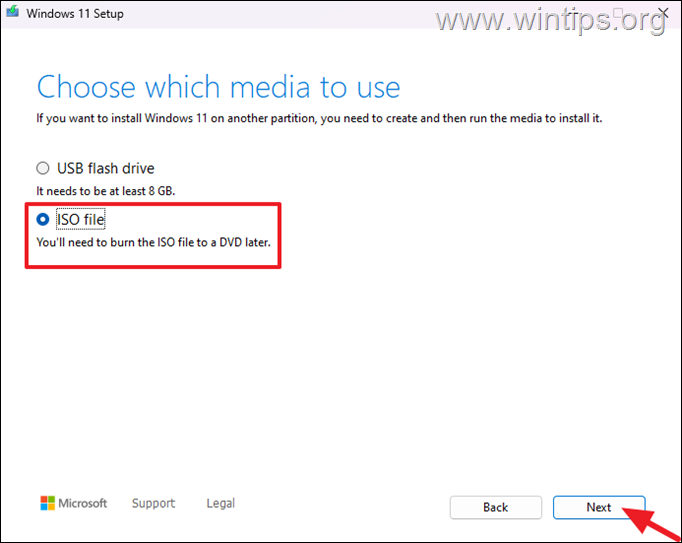
4. Wählen Sie, ob die Datei „Windows.iso“ im Ordner „Downloads“ gespeichert werden soll, und klicken Sie auf Speichern.
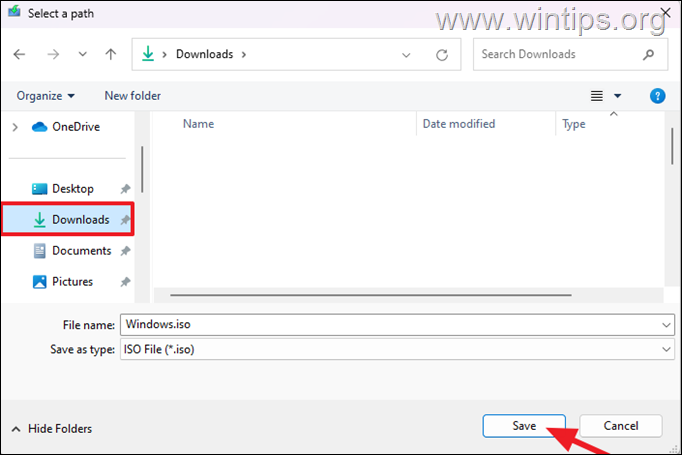
5. Warten Sie dann, bis das Medienerstellungstool die Windows.iso-Datei heruntergeladen hat. Wenn der Vorgang abgeschlossen ist, klicken Sie auf Schließen und fahren Sie mit dem nächsten Schritt fort.
6. Klicken Sie mit der rechten Maustaste auf die Datei Windows.iso und wählen Sie Mounten. (oder doppelklicken Sie auf die Datei „Windows.iso“, um sie direkt zu öffnen)
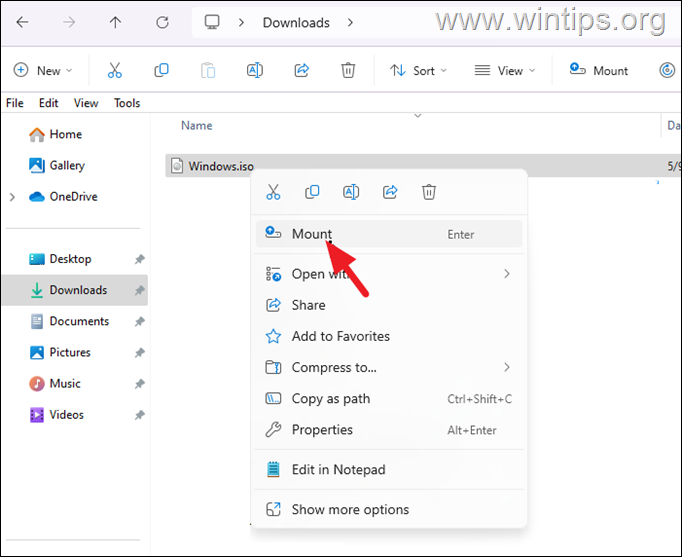
7. Im neuen Fenster, das mit dem Inhalt der gemounteten ISO geöffnet wird Datei, Doppelklicken Sie auf „setup.exe“, um die Installation von Windows 11 zu starten.
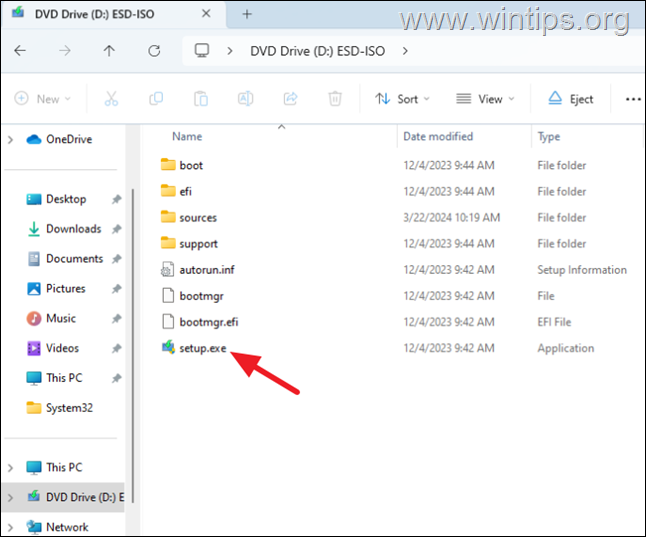
8. Klicken Sie auf Ausführen und dann in der Benutzerkontensteuerung auf Ja Warnung.
9. Klicken Sie dann auf Installieren, um mit der Installation von Windows 11 zu beginnen.
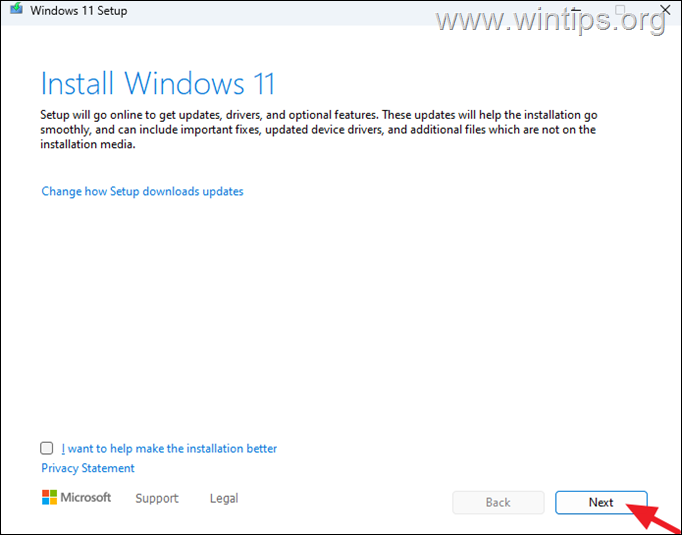
10. Warten Sie, bis das Installationsprogramm nach neuen Updates sucht und wann Sie werden aufgefordert, die Lizenzbedingungen zu akzeptieren.
11. Klicken Sie abschließend auf Installieren, um Ihr System auf Windows 11 Version 24H2 ohne zu aktualisieren Ihre Dateien, Apps und Einstellungen gehen verloren.
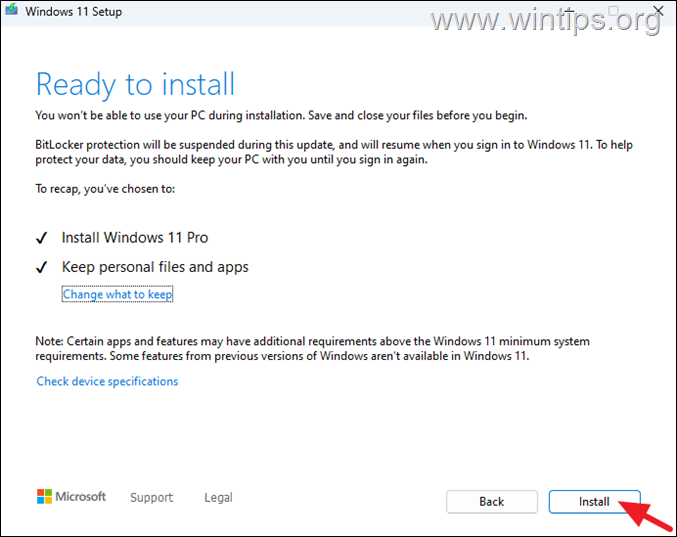
Methode 4. Upgrade auf Windows 11 24H2 über USB.
Eine weitere Methode zur Behebung des genannten Problems besteht darin, Windows 11 über USB zu aktualisieren. Um dies zu tun:
Schritt 1. Erstellen Sie ein Windows 11-USB-Medium.
1. Schließen Sie ein leeres* USB-Laufwerk an Ihren PC an (mindestens 8 GB).
* Achtung: Das USB-Laufwerk wird während des Medienerstellungsprozesses formatiert (gelöscht). Stellen Sie also sicher, dass sich darauf keine Dateien befinden, die Sie möglicherweise benötigen.
2. Navigieren Sie zu Windows 11-Downloadseite & Laden Sie das „Media Creation Tool“ (mediacreationtool.exe) herunter, indem Sie auf Herunterladen klicken Jetzt unter „Windows 11-Installationsmedien erstellen“.
3. Führen Sie die Datei „mediacreationtool.exe aus”, akzeptieren Sie die Lizenzbedingungen und klicken Sie bei den Sprach-und Editionseinstellungen auf Weiter.
4. Unter „Wählen Sie das Medium aus Um die Optionen zu verwenden, wählen Sie USB-Flash-Laufwerk aus und klicken Sie auf Weiter.
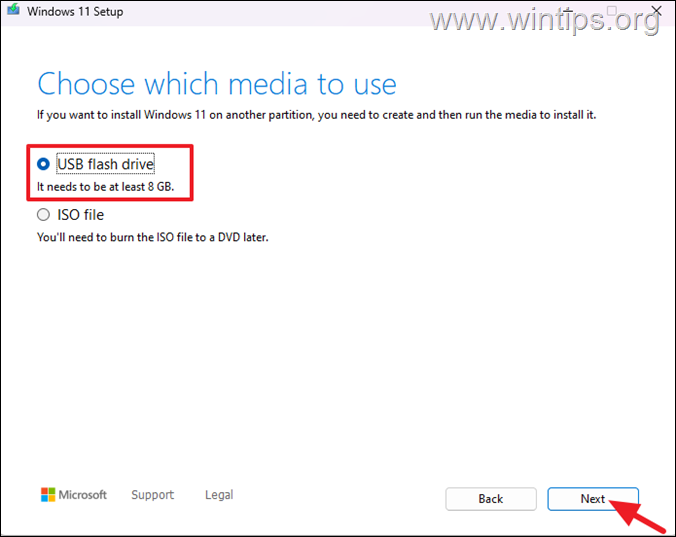
5. Lassen Sie das Media Creation Tool die erforderlichen Dateien herunterladen und den Windows 11 USB erstellen. Wenn der Vorgang abgeschlossen ist, schließen Sie das Medienerstellungstool und fahren Sie mit dem nächsten Schritt fort.
Schritt 2. Installieren Sie Windows 11 von USB.
1. Erkunden Sie den Inhalt des erstellten USB-Laufwerks und doppelklicken Sie auf die Anwendung „setup.exe“. Wenn Sie dazu aufgefordert werden, klicken Sie bei der UAC-Warnung auf Ja.
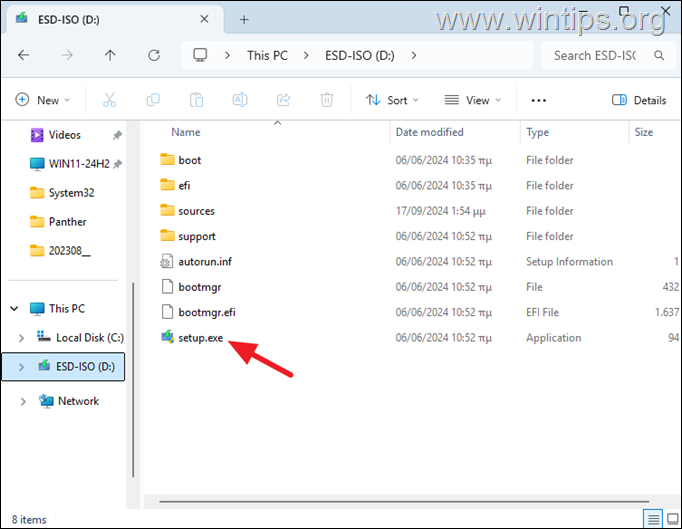
2. Klicken Sie im nächsten Bildschirm auf Weiter, damit Windows online nach suchen kann Updates.
3. Klicken Sie dann auf Akzeptieren bei den Lizenzbedingungen.
4. Klicken Sie abschließend auf Installieren > um Ihr System auf die neueste Version von Windows 11 zu aktualisieren, ohne Ihre persönlichen Dateien und Apps zu verlieren.
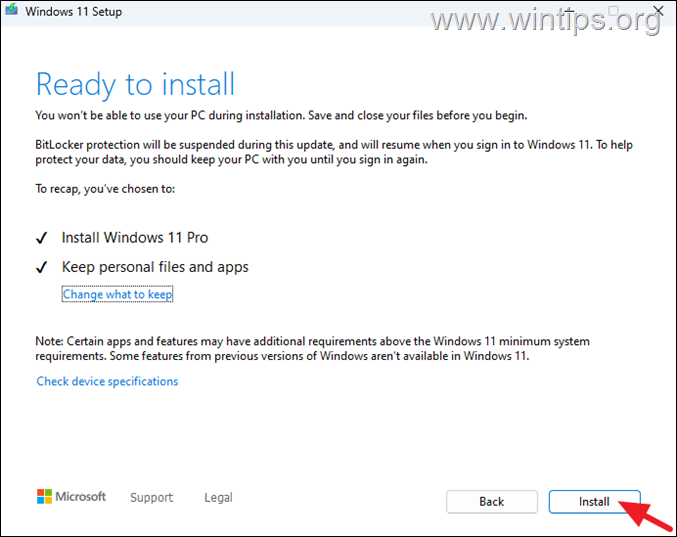
Das ist es! Welche Methode hat für Sie funktioniert?
Lassen Sie mich wissen, ob dieser Leitfaden Ihnen geholfen hat, indem Sie einen Kommentar zu Ihren Erfahrungen hinterlassen. Bitte liken und teilen Sie diesen Leitfaden, um anderen zu helfen.
Wenn dieser Artikel für Sie nützlich war, denken Sie bitte darüber nach, uns mit einer Spende zu unterstützen. Sogar 1 US-Dollar kann für uns einen großen Unterschied in unserem Bemühen machen, weiterhin anderen zu helfen und gleichzeitig diese Website kostenlos zu halten: 
 Konstantinos ist der Gründer und Administrator von Wintips.org. Seit 1995 ist er als Computer-und Netzwerkexperte für Privatpersonen und große Unternehmen tätig und bietet IT-Support an. Er ist auf die Lösung von Problemen im Zusammenhang mit Windows oder anderen Microsoft-Produkten (Windows Server, Office, Microsoft 365 usw.) spezialisiert. Neueste Beiträge von Konstantinos Tsoukalas (alle ansehen)
Konstantinos ist der Gründer und Administrator von Wintips.org. Seit 1995 ist er als Computer-und Netzwerkexperte für Privatpersonen und große Unternehmen tätig und bietet IT-Support an. Er ist auf die Lösung von Problemen im Zusammenhang mit Windows oder anderen Microsoft-Produkten (Windows Server, Office, Microsoft 365 usw.) spezialisiert. Neueste Beiträge von Konstantinos Tsoukalas (alle ansehen)