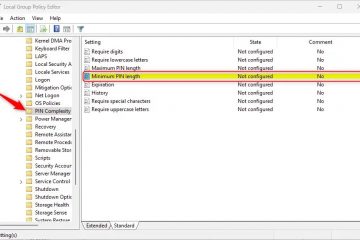Unter Windows 11 können Sie jetzt die Funktion „Administratorschutz“ aktivieren, um eine zusätzliche Sicherheitsebene hinzuzufügen, wenn Apps ausgeführt werden, die eine Erhöhung erfordern. In diesem Handbuch werde ich die Schritte zum Konfigurieren dieser Funktion über Windows-Sicherheit und Gruppenrichtlinien erläutern.
Was ist Administratorschutz?
Administratorschutz ist eine Sicherheitsfunktion unter Windows 11, die die Sicherheit von Konten mit Administratorrechten erhöhen soll. Normalerweise können Benutzer in der Gruppe „Administratoren“ dies tun kritisch ändern Einstellungen ändern, Software installieren und systemweite Änderungen ohne Einschränkungen vornehmen. Obwohl diese Funktionen nützlich sind, stellen sie auch ein erhebliches Sicherheitsrisiko dar, da böswillige Akteure sie ausnutzen können, um das System zu gefährden.
Administratorschutz hilft, diese Risiken zu mindern, indem er die Wahrscheinlichkeit verringert, dass Benutzer Änderungen auf Systemebene vornehmen Fehler und verhindert, dass Malware unbefugt Änderungen vornimmt.
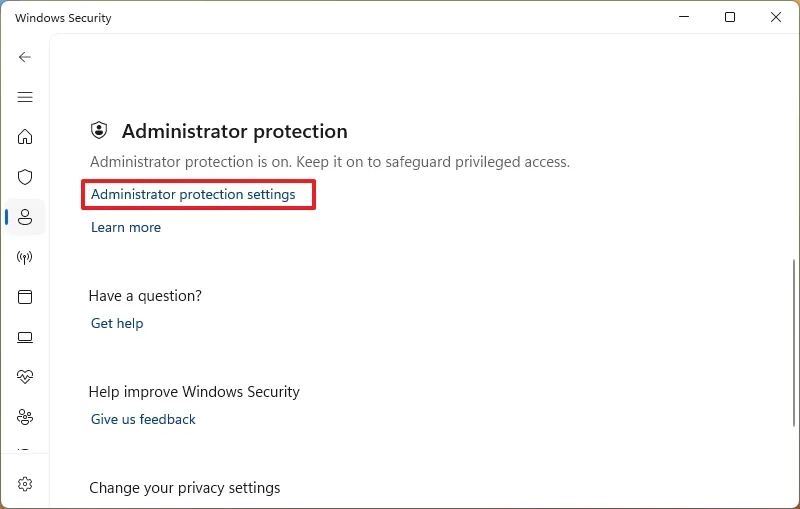
Wie funktioniert der Administratorschutz?
Dies Die Funktion wendet das „Prinzip der geringsten Privilegien“ (PoLP) an und behandelt Administratorkonten standardmäßig als Standardbenutzer. Erhöhte Berechtigungen werden nur gewährt, wenn sie ausdrücklich genehmigt werden, und zwar nach einem „Just-in-Time“ (JIT)-Erhöhungsprozess.
Zum Beispiel, wenn Sie versuchen, eine Verwaltungsaufgabe auszuführen (z. B. das Ändern von Systemeinstellungen oder Installation eines Antrag), müssen Sie zunächst die Erhöhung genehmigen. Dies kann mithilfe der Windows Hello-Authentifizierung (Standardmethode) oder durch Zustimmung zur Eingabeaufforderung in einer sicheren Umgebung (ohne zusätzliche Authentifizierung) erfolgen.
Sobald die Aufgabe genehmigt wurde, erstellt Windows 11 vorübergehend ein isoliertes Administrator-Token mit ein vom System generiertes separates Benutzerkonto. Dieser Token wird nur für die Dauer der Aufgabe verwendet und unmittelbar danach zerstört. Laut Microsoft wird dadurch sichergestellt, dass Administratorrechte nicht dauerhaft bestehen bleiben. Bei jeder weiteren Anforderung erhöhter Berechtigungen wird der gesamte Vorgang wiederholt und eine sichere Umgebung aufrechterhalten.
Darüber hinaus verwendet die Eingabeaufforderung unterschiedliche Farbschemata, um Ihnen eine visuelle Warteschlange der potenziellen Risiken zu geben, die die Aktion ermöglichen.
Ist der Administratorschutz dasselbe wie die Benutzerkontensteuerung?
Nein, auch wenn sie ähnlich aussehen mögen, ist der Administratorschutz nicht dasselbe wie die Benutzerkontensteuerung (UAC). Microsoft definiert die Benutzerkontensteuerung als „eher eine Tiefenverteidigungsfunktion“, während der Administratorschutz darauf ausgelegt ist, sicherzustellen, dass jeglicher Zugriff oder jede Manipulation des Codes oder der Daten einer erhöhten Sitzung nicht ohne entsprechende Bestätigung ausgeführt wird durch den Benutzer.
Kurz gesagt konzentriert sich die Benutzerkontensteuerung auf systemweite Änderungsbenachrichtigungen, während der Administratorschutz das Sicherheitsmodell speziell für Administratorkonten stärkt, indem der Missbrauch von Berechtigungen minimiert wird.
Was sind die Administratorschutzanforderungen?
Diese Funktion befindet sich noch in der Entwicklung. Daher müssen Sie Ihren Computer beim Canary Channel des Windows Insider-Programms registrieren, um Windows 11 Build 27774 oder eine höhere Version herunterzuladen und zu installieren, um darauf zugreifen zu können Funktion.
In diesem Leitfaden werde ich die beiden Möglichkeiten beschreiben, die neue Sicherheitsfunktion für Administratoren unter Windows 11 zu aktivieren.
Aktivieren Sie den Administratorschutz unter Windows 11 über die Sicherheits-App
Um den Administratorschutz unter Windows 11 (Home und Pro) zu aktivieren, befolgen Sie diese Schritte:
Öffnen Sie Start.
@media only-Bildschirm und (min-Breite: 0px) und (min-height: 0px) { div[id^=”bsa-zone_1659356505923-0_123456″] { min-width: 336px; Mindesthöhe: 280 Pixel; } } @media nur Bildschirm und (min-width: 640px) und (min-height: 0px) { div[id^=”bsa-zone_1659356505923-0_123456″] { min-width: 728px; Mindesthöhe: 280 Pixel; } }
Suchen Sie nach Windows-Sicherheit und klicken Sie auf das oberste Ergebnis, um die App zu öffnen.
Klicken Sie auf Kontoschutz.
Klicken Sie unten auf der Seite auf die Option „Administratorschutzeinstellungen“.
Aktivieren Sie den „Administratorschutz“Kippschalter.
Starten Sie den Computer neu.
Sobald Sie die Schritte abgeschlossen haben, aktiviert das System den Just-in-Time-Zugriff für Aktionen, die Administratorrechte erfordern, und ersetzt die Benutzerkontensteuerungsfunktion Ihres Kontos.
Aktivieren Sie den Administratorschutz unter Windows 11 über die Gruppenrichtlinie
Um den Administratorschutz über den Gruppenrichtlinien-Editor unter Windows 11 Pro zu aktivieren, führen Sie die folgenden Schritte aus:
Öffnen Sie Start.
Suchen nach gpedit und klicken Sie auf das oberste Ergebnis, um den Gruppenrichtlinien-Editor zu öffnen.
Durchsuchen Sie den folgenden Pfad:
Computerkonfiguration > Windows-Einstellungen > Sicherheit Einstellungen > Lokale Richtlinien > Sicherheitsoptionen
Klicken Sie mit der rechten Maustaste auf die Richtlinie „Benutzerkontensteuerung: Typ des Administratorgenehmigungsmodus konfigurieren“ und wählen Sie die Option Eigenschaften.
Wählen Sie „Admin Genehmigungsmodus mit Administratorschutz“.
Klicken Sie auf die Schaltfläche Übernehmen.
Klicken Sie auf die Schaltfläche OK.
Klicken Sie mit der rechten Maustaste auf die Richtlinie „Benutzerkontensteuerung: Verhalten der Eingabeaufforderung für erhöhte Rechte für Administratoren, die mit Administratorschutz ausgeführt werden“ und wählen Sie die Option Eigenschaften.
Wählen Sie das Eingabeaufforderungserlebnis, einschließlich Option „Auf dem sicheren Desktop nach Anmeldeinformationen fragen“ zur Authentifizierung mit Windows Hello oder die Option „Auf dem sicheren Desktop nach Zustimmung fragen“, um die Eingabeaufforderung ohne Anmeldeinformationen zu erhöhen.
Klicken Sie auf die Schaltfläche Übernehmen.
Klicken Sie auf die Schaltfläche OK.
Starten Sie das neu. starker Computer.
Nachdem Sie die Schritte ausgeführt haben, gelten die Einstellungen für Windows 11 Pro oder Enterprise. Wenn Sie das nächste Mal eine Anwendung ausführen, die eine Erhöhung erfordert, werden Sie aufgefordert, der Aktion zuzustimmen oder sich mit einem der verfügbaren Windows zu authentifizieren Hallo Methoden.
@media nur Bildschirm und (min-width: 0px) und (min-height: 0px) { div[id^=”bsa-zone_1659356403005-2_123456″] { min-width: 336px; Mindesthöhe: 280 Pixel; } } @media nur Bildschirm und (min-width: 640px) und (min-height: 0px) { div[id^=”bsa-zone_1659356403005-2_123456″] { min-width: 728px; Mindesthöhe: 280 Pixel; } }