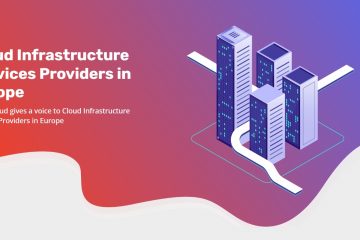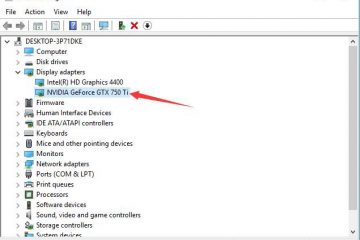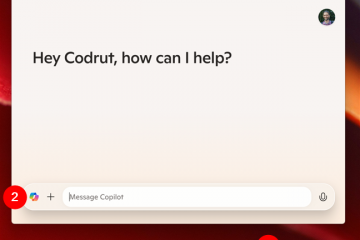Um die Windows Studio-Effekte zu aktivieren, öffnen Sie Einstellungen > Bluetooth & Geräte > Kameras und klicken Sie unter „Verbundene Kameras“ auf das Gerät. und konfigurieren Sie die unterstützten Studioeffekte. Windows 11 verfügt über sechs Haupteffekte, darunter automatische Rahmung, Hintergrundunschärfe, Augenkontakt, Sprachfokus, Porträtlicht und kreative Filter ), und nicht alle Effekte sind verfügbar auf allen Geräten.
AKTUALISIERT 21.01.2025: Unter Windows 11 24H2 (2024 Update) und höheren Versionen haben Sie jetzt Zugriff auf die „Windows Studio-Effekte“, um Video-und Sprachanrufe zu verbessern und Aufnahme mit KI-gestützten Funktionen. In dieser Anleitung erfahren Sie, wie Sie darauf zugreifen und sie konfigurieren.
Was sind Studio-Effekte?
Windows Studio-Effekte ist eine Suite von KI-gestützten Tools, die für Windows 11 entwickelt wurden zur Verbesserung von Video und Audio bei Anrufen und Aufzeichnungen. Diese Funktionen nutzen die Leistung der Neural Processing Unit (NPU), um die Videoqualität zu verbessern, Ablenkungen zu reduzieren und die Klangklarheit zu optimieren. Studio Effects lässt sich direkt in die Einstellungen-App integrieren und bietet schnellen Zugriff über das Menü „Schnelleinstellungen“, sogar mit der speziellen Schaltfläche in der Taskleiste, sodass es während Videokonferenzen oder Streaming einfach aktiviert und angepasst werden kann.
Was sind die Hauptfunktionen der Studio-Effekte?
Windows 11 bietet je nach Hardware-Fähigkeiten unterschiedliche Effekte:
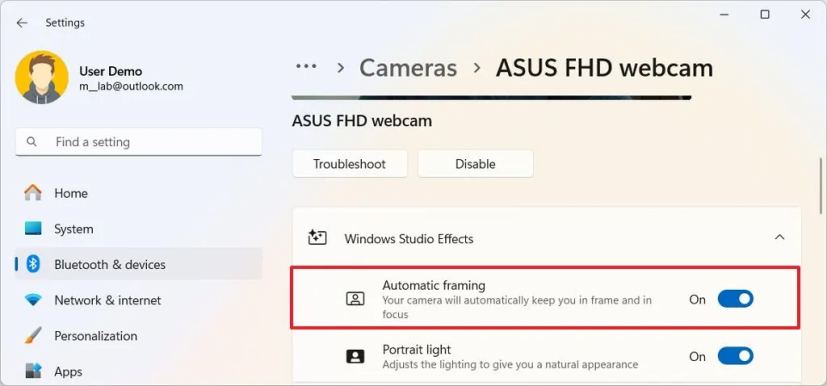 Hintergrundunschärfe: Verwischt den Hintergrund während des Videos Anrufe lenken die Aufmerksamkeit auf das Motiv, was nützlich ist, um die Privatsphäre zu wahren oder Ablenkungen in belebten Umgebungen zu vermeiden: Passt den Video-Feed so an, dass es so aussieht, als ob Sie Augenkontakt mit der Kamera halten , auch wenn Sie auf Ihren Bildschirm schauen. Automatisches Framing: Hält Sie im Bild, indem es das Sichtfeld der Kamera anpasst, während Sie sich bewegen. Porträtlicht: Passt die Beleuchtung an, um Ihnen ein natürliches Aussehen zu verleihen. Kreative Filter: Ermöglicht Ihnen, einen der Filter auszuwählen und Effekte auf Ihre Kamera anzuwenden. Sprachfokus: Filtert Hintergrundgeräusche heraus und stellt so sicher, dass Ihre Stimme bei Anrufen oder Aufnahmen klar verständlich ist.
Hintergrundunschärfe: Verwischt den Hintergrund während des Videos Anrufe lenken die Aufmerksamkeit auf das Motiv, was nützlich ist, um die Privatsphäre zu wahren oder Ablenkungen in belebten Umgebungen zu vermeiden: Passt den Video-Feed so an, dass es so aussieht, als ob Sie Augenkontakt mit der Kamera halten , auch wenn Sie auf Ihren Bildschirm schauen. Automatisches Framing: Hält Sie im Bild, indem es das Sichtfeld der Kamera anpasst, während Sie sich bewegen. Porträtlicht: Passt die Beleuchtung an, um Ihnen ein natürliches Aussehen zu verleihen. Kreative Filter: Ermöglicht Ihnen, einen der Filter auszuwählen und Effekte auf Ihre Kamera anzuwenden. Sprachfokus: Filtert Hintergrundgeräusche heraus und stellt so sicher, dass Ihre Stimme bei Anrufen oder Aufnahmen klar verständlich ist.
Die Effekte werden auf Hardwareebene angewendet, sodass sie nach der Aktivierung in jeder Anwendung verfügbar sind.
Studio-Effekte sind in einigen Surface-Geräten schon seit einiger Zeit Teil von Windows 11, beginnend jedoch mit der Version 24H2 macht Microsoft diese Funktionen auf Copilot+-PCs breiter verfügbar.
In diesem Leitfaden werde ich die Schritte zum Aktivieren und Konfigurieren von Studio-Effekten unter Windows 11 skizzieren.
Aktivieren Sie Studio-Effekte unter Windows 11
Um Studio-Effekte unter Windows 11 zu aktivieren oder zu deaktivieren, führen Sie diese Schritte aus:
Öffnen Sie Einstellungen unter Windows 11.
Nur @media-Bildschirm und (min-width: 0px) und (min-height: 0px) { div[id^=”bsa-zone_1659356505923-0_123456″] { Mindestbreite: 336 Pixel; Mindesthöhe: 280 Pixel; } } @media nur Bildschirm und (min-width: 640px) und (min-height: 0px) { div[id^=”bsa-zone_1659356505923-0_123456″] { min-width: 728px; Mindesthöhe: 280 Pixel; } }
Klicken Sie auf Bluetooth & Geräte.
Klicken Sie auf Kameras.
Wählen Sie das Gerät unter „Verbunden“ aus Kameras”-Einstellung.
Klicken Sie aufKameraeffekte, um auf die verfügbaren Windows Studio-Effekte zuzugreifen.
Aktivieren Sie den Schalter Automatisches Framing Wechseln Sie zu Zoom und schneiden Sie das Video zu um Sie im Sichtfeld zu zentrieren.
Schalten Sie den Porträtlicht-Kippschalter ein, um die Beleuchtung so anzupassen, dass Sie ein natürliches Aussehen erhalten.
Aktivieren Sie den Umschalter Augenkontakt, um Augenkontakt mit der Kamera herzustellen, wenn Sie auf den Bildschirm schauen.
(Optional) Klicken Sie auf AugenkontaktEinstellung.
(Option 1) Wählen Sie die Option Standard, um Augenkontakt mit der Kamera herzustellen, wenn Sie auf den Bildschirm schauen.
(Option 2) Wählen Sie den Teleprompter Option, um Augenkontakt aufrechtzuerhalten, auch wenn Sie Inhalte auf dem Bildschirm lesen.
Aktivieren Sie den Umschalter Hintergrundeffekte, um den Hintergrund unscharf zu machen.
Klicken Sie auf Hintergrundeffekte Einstellung.
(Option 1) Wählen Sie die Option Standardunschärfe, um eine starke Unschärfe auf verdeckte Objekte im Hintergrund anzuwenden.
(Option 2) Wählen Sie die Mit der Option Porträtunschärfe können Sie eine leichte Unschärfe anwenden, damit Sie immer im Fokus sind.
Aktivieren Sie den Umschalter Kreativfilter, um die Funktion zu aktivieren.
(Option 1) Wählen Sie Wählen Sie die Option Illustriert aus, damit das Video wie eine illustrierte Zeichnung aussieht.
(Option 2) Wählen Sie die Option Animiert, damit das Video wie eine animierte Zeichnung aussieht Cartoon.
(Option 3) Wählen Sie die Option Aquarell, um das Video wie ein Aquarellbild erscheinen zu lassen.
Im System auf die Seite Sound.
Wählen Sie Ihr Mikrofon aus, um die Eigenschaftenseite zu öffnen.
Wählen Sie in der Einstellung „Audioverbesserungen“ die Option „Microsoft Windows Studio Voice Focus“ aus.
Schalten Sie den Voice Focus-Kippschalter ein, um die Funktion zu aktivieren und Hintergrundgeräusche herauszufiltern
Sobald Sie die Schritte abgeschlossen haben, werden diese Auswahlen zu Standardeinstellungen, wenn Sie eine unterstützte Anwendung verwenden.
Studio verwenden Effekte unter Windows 11
Um die Windows Studio-Effekte unter Windows 11 zu verwenden, führen Sie diese Schritte aus:
Öffnen Sie Start.
Suchen und öffnen Sie die gewünschte App. Zum Beispiel Kamera, Microsoft Teams, WhatsApp usw.
Kurzer Hinweis: Ich verwende die Kamera-App, um die Funktion zu demonstrieren, da sie Zugriff auf die Webcam hat.
Öffnen Sie das MenüSchnelleinstellungen mit der Tastenkombination Windows-Taste + A oder klicken Sie in der Taskleiste auf den Netzwerk-, Audio-und Akkubereich.
Klicken Sie auf die Schaltfläche Studio-Effekte.
Kurztipp: Diese Schaltfläche wird möglicherweise auch direkt in der Taskleiste angezeigt.
Klicken Sie auf die Schaltfläche Kamera Tab oben rechts.
Wählen Sie den anzuwendenden Effekt aus, z. B. Porträtlicht, Unschärfe, Kreativfilter, Augenkontakt und andere.
Kurztipp: Sie können auf der Seite nach oben und unten scrollen, um auf alle zuzugreifen die Effekte.
Überprüfen Sie die Effekte in der Kameravorschau.
(Optional) Klicken Sie auf die Schaltfläche Effekte zurücksetzen, um die Standardeinstellungen wiederherzustellen.
Schnell Hinweis: Wenn Sie die Einstellungen zurücksetzen, werden diese ebenfalls zurückgesetzt die Konfiguration, die Sie in der App „Einstellungen“ vorgenommen haben.
Klicken Sie oben rechts auf die Registerkarte Audio.
Aktivieren Sie den Kippschalter Sprachfokus.
Nachdem Sie die Schritte abgeschlossen haben, werden die Studio-Effekte im Video-Feed angezeigt.
Studio-Effekte für Nicht-NPU-PCs
Obwohl Windows Studio Effekte gibt es nur beim Copilot+ Auf PCs sind einige der Effekte möglicherweise auf Geräten mit weniger leistungsstarken NPUs verfügbar. Beispielsweise können Sie möglicherweise „Standardunschärfe“ verwenden, nicht jedoch „Porträtunschärfe“. Möglicherweise können Sie auch „Augenkontakt“ verwenden, jedoch nur mit dem „Standard“-Modus und nicht mit dem „Teleprompter“-Effekt.
Häufige Probleme und Fehlerbehebung
Das ist wichtig zu beachten Dieser Hersteller kann auch eigene Effekte für Kameras und Mikrofone implementieren, was zu Überschneidungsproblemen führen kann, z. B. zu einer Synchronisierung der Effekte. Sie können dieses Problem vermeiden, indem Sie die Effekte in der Herstelleranwendung deaktivieren und die nativen Effekte des Betriebssystems verwenden System Auf die gleiche Weise können Sie die nativen Effekte, die Windows bietet, deaktivieren und diese Effekte dann über Tools von Drittanbietern aktivieren.
Wenn ein oder mehrere Effekte nicht verfügbar sind, bedenken Sie, dass die meisten Funktionen erforderlich sind spezifische Hardware wie NPU, Kamera und Mikrofon.
Aktualisierung vom 21. Januar 2025: Dieses Handbuch wurde aktualisiert, um Genauigkeit zu gewährleisten und Änderungen am Prozess widerzuspiegeln.
@media nur Bildschirm und (min-width: 0px) und (min-height: 0px) { div[id^=”bsa-zone_1659356403005-2_123456″] { min-width: 336px; Mindesthöhe: 280 Pixel; } } @media nur Bildschirm und (min-width: 640px) und (min-height: 0px) { div[id^=”bsa-zone_1659356403005-2_123456″] { min-width: 728px; Mindesthöhe: 280 Pixel; } }