Der Copilot nutzt KI-Technologie ähnlich wie ChatGPT, wurde jedoch speziell von Microsoft auf seine Benutzer zugeschnitten und ist mehr als nur ein Assistent. Es handelt sich um einen KI-gestützten Partner, der direkt über Ihren Windows-Desktop sowie über den Microsoft Edge-Browser verfügbar ist. Egal, ob Sie Student sind und Hilfe bei der Erledigung Ihrer Aufgaben benötigen, ob Sie ein Profi sind, der einen Kumpel sucht, der Sie bei allen anstehenden Projekten unterstützt, oder ob Sie ein gelegentlicher Heimanwender sind, der etwas Spaß mit KI (Künstliche Intelligenz) haben möchte, Copilot kann das Machen Sie Ihr Leben einfacher. In diesem Artikel zeige ich Ihnen neun Möglichkeiten, wie Sie Copilot unter Windows nutzen können, um das Beste aus Ihrem Erlebnis herauszuholen:
HINWEIS: Copilot ist eine kostenlose App, die das gleiche Erlebnis unter Windows 11, Windows 10 und Android bietet. Obwohl ich diese Anleitung auf einem Windows-PC erstellt habe, gelten die Tipps in diesem Artikel für alle drei Plattformen. Um zu erfahren, wie Sie Copilot unter Windows öffnen, lesen Sie diese Anleitung: 10 Möglichkeiten, Copilot unter Windows zu öffnen.
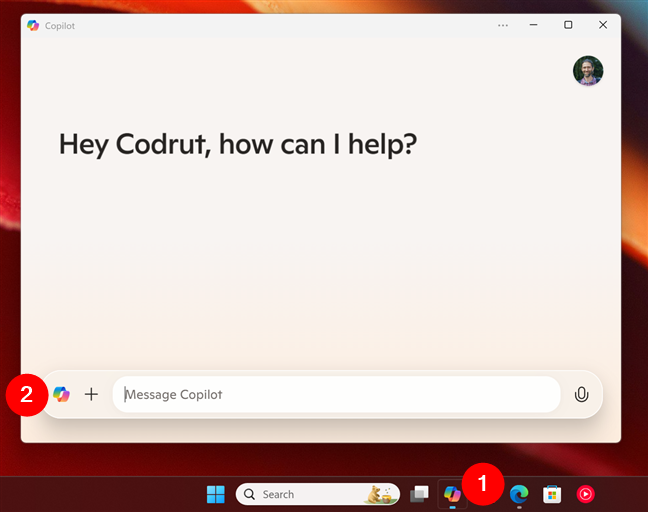
1. Holen Sie sich personalisierte, von Copilot speziell auf Sie zugeschnittene Ideen
Obwohl ich Ihnen in diesem Artikel einige Ideen zur Verwendung von Copilot geben werde, ist es am besten, wenn ich Ihnen zunächst erzähle, dass Copilot Ihnen solche Ideen selbst liefern kann. Das liegt daran, dass es eine Startseite enthält, auf der Vorschläge und Funktionen angezeigt werden, die Sie interessieren könnten. Öffnen Sie dazu den Copilot, indem Sie auf die Verknüpfung in der Taskleiste klicken oder darauf tippen, und drücken Sie dann die Copilot-Schaltfläche links neben dem Texteingabefeld.
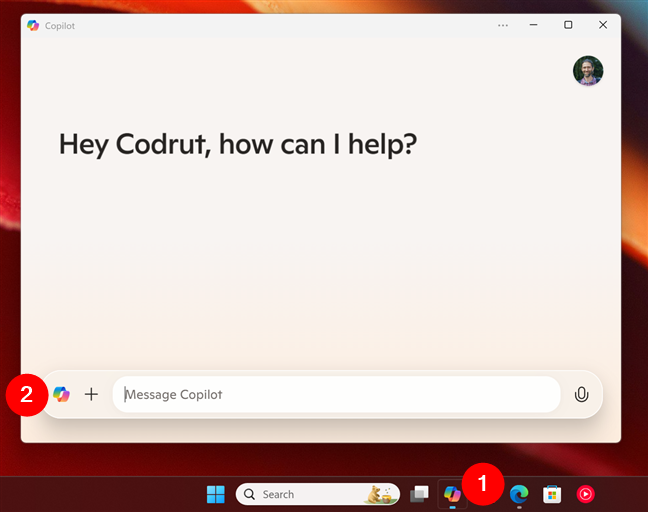
Gehen Sie zur Startseite des Copiloten
Copilot bietet Ihnen dann einige schnelle Vorschläge, die Ihnen den Einstieg erleichtern. Von der Zusammenfassung der aktuellen Top-Storys bis zur Erkundung neuer Funktionen dient diese Homepage als Ausgangspunkt für maßgeschneiderte Empfehlungen.


Copilot-Ideen und Vorschläge
Die Dinge, die Sie sehen werden auf der Homepage von Copilot sind auf Sie zugeschnitten und ändern sich je nach Ihrer Aktivität und Ihren Interessen.
2. Bleiben Sie mit personalisierten Nachrichten-Updates von Copilot auf dem Laufenden.
Eine meiner Lieblingsfähigkeiten von Copilot ist es, eine kurze Nachrichtenzusammenfassung zu erhalten. Wenn Sie spät dran sind und keine Zeit haben, Ihren Morgenkaffee zu trinken und gleichzeitig die Nachrichten des Tages zu lesen, können Sie Copilot bitten, Ihnen eine Aufschlüsselung zu geben. Ich habe Copilot jetzt schon ein paar Mal darum gebeten, und ich habe festgestellt, dass es genau die Schlagzeilen liefern kann, die mir wichtig sind, ohne mich mit unnötigen Details zu überfordern. Wenn Sie das auch möchten, öffnen Sie Copilot einfach, indem Sie die Copilot-Taste auf Ihrer Tastatur drücken oder auf das entsprechende Symbol in der Taskleiste klicken/tippen, und geben Sie dann Folgendes ein:
Was gibt es heute in den Nachrichten?[DC-CODE] 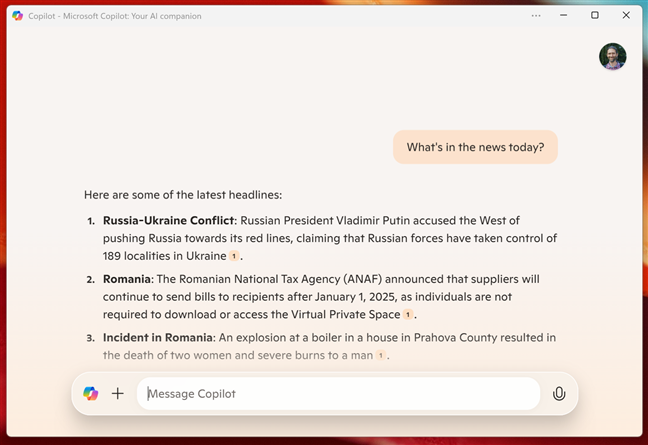
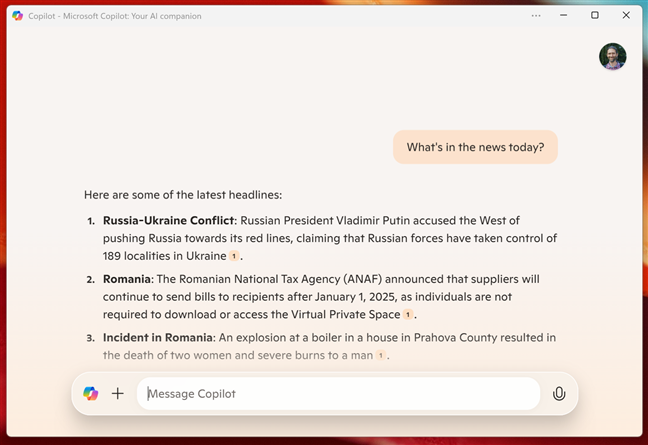
Ich frage den Copiloten nach den heutigen Schlagzeilen
Copilot ruft sofort eine kuratierte Liste relevanter Artikel auf und erspart Ihnen so die Mühe, durch mehrere Nachrichtenseiten zu navigieren.
[DC-TEXT-AD]
3. Schreiben Sie E-Mails, Artikel und andere Arten von Textinhalten mit Copilot
Das Schreiben von E-Mails, Artikeln oder sogar einfachen To-Do-Listen kann manchmal sehr langsam sein und Sie haben möglicherweise das Gefühl, dass die Inspiration das Gebäude verlassen hat. 🙂 Wenn das passiert, kann Copilot ein Lebensretter sein, da Sie es bitten können, Ihre Ideen zu erweitern, Umformulierungen und bessere Formulierungen vorzuschlagen oder sogar Inhalte von Grund auf zu entwerfen. Sie können ihn sogar bitten, einen persönlichen Ton beizubehalten, wenn Sie das möchten. Wenn ich zum Beispiel nicht weiterkomme, tippe ich etwas wie:
[DC-CODE]Hilf mir, diesen Absatz in einem gesprächigeren Ton umzuschreiben
…gefolgt von dem Text, den ich brauche verbessert sich, und Copilot übernimmt die nächsten Schritte. Genau wie hier:
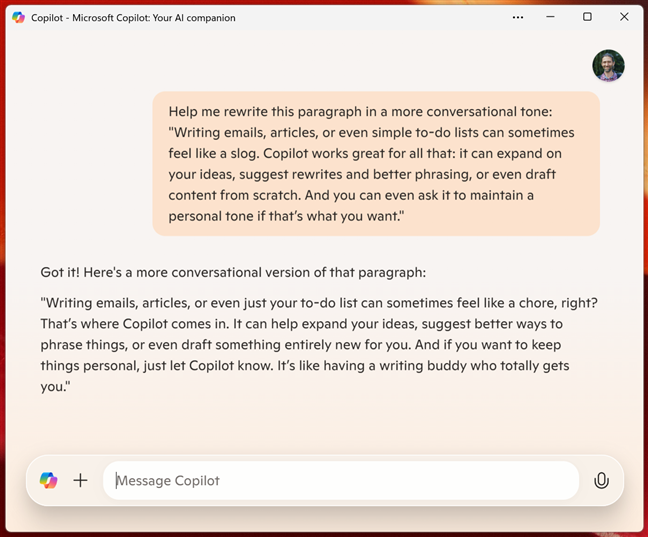
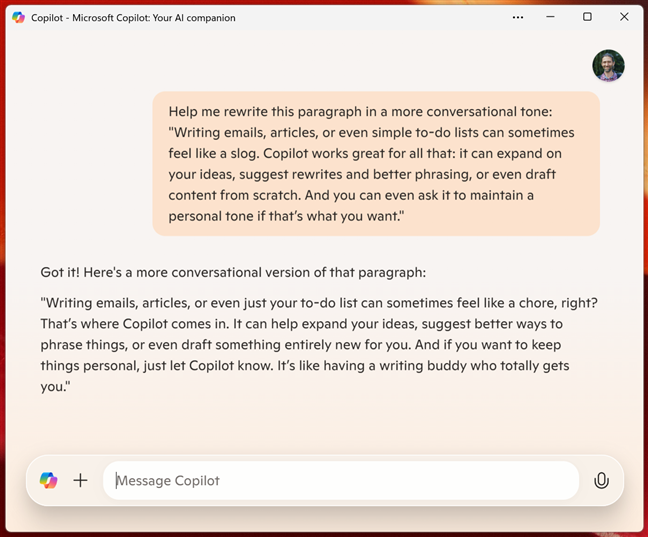
Mit dem Copilot Text umschreiben
Und wie Sie Wie im Screenshot oben zu sehen ist, macht Copilot einen ziemlich guten Job.
4. Laden Sie Bilder hoch und bitten Sie Copilot, sie zu analysieren.
Eine weitere erstaunliche Funktion von Copilot, die Sie vielleicht überraschen wird, ist die Fähigkeit, den Inhalt von Bildern zu verstehen. Wenn Sie aus einem Screenshot extrahierten Text, eine detaillierte Analyse der Diagramme in einem Bild oder eine Beschreibung des Inhalts eines Bildes benötigen, kann Copilot alles erledigen.
Zu Beginn müssen Sie nur per Drag & Drop ziehen das Bild in den Copilot-Chat.
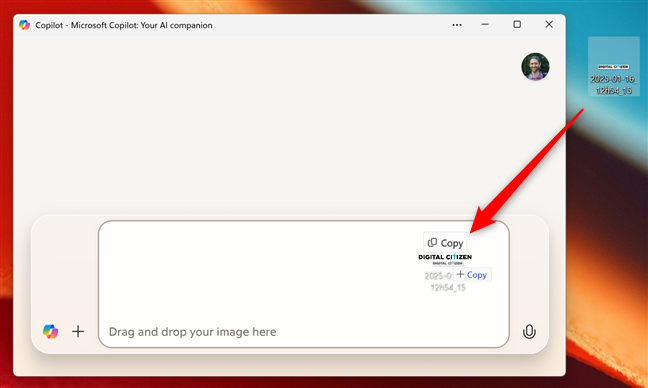
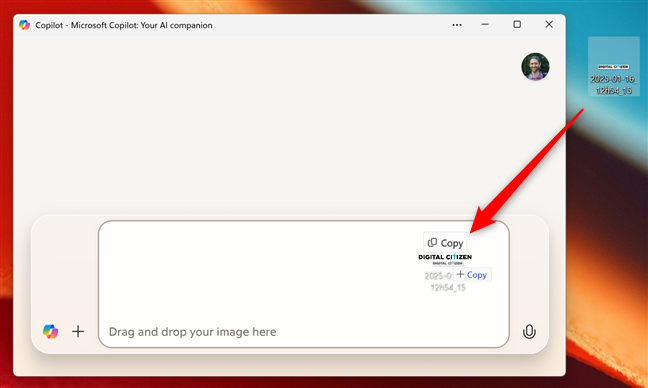
Ziehen Sie ein Bild per Drag & Drop in die Copilot
Alternativ können Sie auch auf die Schaltfläche „+“ (Plus) im Copilot-Fenster klicken oder darauf tippen, „Bild hochladen“ wählen und das Bild auswählen, das Sie von Ihrem Computer analysieren möchten.
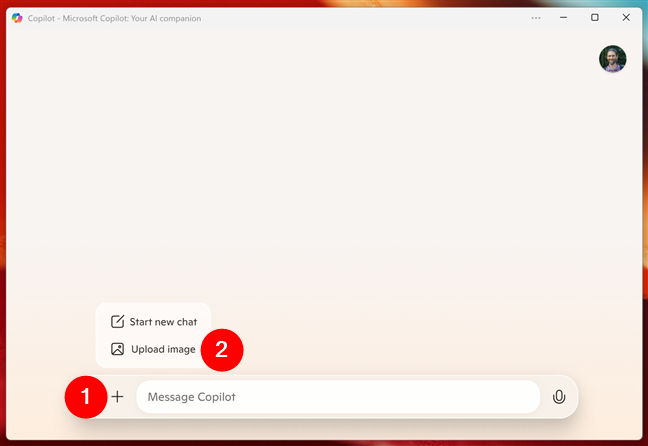
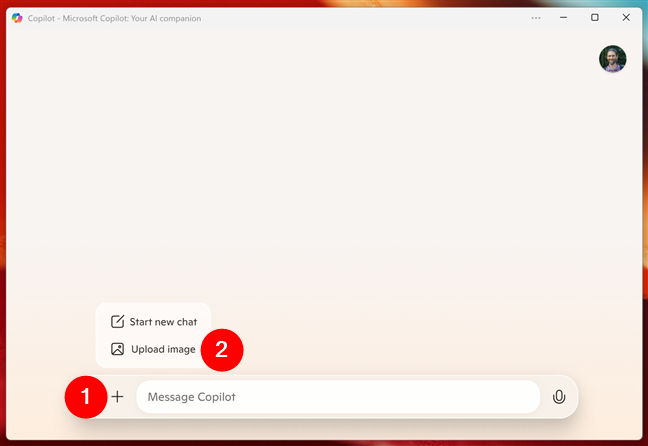
Laden Sie ein Bild auf den Copilot hoch
In jedem Fall geben Sie nach dem Hochladen des Bildes die Anfrage ein, die Copilot bezüglich des Bildes erfüllen soll. Im nächsten Screenshot sehen Sie beispielsweise, dass ich Copilot gebeten habe, den Text aus einem Bild mit dem Namen unserer Website zu extrahieren.
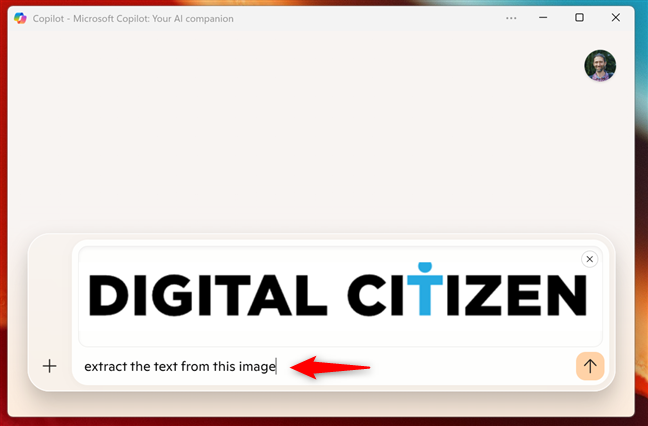
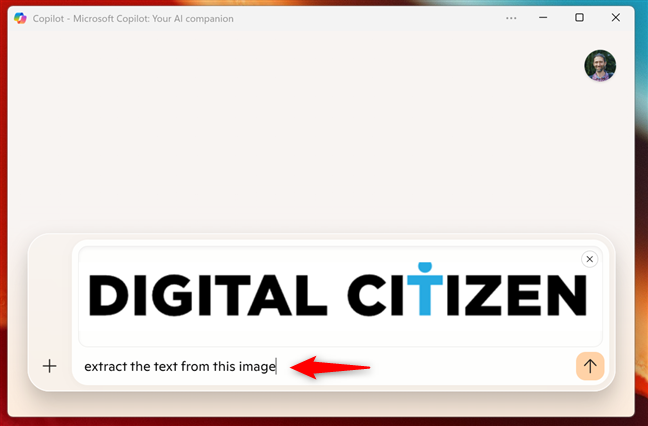
Sagen Sie dem Copiloten, was Sie mit dem Bild machen möchten
Nach der Analyse beantwortete Copilot meine Anfrage.
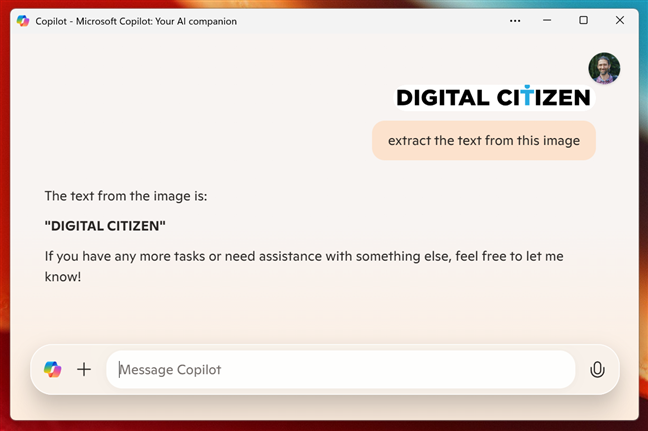
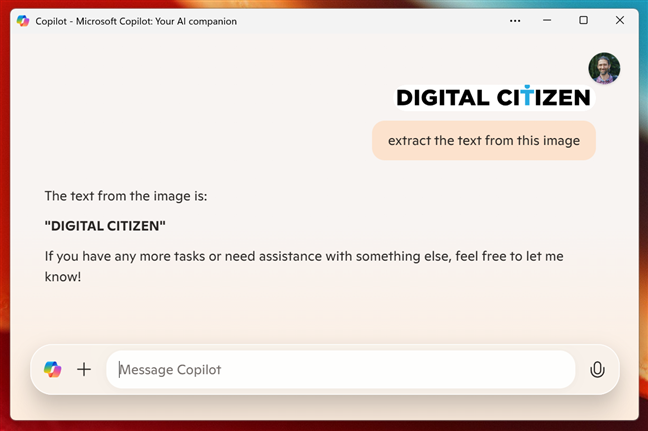
Copilot extrahiert Text aus einem Bild
Unabhängig davon, was Sie von einem Bild benötigen, bitten Sie Copilot um Hilfe. Sie werden überrascht sein, was es alles kann …
5. Text mit Copilot übersetzen
Müssen Sie Text in eine andere Sprache übersetzen? Mit den Übersetzungskompetenzen von Copilot müssen Sie nicht mehr online auf spezielle Websites zugreifen. Copilot beherrscht bereits mehrere Sprachen und kann Ihnen schnelle und klare Übersetzungen liefern. Wenn Sie etwas übersetzen müssen, geben Sie einfach den Satz gefolgt von der Sprache ein, in der Sie es benötigen. Zum Beispiel:
Übersetzen Sie „Digital Citizen: Leben in einer digitalen Welt!“ ins Spanische!
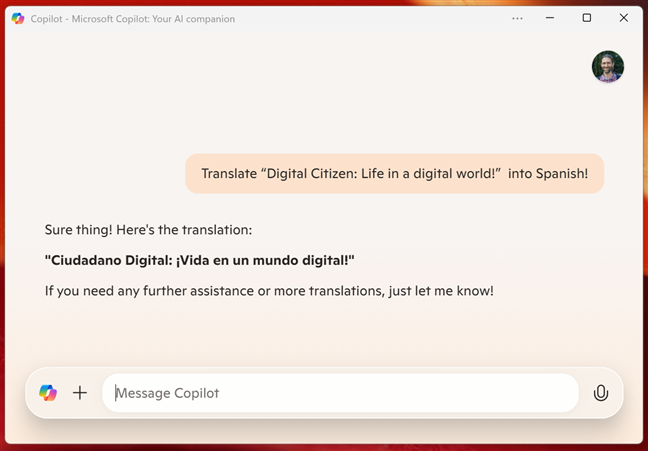
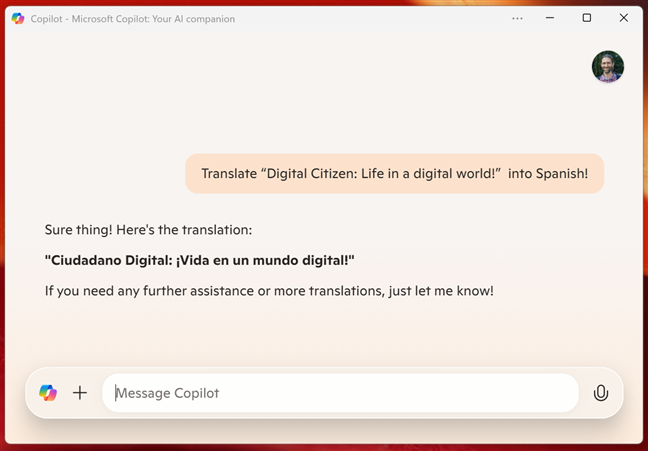
Mit dem Copilot Text übersetzen
Copilot liefert sofort eine genaue Übersetzung.
6. Sprechen Sie freihändig mit Copilot
Manchmal ist das Tippen nicht praktikabel Sie betreiben Multitasking oder versuchen, während der Arbeit zu trainieren 🙂 In solchen Situationen können Sie lieber die Spracheingabefunktion von Copilot verwenden. Klicken Sie dazu auf das Mikrofonsymbol im Copilot-Fenster 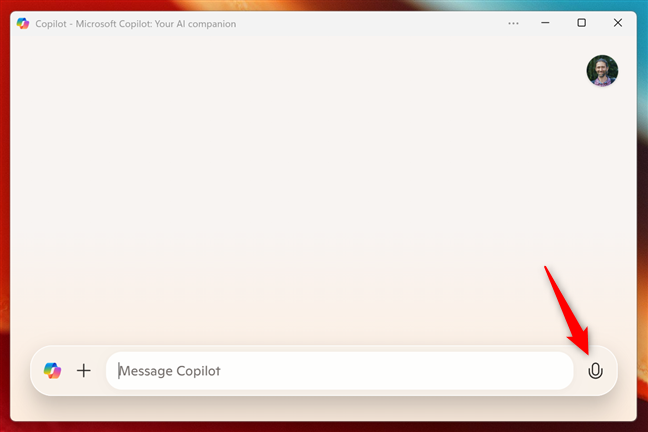
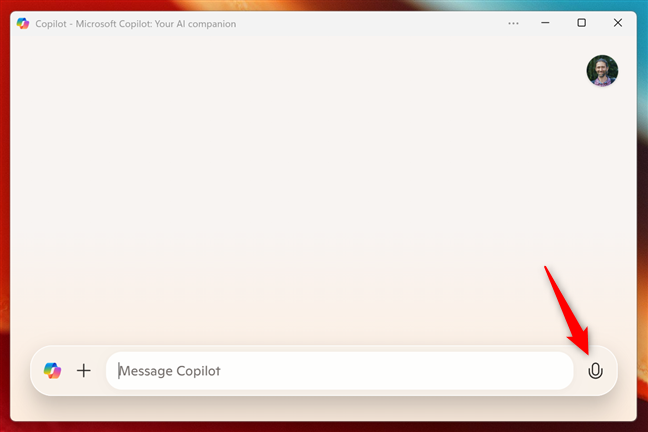
Drücken Sie die Mikrofontaste im Copilot Fenster
Copilot hört sich dann an, was Sie zu sagen haben. Während dies geschieht, wird in seinem Fenster ein Bild angezeigt, das dem folgenden ähnelt.
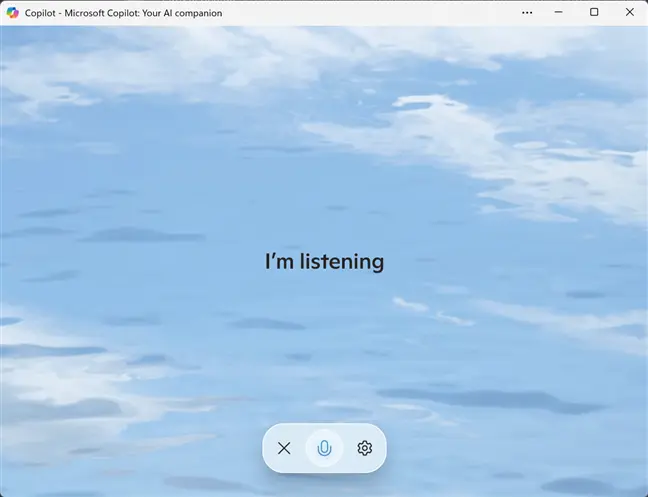
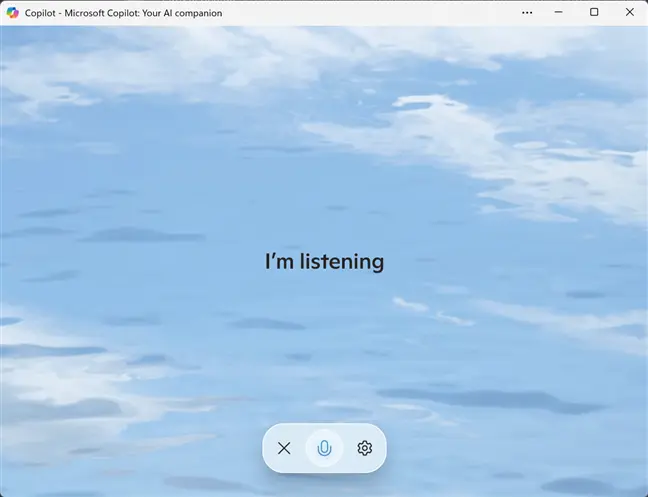
Der Copilot hört zu
Fragen Sie ihn, was Sie wollen, und Der Copilot antwortet sowohl sprachlich als auch schriftlich.
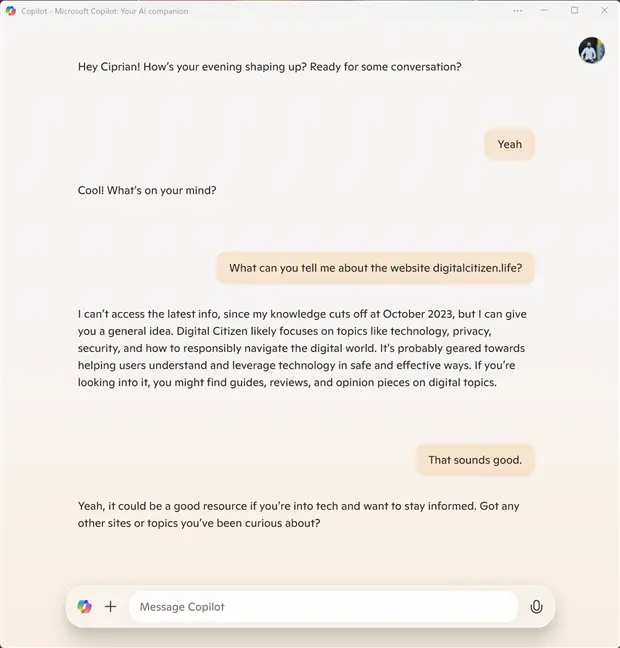
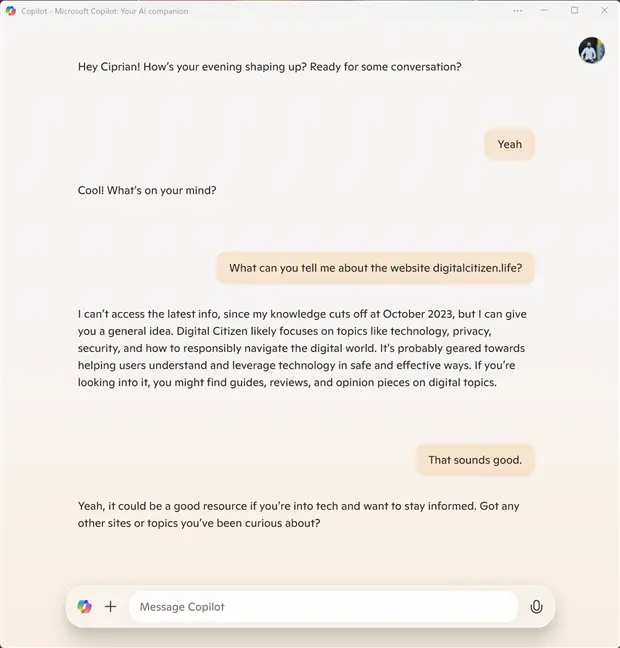
Ein gesprochenes Gespräch mit dem führen Copilot
Sprich einfach mit Copilot, wie du es normalerweise mit einem Menschen tun würdest. Sie werden überrascht sein, wie real Ihre Gespräche sein werden.
7. Starten Sie einen neuen Chat mit Copilot
Wenn Sie zum gleichen Thema ein Gespräch beenden und neu beginnen möchten, können Sie dies tun. Klicken oder tippen Sie einfach auf die Schaltfläche „+“ (Plus) im Copilot-Fenster und wählen Sie im angezeigten Menü „Neuen Chat starten“ aus.
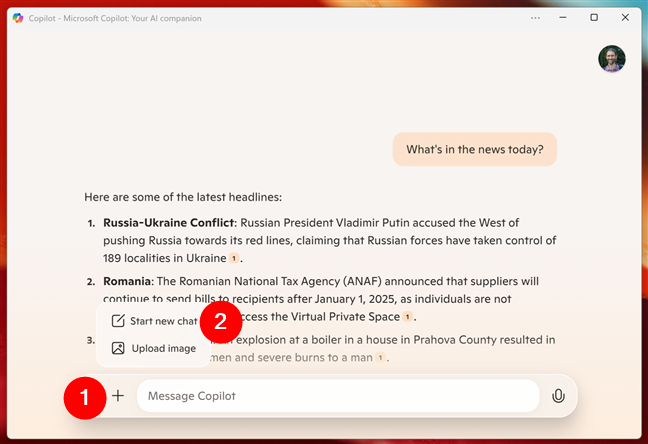
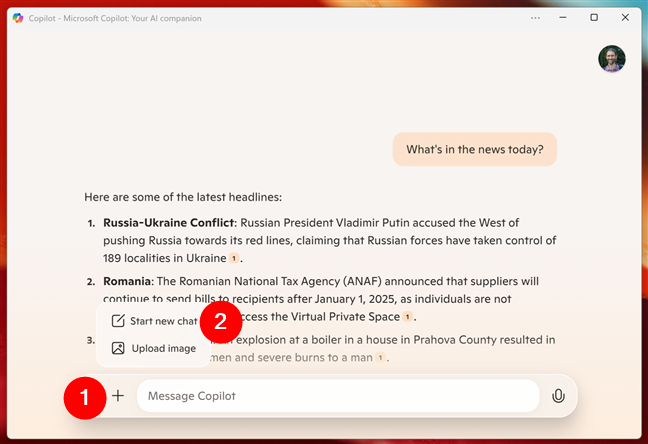
Starten Sie einen neuen Chat mit dem Copilot
Copilot wird es dann tun Löschen Sie alle alten Inhalte aus dem Fenster, damit Sie neu beginnen können.
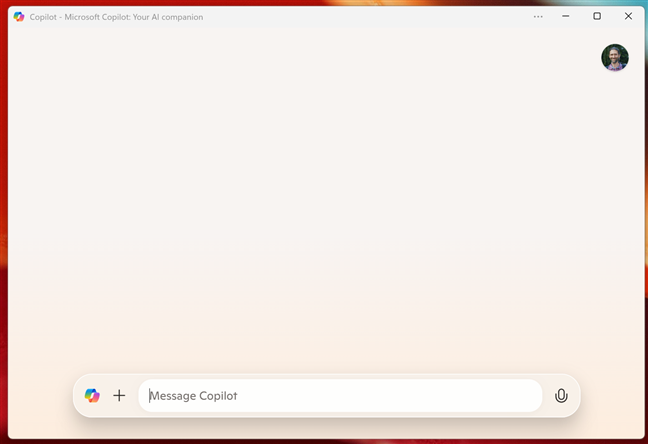
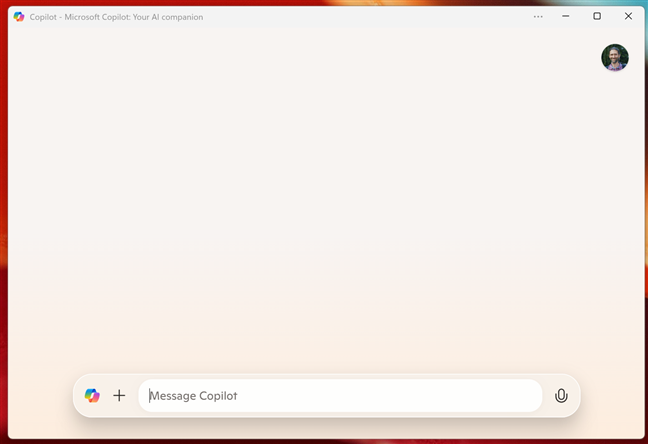
Ein neuer Chat im Copilot
Das bedeutet jedoch nicht, dass Ihre alten Gespräche verloren gehen. Wenn Sie zu einem von ihnen zurückkehren möchten, erfahren Sie hier, wie Sie…
8. Greifen Sie auf den Chat-Verlauf von Copilot zu
Ich weiß nicht, wie es Ihnen geht, aber ich habe viele Momente, in denen ich wünschte, ich könnte ein Gespräch zurückspulen, um eine wichtige Information zu finden, die ich vergessen habe. Der Gesprächsverlauf von Copilot macht dies wahr. Um eine frühere Interaktion erneut aufzurufen, öffnen Sie Copilot und klicken oder tippen Sie auf die Schaltfläche „Zur Startseite gehen“.
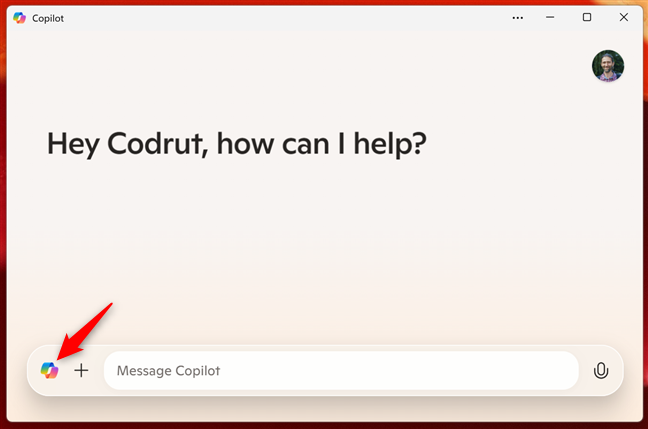
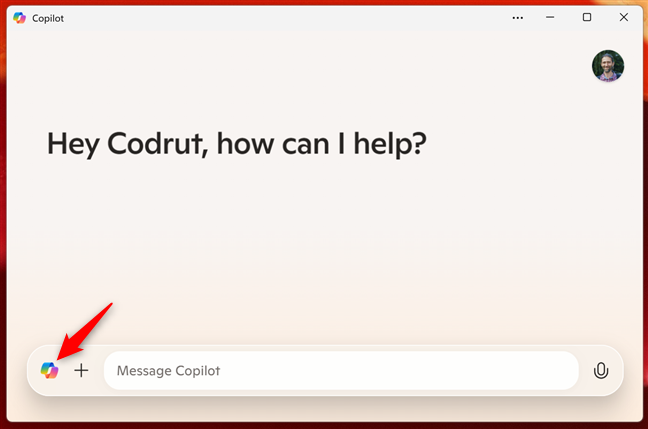
Gehen Sie im Copilot-Fenster zur Startseite
Copilot wechselt dann zur Startseite und die Schaltfläche „Zur Startseite“ ändert sich in „Verlauf anzeigen“. Klicken oder tippen Sie darauf und Sie sehen die Liste der Gespräche, die Sie damit geführt haben.
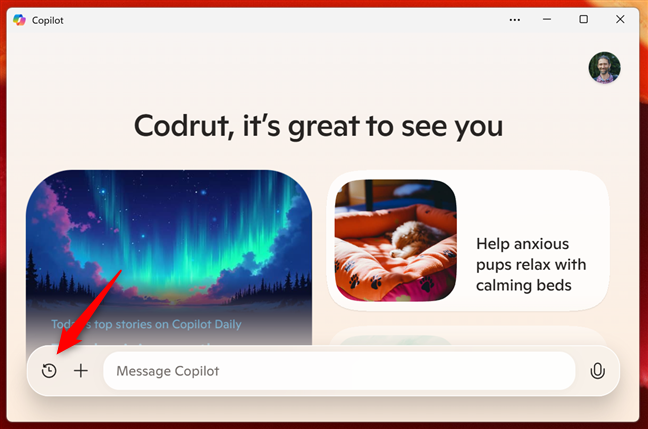
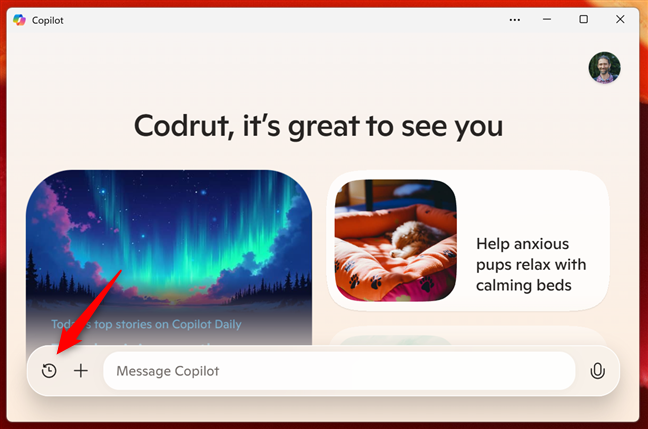
Klicken oder tippen Sie auf die Schaltfläche „Verlauf anzeigen“
Sie können dann Wählen Sie einfach eine alte Konversation aus, um sie erneut zu öffnen und fortzusetzen.
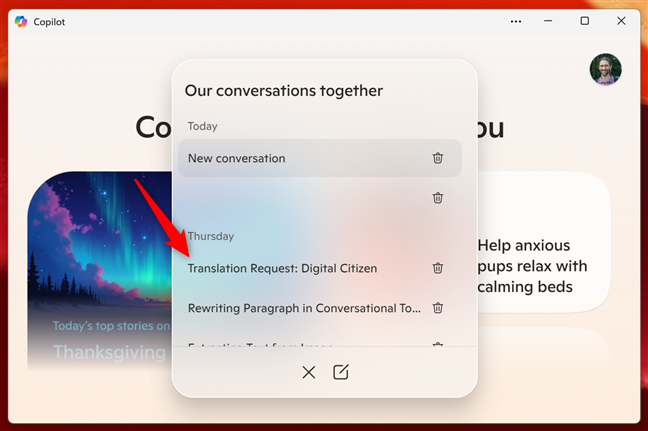
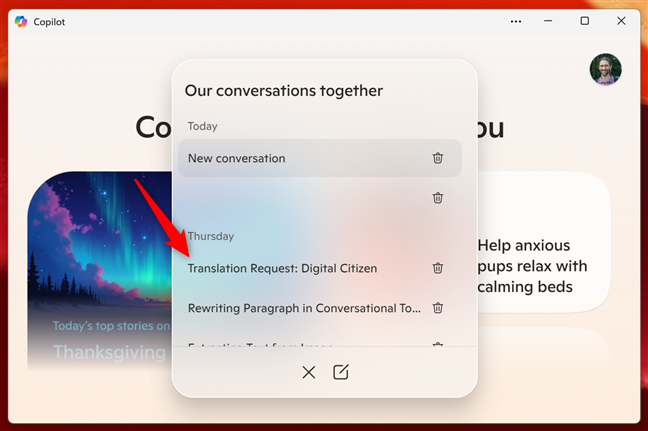
Die Liste alter Gespräche
9. Löschen Sie alte Konversationen aus dem Verlauf von Copilot
Wie Sie wahrscheinlich im vorherigen Screenshot bemerkt haben, können Sie auch alle Ihre alten Konversationen löschen. Greifen Sie dazu im Copilot-Fenster auf Ihren Chat-Verlauf zu und klicken oder tippen Sie auf die Schaltfläche „Papierkorb“ neben einer Konversation.
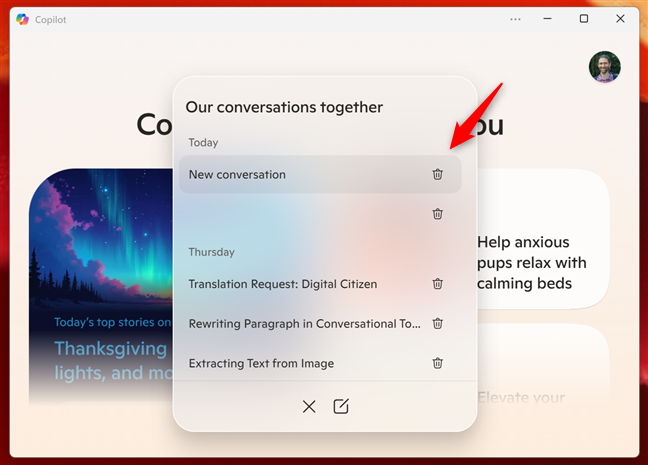
Löschen einer alten Konversation
Dann warnt Sie Copilot davor Die Konversation wird von allen Geräten entfernt, auf denen Sie die App verwenden. Wenn Sie damit einverstanden sind, bestätigen Sie, dass Sie diesen Chat wirklich aus dem Verlauf von Copilot entfernen möchten. Beachten Sie, dass Sie sich auch dafür entscheiden können, diese Warnung nie wieder zu erhalten, indem Sie die Option „Nicht mehr erinnern“ aktivieren, bevor Sie auf „Löschen“ klicken. Und wenn Sie Ihre Meinung ändern, können Sie natürlich auch die betreffende Konversation beibehalten.
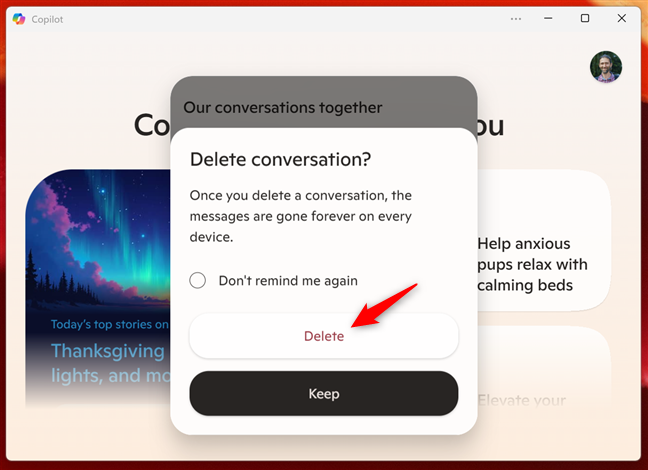
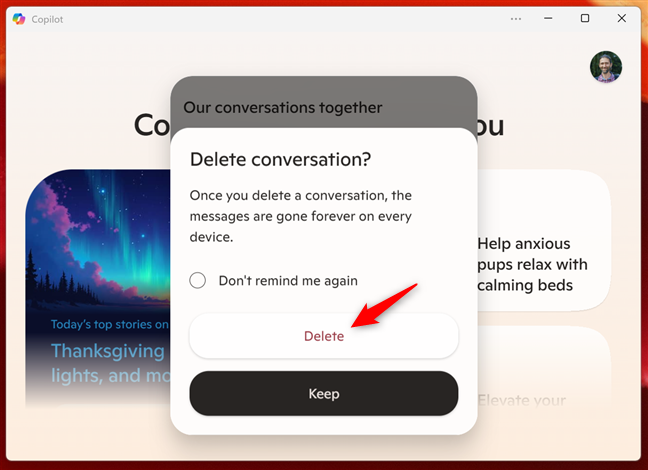
Bestätigen Sie, dass Sie a löschen möchten Gespräch mit dem Copilot
Da ich am Ende dieser Liste angelangt bin …
Was gefällt Ihnen an Copilot am besten?
As Sie haben gesehen, dass Copilot ein nützliches Tool ist, das Ihnen die Leistungsfähigkeit der KI zur Verfügung stellt, egal ob Sie ein Profi sind, der weiß, was Sie erwartet Wenn Sie von KI kommen oder neu darin sind, sind diese neun Funktionen nur der Anfang dessen, was Copilot für Sie tun kann. Probieren Sie es noch heute aus und sagen Sie mir dann: Was ist bisher Ihr Lieblingsfeature? Haben Sie eines entdeckt, das Ihnen gefallen hat? Lass es mich im Kommentarbereich unten wissen.