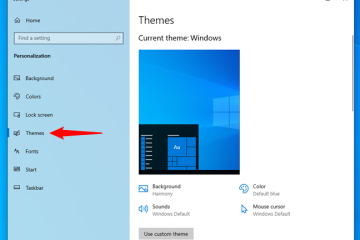In diesem Artikel wird erläutert, wie Sie den PIN-Ablauf in Windows 11 aktivieren oder deaktivieren.
Windows 11 ermöglicht Ihnen die Anmeldung mit einer PIN. Diese persönliche PIN ist eine empfohlene, schnelle und sichere Möglichkeit, sich bei Ihrem Windows-Gerät anzumelden und auf andere Apps und Dienste zuzugreifen.
Die Windows-PIN ist Teil der Windows Hello-Sicherheitsfunktion, die andere Anmeldeoptionen ermöglicht. Zur Anmeldung bei Windows können Sie ein Bildpasswort, eine PIN, einen Fingerabdruck und ein Gesicht verwenden. Hallo, die PIN ist sicher, da sie an das spezifische Gerät gebunden ist, auf dem sie eingerichtet wurde.
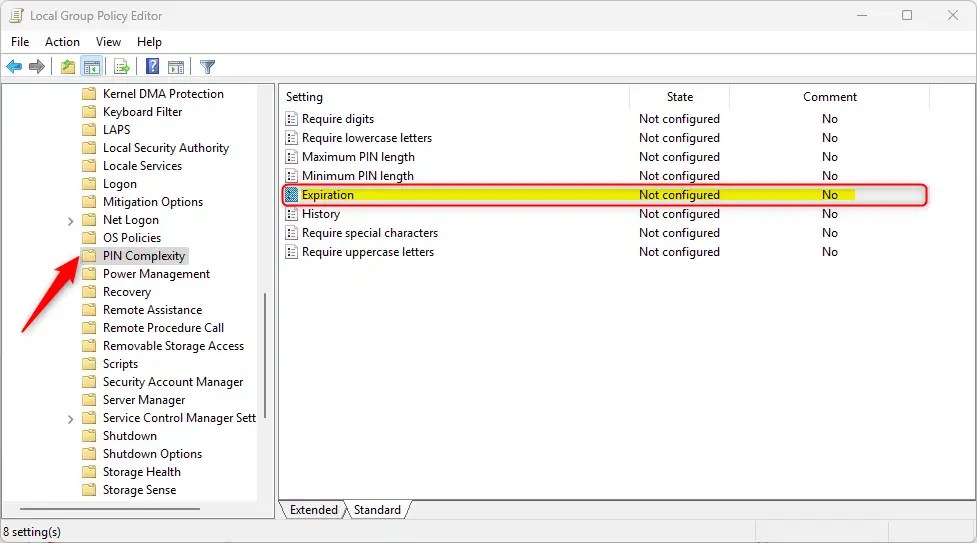
Windows Hallo PIN läuft standardmäßig nicht ab.
Wenn Sie möchten, geben Sie den Zeitraum (in Tagen) an, für den eine PIN verwendet werden kann, bevor das System den Benutzer auffordert, sie zu ändern. Die PIN kann so eingestellt werden, dass sie nach einer beliebigen Anzahl von Tagen zwischen 1 und 730 abläuft, oder PINs können so eingestellt werden, dass sie niemals ablaufen, wenn die Richtlinie auf 0
PIN-Ablauf aktivieren oder deaktivieren
Wie bereits erwähnt, kann der Administrator Windows 11 so konfigurieren, dass die PIN nach einer bestimmten Anzahl von Tagen abläuft.
Hier erfahren Sie, wie es geht it.
Öffnen Sie zunächst den Editor für lokale Gruppenrichtlinien (gpedit.msc). (Suchen Sie nach „Gruppenrichtlinie bearbeiten“) im Startmenü.
Navigieren Sie dann durch die folgenden Ordner:
Computerkonfiguration > Administrative Vorlagen > System > PIN-Komplexität
Suchen Sie im Detailbereich PIN-Komplexität auf der rechten Seite die Einstellungen für „Ablauf“ und doppelklicken Sie darauf.
Auf der „ Ablaufdatum: festgelegt die Option auf Nicht konfiguriert, Aktiviert oder Deaktiviert.
Nicht konfiguriert (Standard) – Das Gleiche als Deaktiviert. Aktiviert: PIN-Ablauf: Legen Sie fest, dass die PIN nach einer beliebigen Anzahl von Tagen zwischen 1 abläuft 730, oder PINs können so eingestellt werden, dass sie niemals ablaufen, wenn die Richtlinie auf Deaktiviert 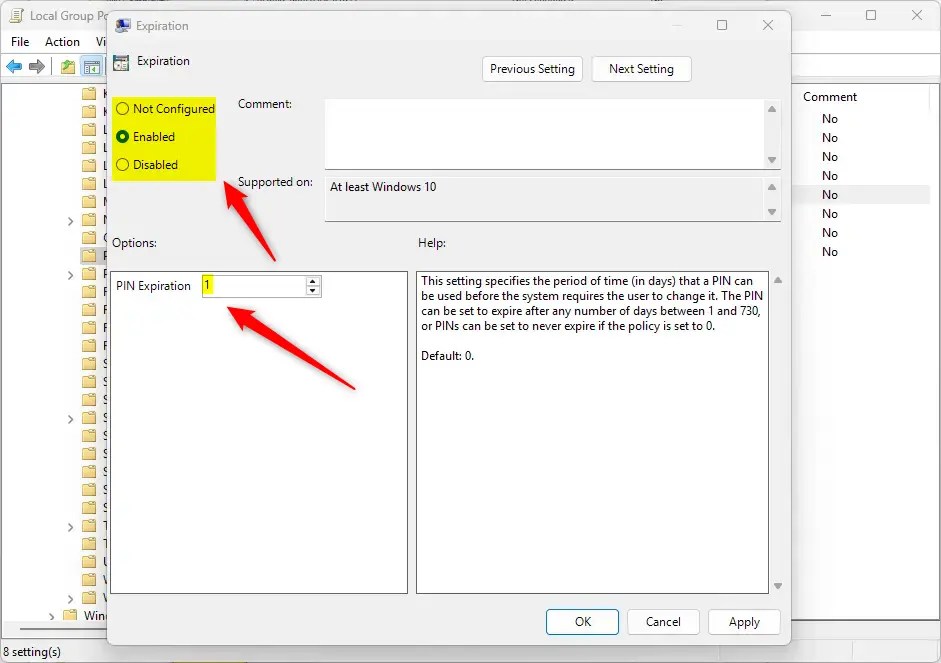
Klicken Sie auf OK, um Ihre Änderungen zu speichern.
PIN-Ablauf über die Registrierung aktivieren oder deaktivieren
Eine andere Möglichkeit, den Ablauf der Windows Hello-PIN zu aktivieren oder zu deaktivieren, ist die Verwendung des Windows-Registrierungseditors.
Denken Sie daran, vor der Erstellung eine Sicherung Ihrer Registrierung vorzunehmen Nehmen Sie keine Änderungen vor oder erstellen Sie vorsichtshalber einen Systemwiederherstellungspunkt.
Öffnen Sie zunächst die Windows-Registrierung und navigieren Sie zum Ordnerschlüsselpfad unten.
Computer\HKEY_LOCAL_MACHINE\SOFTWARE\Policies\Microsoft\PassportForWork\PINComplexity
Wenn Sie nicht über die Schlüssel PassportForWork und/oder PINComplexity im Registrierungsschlüsselpfad verfügen, erstellen Sie einen neuen Schlüssel, die mit dem obigen Pfad übereinstimmen.
Klicken Sie mit der rechten Maustaste auf PINComplexity > Neu > DWORD-Wert (32-Bit) und benennen Sie das neue DWORD Ablaufdatum.
Doppelklicken Sie auf Ablaufdatum und wählen Sie aus Dezimal unter Basierend. Geben Sie dann eine Zahl zwischen 1 und 730 für die Tage ein, an denen die PIN abläuft.

An Um das Standardverhalten wiederherzustellen und zu verhindern, dass die PIN abläuft, löschen Sie den oben erstellten Namen Ablauf.
Ablauf
Möglicherweise müssen Sie einen Neustart durchführen Ihren Computer, um die Änderungen zu übernehmen.
Das sollte reichen!
Fazit:
Zusammenfassend: Verwalten des PIN-Ablaufs in Windows 11 kann die Sicherheit Ihres Geräts erheblich verbessern und gleichzeitig Flexibilität bieten. Hier sind die wichtigsten Punkte, die Sie beachten sollten:
Mit Windows 11 können Sie Richtlinien für den PIN-Ablauf festlegen. Die Standardeinstellung ist, dass die PIN nicht abläuft. Sie können einen Ablaufzeitraum von 1 bis 730 Tagen festlegen oder die PIN so festlegen, dass sie nie abläuft. Zwei Methoden zum Konfigurieren des PIN-Ablaufs umfassen die Verwendung des Lokalen Gruppenrichtlinien-Editors und des Windows-Registrierungseditors. Sichern Sie immer Ihre Registrierung und erwägen Sie die Erstellung eines Systemwiederherstellungspunkts, bevor Sie Änderungen vornehmen. Überprüfen Sie regelmäßig Ihre PIN-Einstellungen, um sicherzustellen, dass sie Ihren Sicherheitsanforderungen entsprechen.
Mit diesen Schritten stellen Sie eine sichere und anpassbare Anmeldemethode für Ihr Windows 11-Gerät sicher.