Möchten Sie wissen, wie Sie Windows 11 auf die Werkseinstellungen zurücksetzen und alles auf Ihrem PC löschen? Suchen Sie nach der einfachsten Möglichkeit, Windows 11 auf die Werkseinstellungen zurückzusetzen? Wenn ja, sind Sie hier richtig. Diese Anleitung führt Sie durch alle Schritte, die zum Zurücksetzen von Windows 11 auf die Werkseinstellungen erforderlich sind, sei es über die Einstellungen oder über die Windows RE (Wiederherstellungsumgebung). So setzen Sie Ihren Computer ohne weiteres zurück, damit Sie ihn an einen neuen Besitzer verkaufen oder mit einer Neuinstallation von Windows 11 neu beginnen können:
HINWEIS: Wenn Sie Ihren Windows 11-Computer zurücksetzen möchten und sich mit Ihrem Benutzerkonto anmelden können, befolgen Sie die Schritte in der ersten Methode dieser Anleitung. Wenn Sie sich nicht bei Windows 11 anmelden können, befolgen Sie die Anweisungen in der zweiten Methode dieses Tutorials, um Ihren Computer auf die Werkseinstellungen zurückzusetzen. Oh, und wenn Sie Windows 11 lieber zurücksetzen möchten, ohne Ihre persönlichen Dateien zu löschen, schauen Sie sich stattdessen dieses Tutorial an: So setzen Sie Windows 11 zurück, ohne Ihre Dateien zu verlieren.
Warum sollten Sie Ihr Windows 11 auf die Werkseinstellungen zurücksetzen? PC?
Die Entscheidung, Windows 11 auf die Werkseinstellungen zurückzusetzen, ist eines der radikalsten Dinge, die Sie tun können. Das ist nur eine andere Art zu sagen, dass Sie Ihren Computer bereinigen, und das sollten Sie tun, wenn Sie beabsichtigen, Ihren PC zu verkaufen oder mit einer Neuinstallation von Windows 11 neu anzufangen. Denn ja, das Zurücksetzen von Windows 11 auf die Werkseinstellungen entspricht einer Neuinstallation des Betriebssystems. Vorherige Aktivitäten und Daten verschwinden und hinterlassen keine Spuren. Alles ist gelöscht: alle Ihre persönlichen Dateien, alle installierten Apps und alle Einstellungen. Bevor Sie fortfahren, empfiehlt es sich daher, alle wichtigen Dateien im Cloud-Speicher oder auf einem externen Laufwerk zu sichern. Stellen Sie außerdem sicher, dass Sie Ihre Microsoft-Kontodaten oder Ihren Produktschlüssel bereithalten, da Sie diese möglicherweise benötigen, um Windows 11 nach dem Zurücksetzen erneut zu aktivieren.
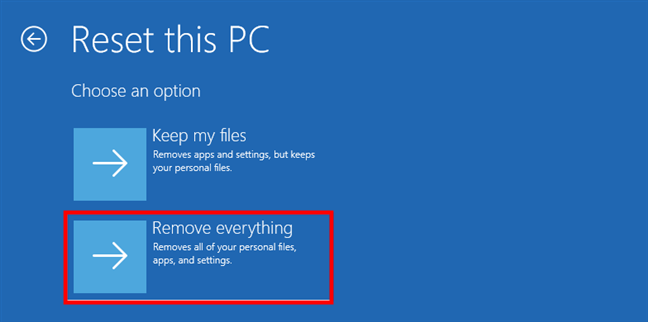
Die Optionen, die Sie zum Zurücksetzen von Windows 11 haben
Wenn Sie sicher sind, dass Sie alles auf Ihrem Computer entfernen möchten und bereit sind, Ihre Windows 11-Installation zurückzusetzen, haben Sie noch eine Wahl: Entfernen Sie einfach Ihre Dateien oder bereinigen Sie das Laufwerk vollständig. Die zweite Option macht das Gleiche wie die erste (Entfernen der Dateien), fügt aber auch einen Reinigungsvorgang hinzu, der verhindert, dass jemand anderes Ihre Daten in Zukunft wiederherstellen kann. Wenn Sie den PC verwenden, sind die Ergebnisse beim Zurücksetzen dieselben.
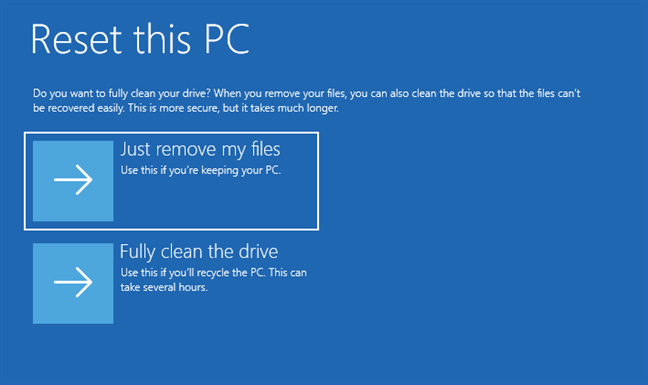
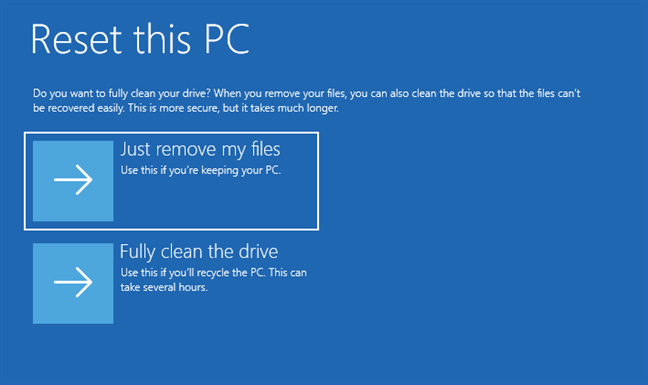
Entfernen Sie einfach meine Dateien oder bereinigen Sie das Laufwerk vollständig
Die Wenn jemand ein Dateiwiederherstellungstool verwendet, tritt ein Unterschied auf: Standardwiederherstellungstools können Ihre alten Dateien und Einstellungen nicht finden. Beachten Sie, dass die Auswahl „Laufwerk vollständig bereinigen“ länger dauert, um Ihren PC zurückzusetzen. Dies liegt daran, dass das Reinigen von Laufwerken ein mühsamer Vorgang ist, bei dem leere Daten mehrmals neu auf sie geschrieben werden müssen. Abhängig von der Leistung Ihres PCs kann diese Reinigung zusätzliche Kosten verursachen Wenn Sie jedoch Windows 11 zurücksetzen müssen, um Ihren PC zu verschenken oder ihn für einen neuen Besitzer vorzubereiten, ist ein Zurücksetzen auf die Werkseinstellungen mit den Optionen „Alles entfernen“ und „Laufwerk vollständig bereinigen“ die sicherste Methode.
Wenn Sie bereit sind, fortzufahren, bietet Windows 11 zwei primäre Möglichkeiten, Ihren PC auf die Werkseinstellungen zurückzusetzen: über die Einstellungen-App oder über die Windows RE (Wiederherstellungsumgebung). Bei beiden Methoden können Sie zwischen einem schnellen Zurücksetzen oder einer gründlicheren Bereinigung wählen Lassen Sie uns diese einzeln besprechen:
1. So setzen Sie Windows 11 auf die Werkseinstellungen zurück und löschen alles (aus den Einstellungen)
Der erste Schritt besteht darin, die App „Einstellungen“ zu öffnen. und eine schnelle Möglichkeit, dies zu tun, ist das Drücken von Windows + I auf Ihrer Tastatur. Wählen Sie in der Einstellungen-App in der linken Seitenleiste System aus. Scrollen Sie auf der rechten Seite des Fensters, bis Sie den Eintrag „Wiederherstellung“ finden. Klicken oder tippen Sie dann darauf.
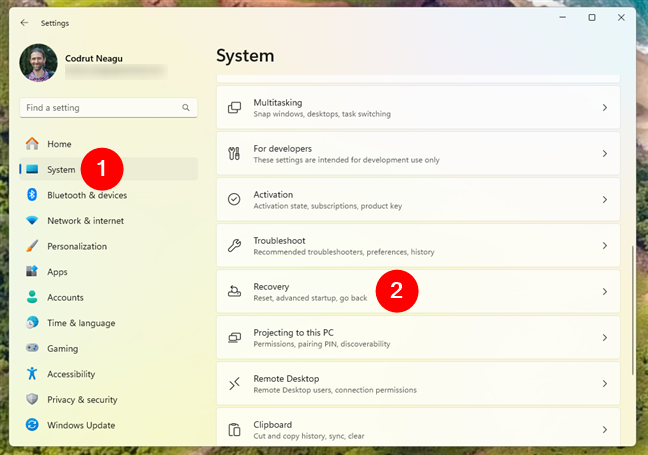
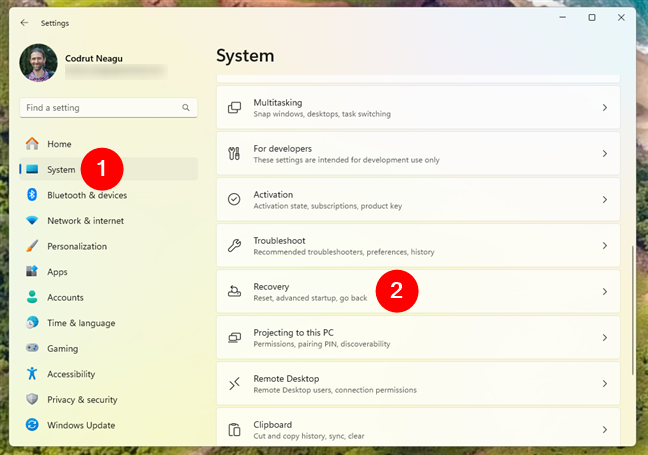
Öffnen Sie das System und gehen Sie in den Einstellungen zu „Wiederherstellung“.
Auf der Auf der Seite „Wiederherstellung“ finden Sie den Abschnitt „Wiederherstellungsoptionen“. Die erste Option darin, „Diesen PC zurücksetzen“, sagt Ihnen, dass Sie „Ihre persönlichen Dateien behalten oder entfernen und dann Windows neu installieren“ können. Das benötigen Sie, um Windows 11 auf die Werkseinstellungen zurückzusetzen. Klicken Sie daneben auf die Schaltfläche „PC zurücksetzen“.
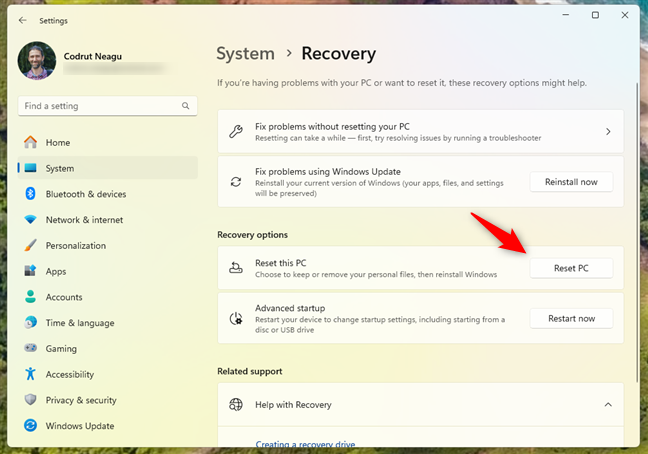
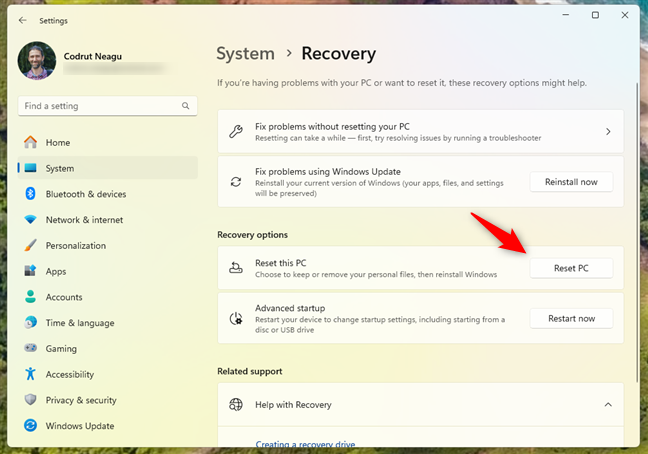
Drücken Sie die Schaltfläche „PC zurücksetzen“
Dann startet Windows 11 Der Assistent zum Zurücksetzen dieses PCs fragt Sie zunächst, ob Sie Ihre Dateien behalten oder alles entfernen möchten. Da Sie Windows 11 auf die Werkseinstellungen zurücksetzen möchten, wählen Sie die zweite Option: „Alles entfernen (Entfernt alle Ihre persönlichen Dateien, Apps und Einstellungen).“
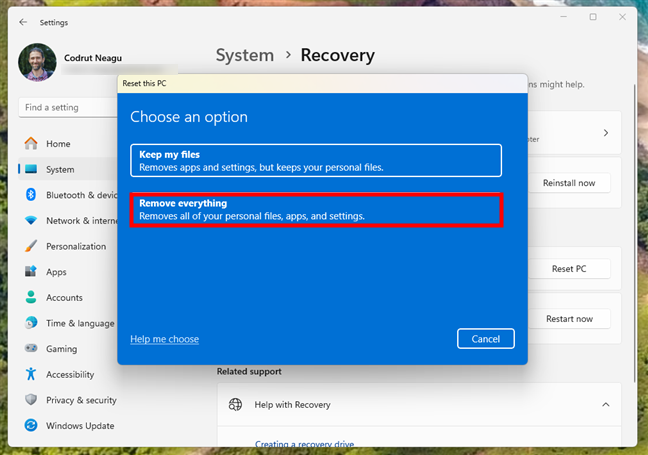
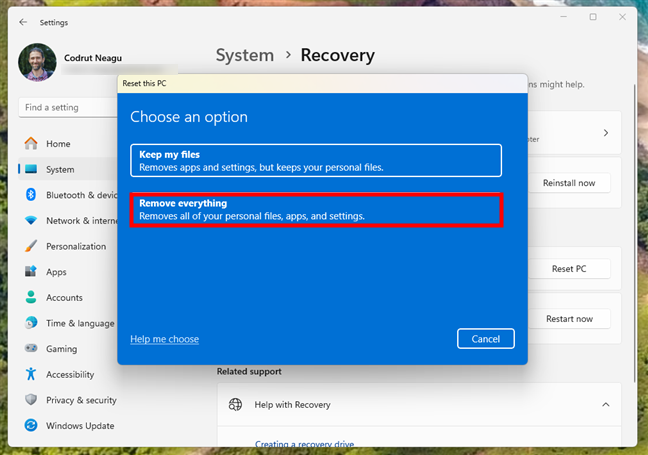
Wählen Sie „Alles entfernen“, um Windows 11 auf die Werkseinstellungen zurückzusetzen
Als nächstes möchte Windows 11 wissen, wie Sie es während des Rücksetzvorgangs neu installieren möchten. Sie können zwischen zwei Möglichkeiten wählen:
Cloud Herunterladen: Lädt Windows 11-Installationsdateien von den Servern von Microsoft herunter. Dadurch wird sichergestellt, dass die neueste Version installiert wird. Lokale Neuinstallation: Installiert Windows 11 mit bereits auf Ihrem PC gespeicherten Dateien.
Wählen Sie die Option aus, die für Sie am besten geeignet ist. Ich habe die lokale Neuinstallation gewählt, um wertvolle Zeit zu sparen.
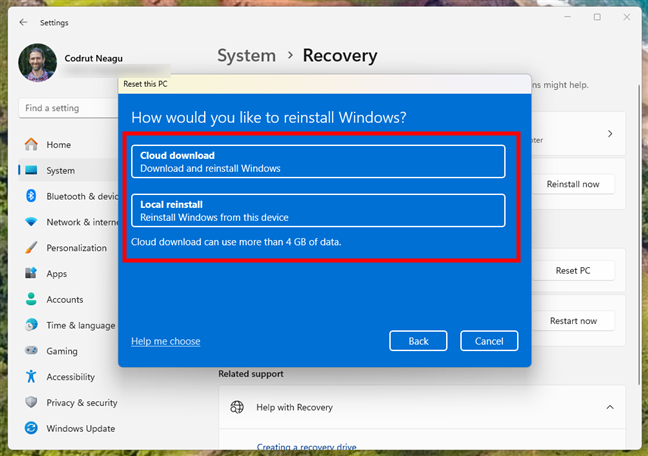
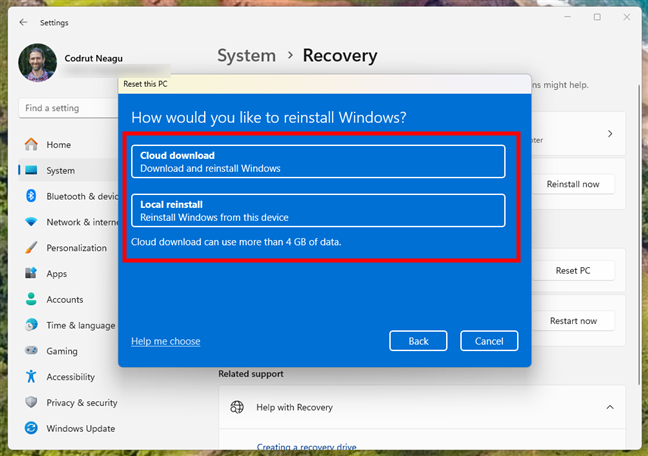
Wählen Sie Cloud-Download oder Lokal Neu installieren
Dann gelangt der Assistent zum Zurücksetzen dieses PCs zum Schritt „Zusätzliche Einstellungen“. Wie Sie im nächsten Screenshot sehen können, löscht der Reset-Vorgang standardmäßig alles, bereinigt jedoch nicht Ihre Laufwerke. Mit anderen Worten: Die ausgewählten Laufwerke werden während des Vorgangs schnell gelöscht, einige der alten Daten darauf können jedoch immer noch mit speziellen Datenwiederherstellungsanwendungen wie Recuva wiederhergestellt werden. Wenn der Grund für das Zurücksetzen von Windows 11 darin besteht, dass Sie neu starten möchten, Ihren PC aber behalten möchten, ist es in Ordnung, diese Einstellung unverändert zu lassen. Wenn Sie jedoch Ihren Windows 11-PC auf die Werkseinstellungen zurücksetzen, weil Sie beabsichtigen, Ihren PC zu verkaufen oder an jemanden zu spenden, sollten Sie sich wahrscheinlich dafür entscheiden, auch die Laufwerke darauf zu bereinigen, damit keine Ihrer alten Daten wiederhergestellt werden können. Klicken oder tippen Sie dazu auf „Einstellungen ändern“.
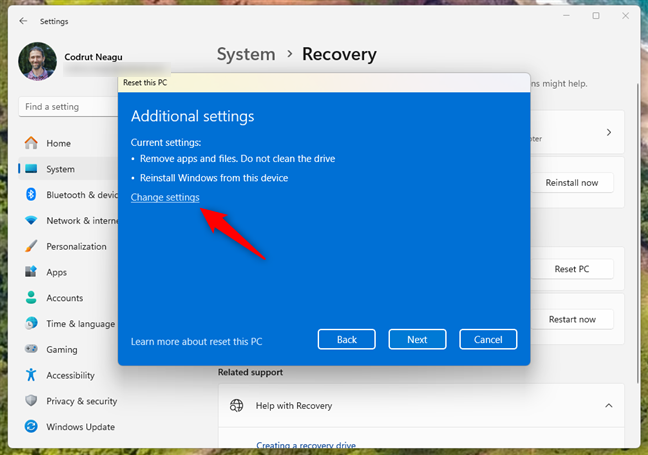
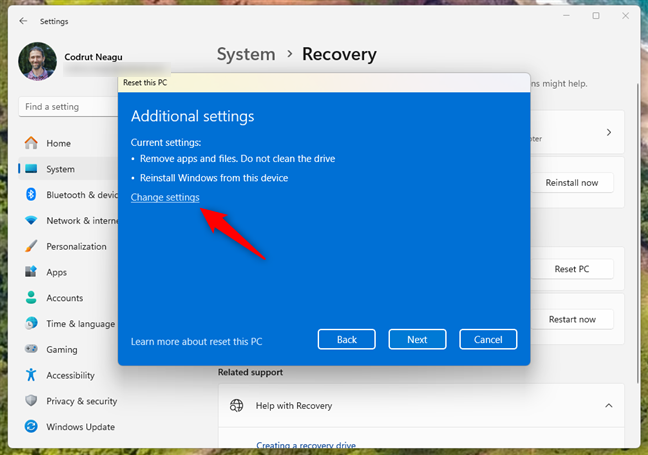
Einstellungen unter „Zusätzliche Einstellungen“ ändern
Im Schritt „Einstellungen auswählen“. Aktivieren Sie im Assistenten den Schalter „Daten bereinigen“, damit beim Zurücksetzen Ihre Laufwerke bereinigt werden. Drücken Sie dann auf Bestätigen. Wenn Sie einen PC mit mehreren Festplatten verwenden, haben Sie auch die Möglichkeit, Dateien von allen Laufwerken zu löschen. Wenn Sie sicherstellen möchten, dass Ihre Daten nicht wiederhergestellt werden können, ist diese Option besser. Der Nachteil der Reinigung Ihrer Laufwerke besteht jedoch darin, dass Windows 11 viel mehr Zeit für einen vollständigen Werksreset benötigt.
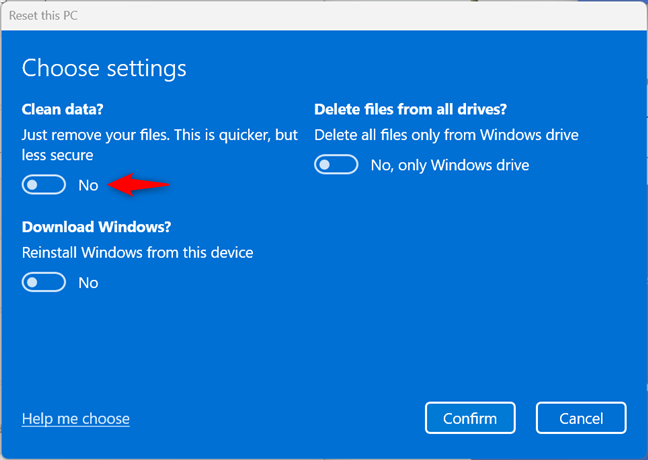
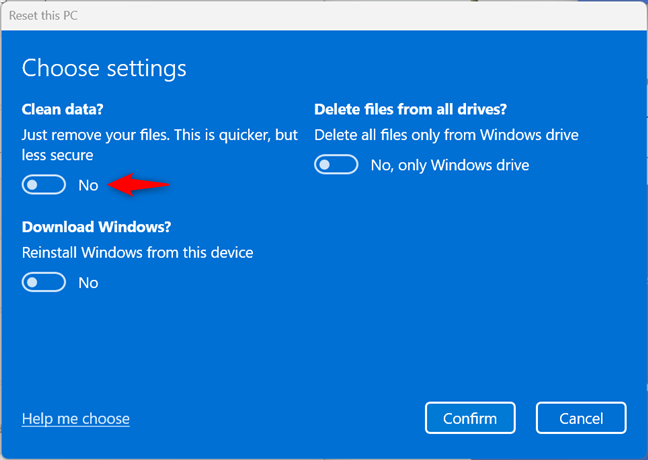
Wählen Sie zwischen „Daten bereinigen“ und „Dateien von allen Laufwerken löschen“
Wenn Sie bereit sind, mit dem Zurücksetzen von Windows 11 zu beginnen, klicken oder tippen Sie auf „Weiter“, um den Vorgang fortzusetzen.
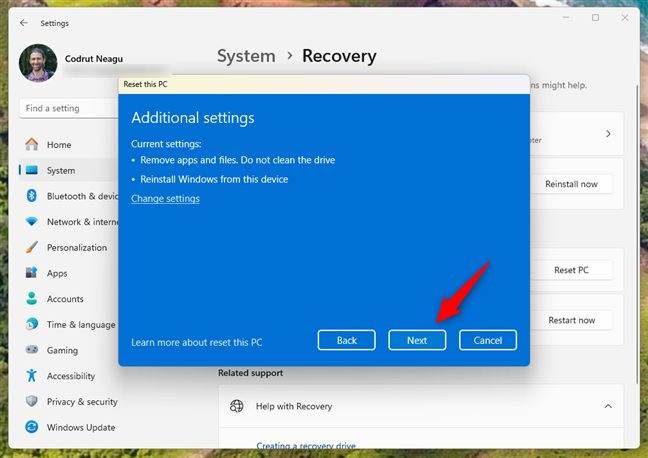
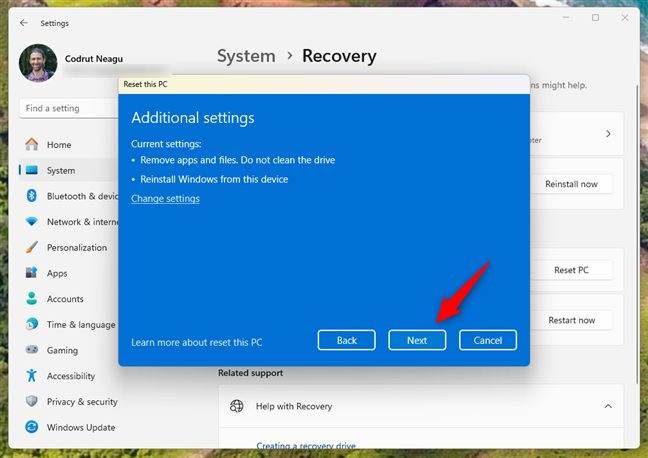
Drücken Sie auf Weiter, um mit dem Zurücksetzen fortzufahren Assistent
Klicken oder tippen Sie dann auf die Schaltfläche „Zurücksetzen“. Beachten Sie jedoch, dass Sie nach dieser Entscheidung nicht mehr zurückgehen können: Windows 11 wird auf die Werkseinstellungen zurückgesetzt, selbst wenn Sie Ihre Meinung später ändern.
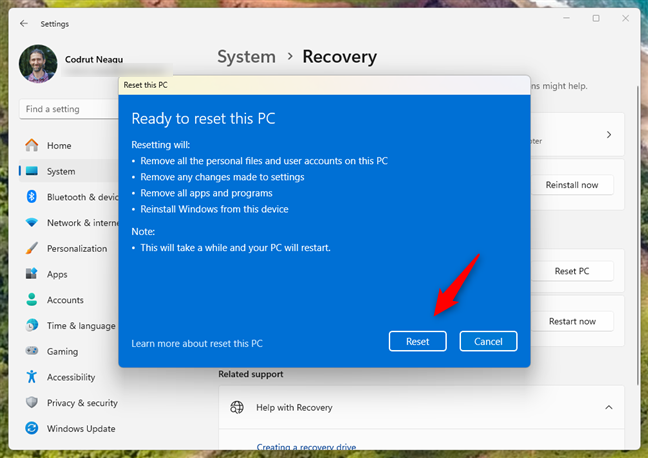
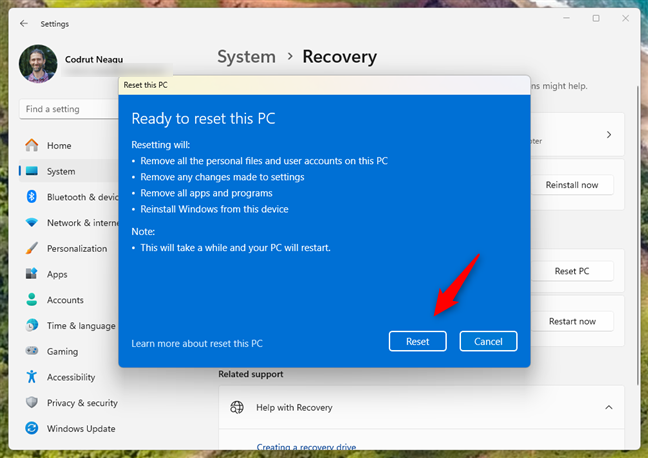
Bereit, dies zurückzusetzen PC
Nach ein oder zwei Minuten, in denen sich Windows 11 vorbereitet, wird Ihr PC automatisch neu gestartet.
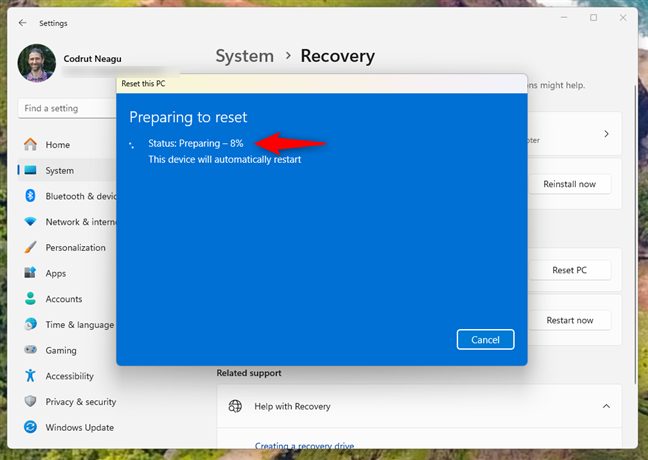
Vorbereitung zum Zurücksetzen von Windows 11 auf die Werkseinstellungen
Nach dem Neustart Ihres PCs Windows 11 startet den eigentlichen Vorgang zum Zurücksetzen auf die Werkseinstellungen, der einen oder mehrere Neustarts erfordert. Dieser Teil kann lange dauern, aber das hängt von der Hardwarekonfiguration Ihres Computers ab.
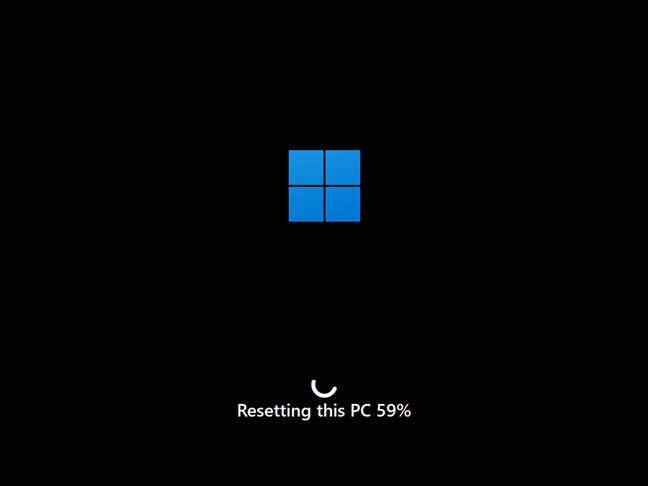
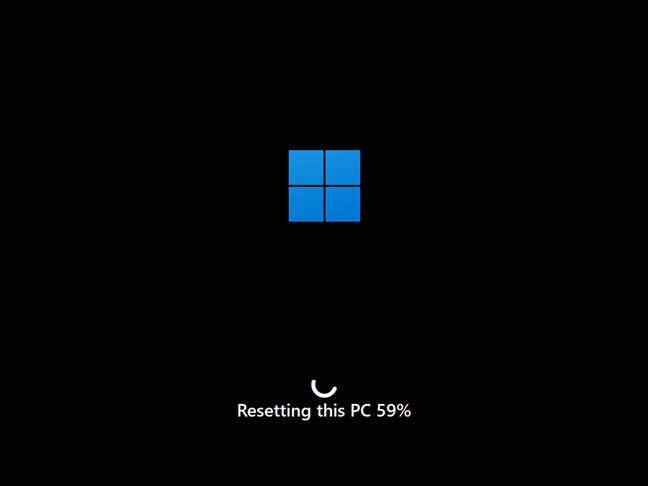
Fortschritt beim Zurücksetzen dieses PCs
Sobald das Zurücksetzen abgeschlossen ist , Windows 11 installiert sich neu. Wenn Ihr PC nicht über leistungsstarke Hardware verfügt, kann dieser Schritt Dutzende Minuten dauern, also haben Sie Geduld.
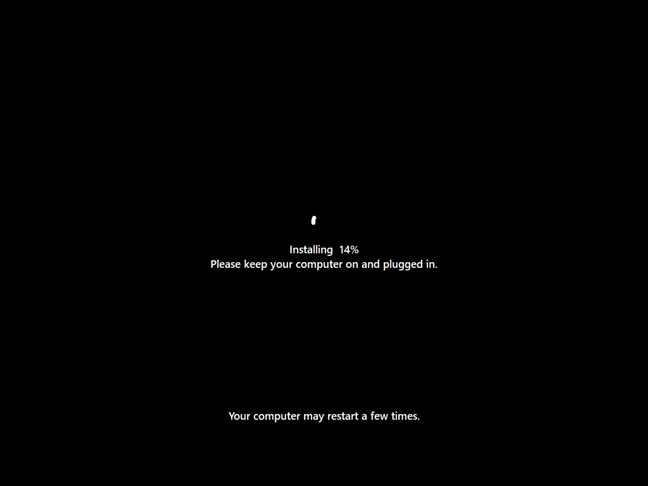
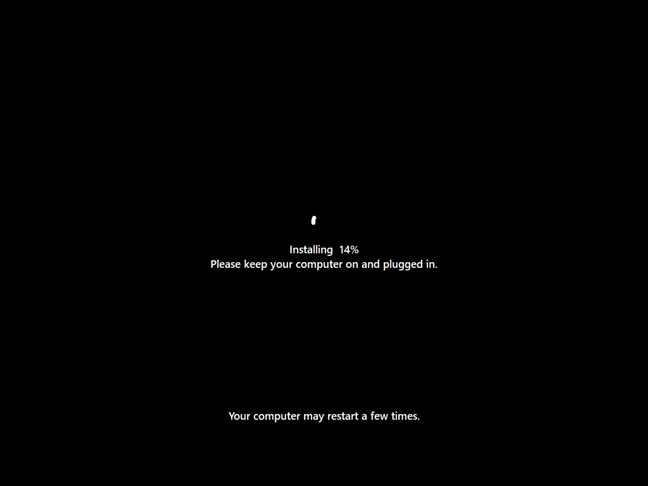
Windows 11 wird neu installiert
Nach dem Zurücksetzen wird Windows 11 führt Sie durch den Ersteinrichtungsprozess, einschließlich der Erstellung eines neuen Kontos, der Auswahl einer Sprache und der Installation von Updates. Um sicherzustellen, dass Sie optimale Sicherheit und Leistung erhalten, installieren Sie wichtige Updates und laden Sie bei Bedarf Treiber für Geräte wie Drucker und andere Peripheriegeräte von den Websites der Hersteller herunter. Wenn Sie Hilfe beim Personalisierungsprozess benötigen, lesen Sie den Abschnitt „So passen Sie Ihre Windows 11-Installation an“ in diesem Tutorial: So installieren Sie Windows 11 kostenlos.
2. So setzen Sie Windows 11 auf die Werkseinstellungen zurück und löschen es Alle Daten (vom Booten, auch Windows-Wiederherstellungsumgebung genannt)
Diese Methode zum Zurücksetzen von Windows 11 auf die Werkseinstellungen über die Windows RE (Wiederherstellungsumgebung) ist praktisch, wenn Sie Probleme bei der Anmeldung bei Windows 11 haben. Eine der schnellsten Möglichkeiten Zu Der Zugriff erfolgt beim Start auf dem Anmeldebildschirm: Halten Sie die Umschalttaste gedrückt, während Sie auf das Power-Symbol klicken, und starten Sie dann neu.
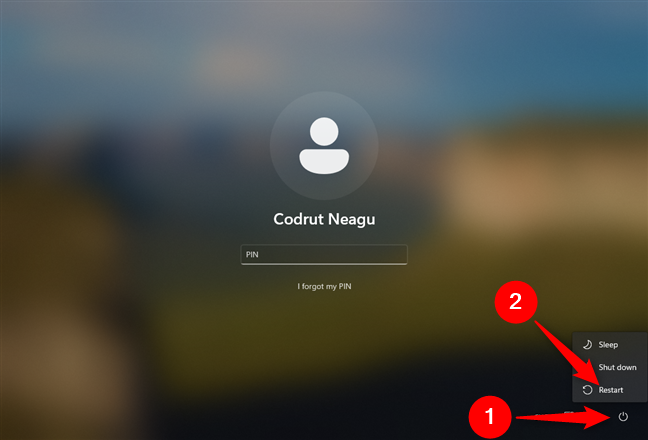
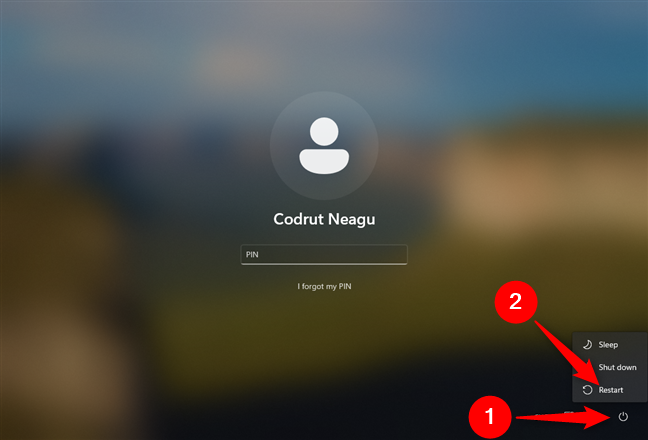
Starten Sie Ihren PC über den Anmeldebildschirm neu
Danach Wenn Windows 11 neu gestartet wird, klicken oder tippen Sie auf „Fehlerbehebung“. Von hier an können Sie auch die Tastatur, einschließlich der Pfeiltasten, der Tabulatortaste und der Eingabetaste, verwenden, um Optionen auszuwählen, den Anweisungen zu folgen und den Vorgang abzuschließen Windows 11 zurückgesetzt.
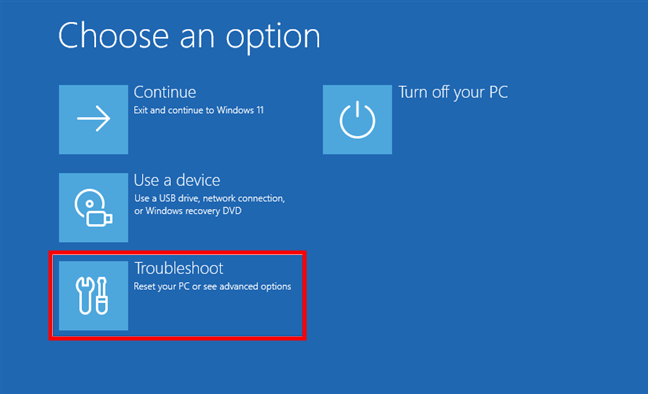
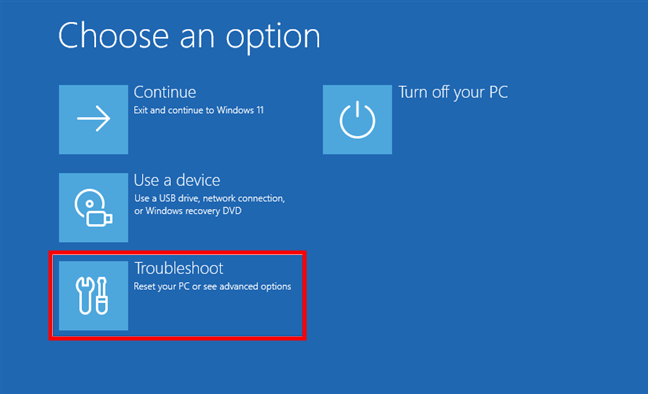
Wählen Sie „Fehlerbehebung“, um Ihren PC zurückzusetzen
Als nächstes auf der Wählen Sie im Bildschirm „Fehlerbehebung“ „Diesen PC zurücksetzen“ aus.
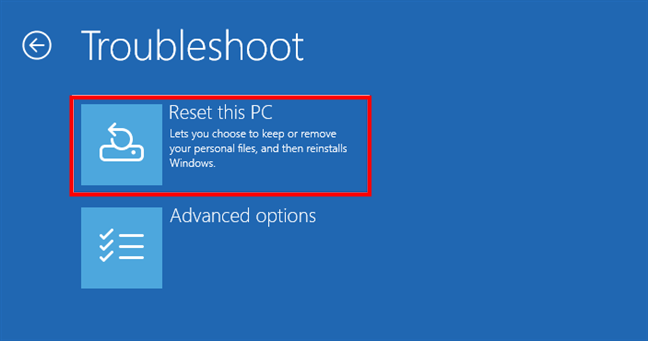
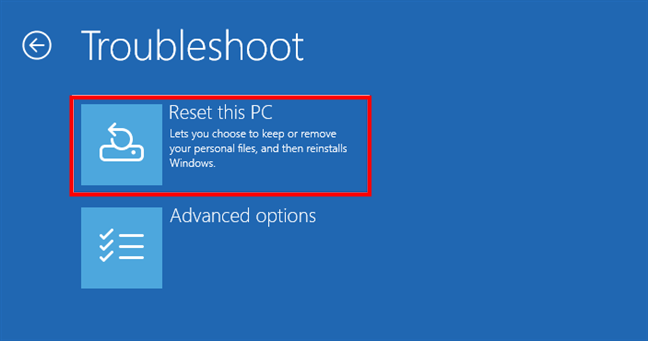
Wählen Sie „Zurücksetzen”. PC auf dem Bildschirm „Fehlerbehebung“
Wählen Sie im nächsten Bildschirm „Alles entfernen“ (Entfernt alle Ihre persönlichen Dateien, Apps und Einstellungen).
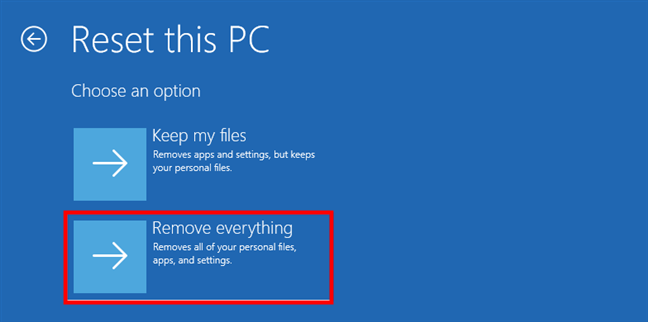
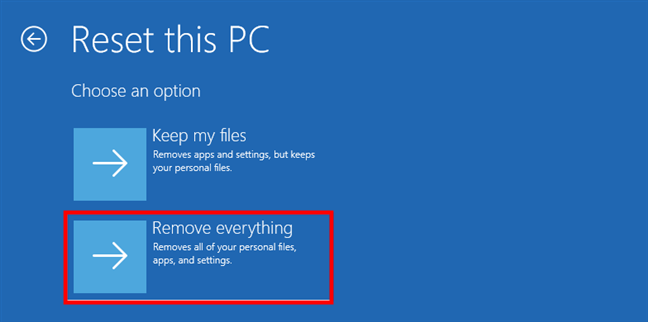
Wählen Sie „Alles entfernen“ auf dem Bildschirm „Diesen PC zurücksetzen“
Windows 11 möchte wissen, ob Sie es lieber mit der Cloud-Download-Methode oder der lokalen Neuinstallationsmethode neu installieren möchten. Wählen Sie aus, wie Sie möchten, indem Sie darauf klicken oder darauf tippen.
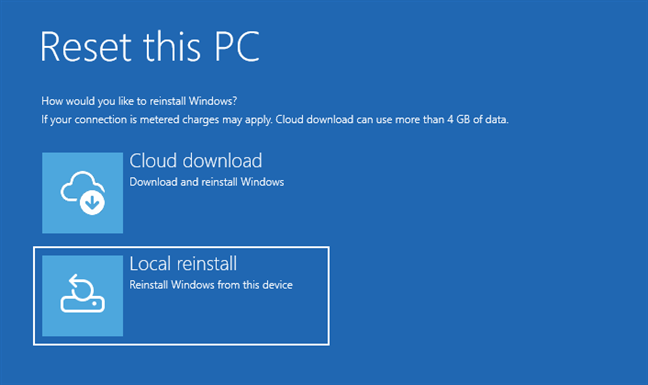
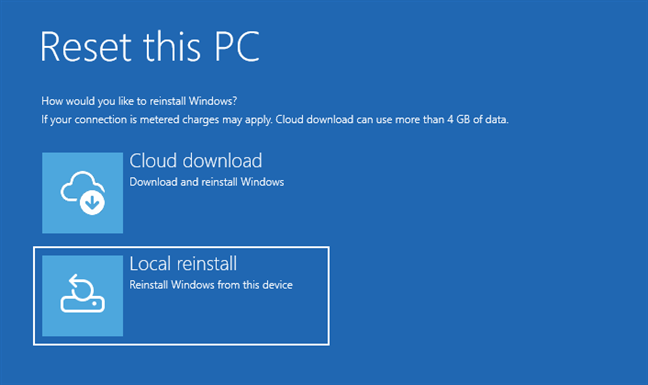
Wählen Sie zwischen Cloud-Download oder lokaler Neuinstallation
Wenn ja Bei einem Computer mit mehreren Festplatten werden Sie gefragt, ob Sie alle Dateien von allen Laufwerken entfernen möchten, und erhalten die folgenden Optionen: Nur das Laufwerk, auf dem Windows installiert ist, und Alle Laufwerke. Wählen Sie, was Sie bevorzugen.
Als nächstes werden Sie gefragt, ob Sie zusätzlich zum Entfernen Ihrer Dateien auch das Laufwerk bereinigen möchten. Die Bereinigung bietet mehr Sicherheit für die Vertraulichkeit Ihrer Daten und macht es für jemand anderen nahezu unmöglich, Ihre Dateien wiederherzustellen. Der Nachteil ist, dass das Zurücksetzen Ihres PCs unter Windows 11 viel länger dauert. Wenn Sie sich Ihrer Entscheidung sicher sind, klicken oder tippen Sie auf die gewünschte Option.
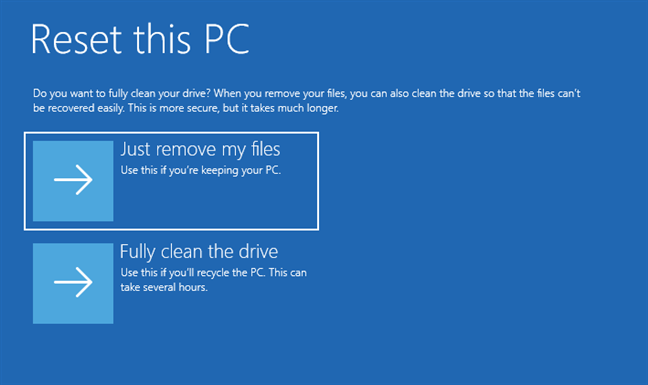
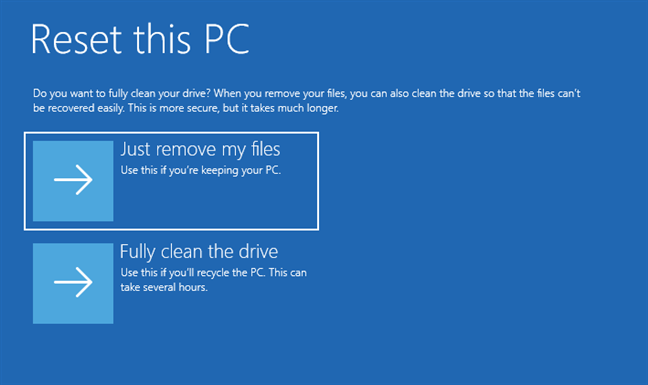
Entfernen Sie einfach meine Dateien oder bereinigen Sie das Laufwerk vollständig
Wenn Wenn Sie immer noch sicher sind, dass Sie einen Reset durchführen möchten, klicken oder tippen Sie auf die Schaltfläche „Zurücksetzen“. Beachten Sie jedoch, dass dies der letzte Moment ist, in dem Sie Ihre Meinung ändern und das Zurücksetzen abbrechen können.
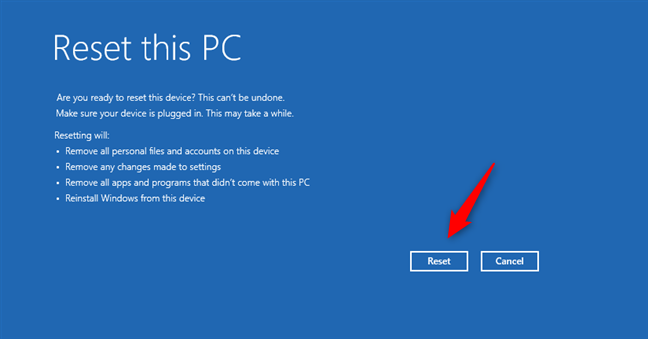
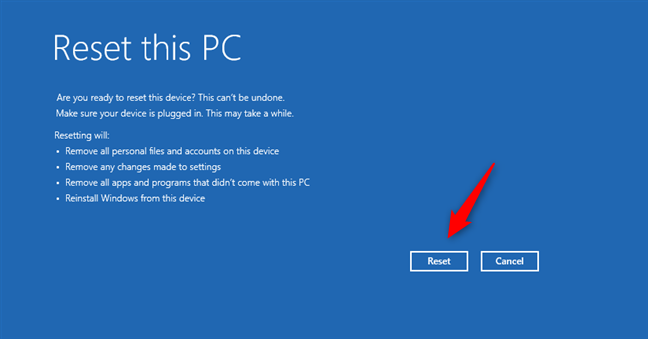
Starten Sie den Rücksetzvorgang
Warten Sie einige Minuten Windows 11 zum Zurücksetzen Ihres PCs. Abhängig von der Hardware Ihres Computers kann dieser Schritt eine Weile dauern und einen oder mehrere Neustarts erfordern.
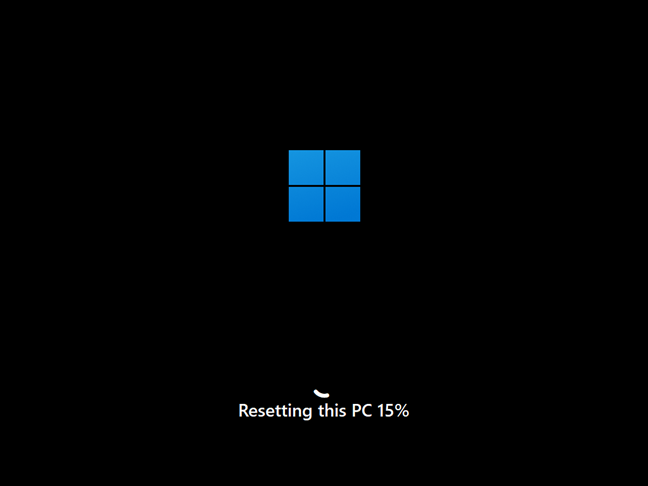
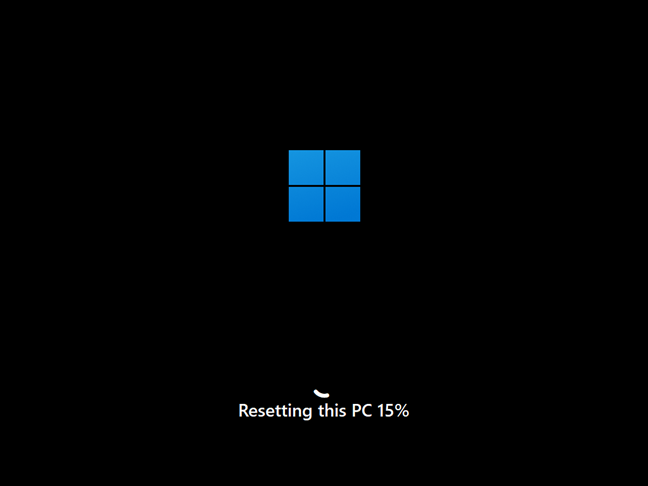
Fortschritte beim Zurücksetzen dieses PCs
Nach einer Weile Windows 11 beginnt mit der Neuinstallation.
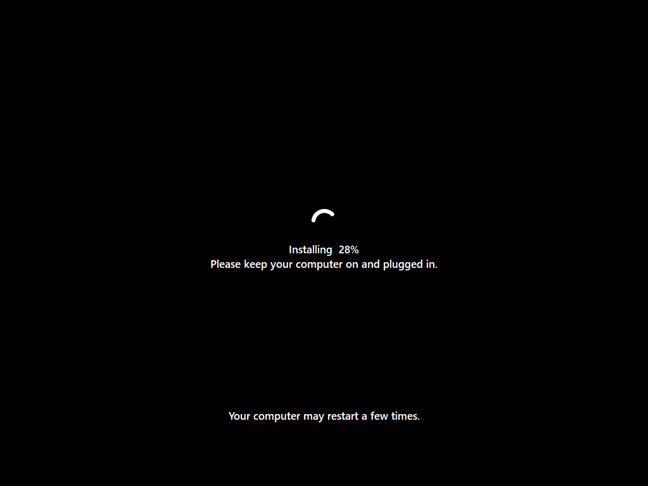
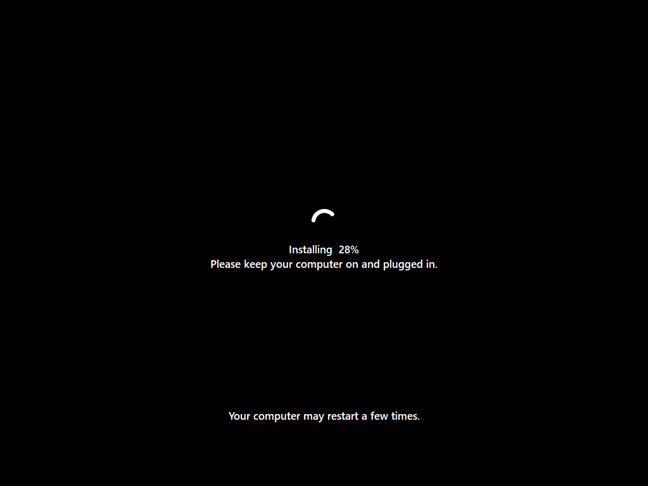
Windows 11 ist wird neu installiert
Nach dem Zurücksetzen führt Sie Windows 11 durch die Ersteinrichtung, einschließlich Kontoerstellung, Spracheinstellungen und Windows-Updates. Die Schritte sind die gleichen wie bei einer Neuinstallation von Windows 11.
Warum haben Sie Windows 11 auf die Werkseinstellungen zurückgesetzt?
Ich hoffe, diese Anleitung hat Ihnen geholfen zu verstehen, wie Sie Ihr Gerät auf die Werkseinstellungen zurücksetzen Windows 11-Computer. Ganz gleich, ob Sie neu anfangen, Ihr Gerät verkaufen oder es spenden: Durch das Zurücksetzen ist alles sauber und bereit für einen Neuanfang. Wenn Sie die Schritte befolgt haben und auf Probleme gestoßen sind oder wenn Sie Tipps oder Fragen haben, würde ich mich freuen, von Ihnen zu hören. Hinterlassen Sie unten gerne einen Kommentar und lassen Sie mich wissen, warum und wie das Zurücksetzen Ihres Windows 11-PCs für Sie funktioniert hat.