Möchten Sie wissen, welcher Typ von RAM (Speicher) in Ihrem Windows 10-oder 11-Computer installiert ist? So finden Sie es ganz einfach heraus.
RAM (auch bekannt als Arbeitsspeicher) ist eine entscheidende Hardwarekomponente, die für die reibungslose Ausführung von Windows und Anwendungen erforderlich ist. Da es deutlich schneller als eine Festplatte ist, speichert Ihr Computer alle Daten, die er aktiv nutzt, im Arbeitsspeicher, um schnell darauf zugreifen zu können.
Wenn Sie Ihren Arbeitsspeicher ersetzen oder aufrüsten möchten, ist es wichtig, den Typ zu kennen Sie haben derzeit. Beispielsweise verwenden moderne Windows-Systeme häufig DDR3-, DDR4-oder DDR5-RAM, die nicht austauschbar sind. Sie können nicht einfach RAM kaufen und erwarten, dass es funktioniert. Es muss mit Ihrem Motherboard kompatibel sein.
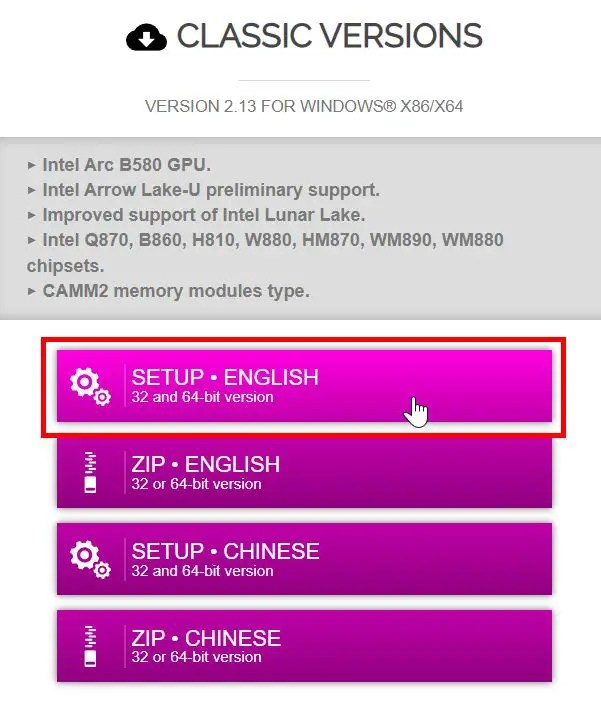
Glücklicherweise haben Sie mehrere Möglichkeiten, Ihren Arbeitsspeicher zu überprüfen Tippen Sie, ohne es physisch von Ihrem PC oder Laptop entfernen zu müssen. Lassen Sie mich Ihnen also ohne weitere Umschweife die Schritte zum Ermitteln des RAM-Typs in Windows 10 und 11 zeigen. Fangen wir an.
RAM-Typ in Windows mithilfe des Task-Managers ermitteln
Richtig-Klicken Sie auf die Start-Schaltfläche in der Taskleiste. Wählen Sie „Task-Manager“. Gehen Sie zur Registerkarte „Leistung“. Wählen Sie aus „Speicher“ Option. Sie sehen den Speichertyp in der oberen rechten Ecke oder unten. Sie sehen die Speichergeschwindigkeit neben „Geschwindigkeit.“Schließen den Task-Manager. Damit kennen Sie jetzt den Speichertyp und die Geschwindigkeit.
Als Bonus können Sie auch sehen, wie viele RAM-Steckplätze Ihr Computer hat und wie viele verwendet werden neben „Verwendete Slots“. Die meisten Laptops verfügen über zwei RAM-Steckplätze und Desktops über vier, von denen einer oder zwei bereits belegt sind.
Hinweis: Diese Methode funktioniert nur für DDR3 oder ältere RAM-Typen. Wenn Sie den RAM-Typ nicht sehen, verwendet Ihr System möglicherweise DDR4 oder neuer. Befolgen Sie zur Bestätigung die zweite Methode.
RAM-Typ in Windows mit CPU-Z finden
Hinweis: Sie benötigen Administratorrechte um CPU-Z zu installieren und zu verwenden.
CPU-Z ist ein kostenloses, leichtes und benutzerfreundliches Software-Dienstprogramm, das detaillierte Hardwareinformationen, einschließlich RAM-Typ und-Geschwindigkeit, bereitstellt. So verwenden Sie es:
Holen Sie sich die CPU-Z-Software Von hier aus.Installieren Sie es nach dem Herunterladen. Öffnen Sie das Startmenü. Suchen Sie und öffnen Sie „CPU-Z“. Los zur „Erinnerung“ Tab. Sie sehen den Speichertyp neben „Typ“ im Abschnitt „Allgemein“. Gehen Sie zur Registerkarte „SPD“. wird die Speichergeschwindigkeit neben „Max Bandwidth“ sehen.Schließen Sie die CPU-Z-App. Damit wissen Sie nun, Ihr System >RAM-Typ und-Geschwindigkeit.
Detaillierte Schritte (mit Screenshots)
Als ersten Schritt gehen Sie zu Klicken Sie auf dieser Seite und klicken Sie auf die Schaltfläche „Setup English“ im Abschnitt „Classic Versions“, um die CPU-Z-Anwendung herunterzuladen.
Nach dem Herunterladen Doppelklicken Sie auf die Datei und befolgen Sie die Anweisungen auf dem Bildschirm, um CPU-Z zu installieren. Öffnen Sie nach der Installation das Startmenü, suchen Sie nach „CPU-Z“ und klicken Sie auf „Öffnen“, um die Anwendung zu starten.
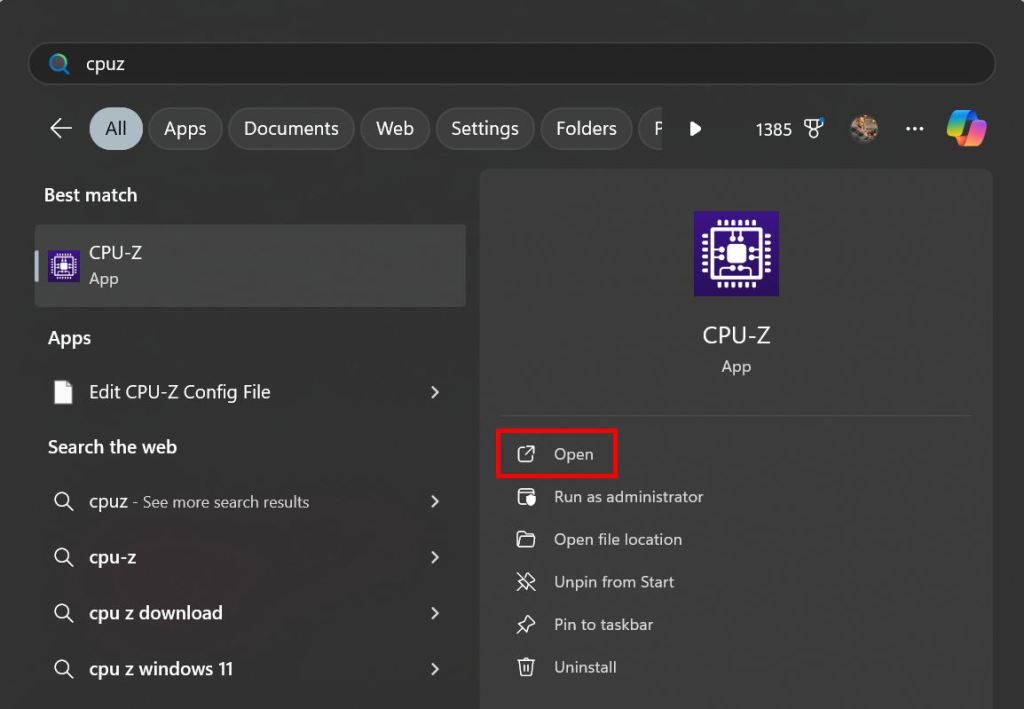
Nachher Öffnen Sie es und gehen Sie zur Registerkarte „Speicher“. Der in Ihrem Computer installierte RAM-Typ wird neben „Typ“ im Abschnitt „Allgemein“ angezeigt.
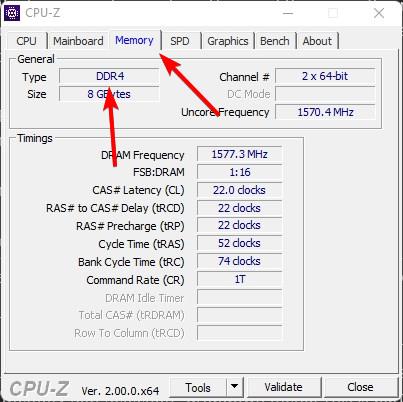
Um die RAM-Geschwindigkeit zu ermitteln, gehen Sie zur Registerkarte „SPD“ und werfen Sie einen Blick auf „Max Bandwidth“. Feld. In meinem Fall beträgt die RAM-Geschwindigkeit „3200 MHz“.
Hinweis: CPU-Z zeigt die RAM-Geschwindigkeit pro Steckplatz an. Wenn Ihr Laptop oder Desktop über mehrere Speichermodule verfügt, können Sie dies tun Sehen Sie sich die Geschwindigkeit jedes RAM-Moduls an, indem Sie im Dropdown-Menü „Speichersteckplatzauswahl“ einen Steckplatz auswählen. Dies ist besonders hilfreich, um sicherzustellen, dass alle RAM-Module die gleiche Geschwindigkeit haben.
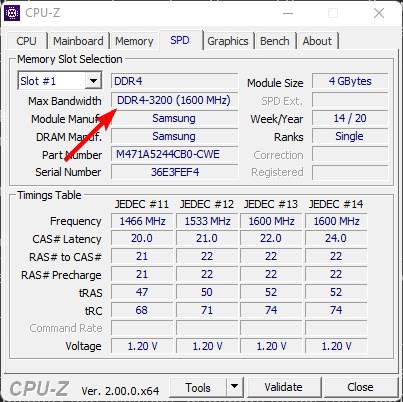
Sobald Sie fertig sind, können Sie die CPU-Z-Anwendung schließen, indem Sie auf klicken Schaltfläche „X“ in der oberen rechten Ecke.
Fazit – RAM-Typ und-Geschwindigkeit in Windows ermitteln
Zusammenfassend haben Sie zwei Methoden, um RAM-Typ und-Geschwindigkeit in Windows zu überprüfen Der Task-Manager kann zwar grundlegende Speicherinformationen bereitstellen, funktioniert jedoch nur, wenn Ihr Computer über DDR3 oder einen älteren RAM-Typ verfügt. Die CPU-Z-Methode funktioniert jedoch auf allen Systemen und liefert Ihnen genaue Informationen, während sie dennoch einfach zu verwenden ist Wir empfehlen Ihnen, die zweite Methode zu befolgen.
Wenn Sie Fragen haben Wenn Sie Hilfe benötigen, schreiben Sie unten einen Kommentar.
Update: Dieses Tutorial wurde aktualisiert, um die Änderungen in Windows widerzuspiegeln und klarzustellen, dass nur die Task-Manager-Methode funktioniert in bestimmten älteren Systemen.