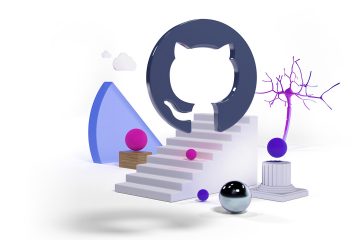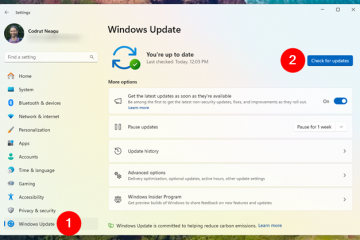.single.post-author, Autor: Konstantinos Tsoukalas, Letzte Aktualisierung: 13. Januar 2025
Wenn Sie versuchen, die Windows-Wiederherstellungsumgebung auf einem Windows 11/zu aktivieren 10-basierten Computer installieren und Sie die Fehlermeldung „Das Windows RE-Image wurde nicht gefunden“ erhalten, lesen Sie weiter unten, um das Problem zu beheben.
Problemdetails: Nach der Ausgabe des Befehls „reagentc/enable“ zum Aktivieren von Windows RE kann der folgende Fehler auftreten: „REAGENTC.EXE: Windows RE-Image nicht gefunden“.
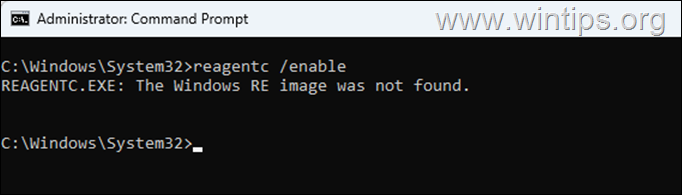
Warum tritt der Fehler „Windows RE-Image nicht gefunden“ auf?
Um die Windows-Wiederherstellungsumgebung (auch bekannt als „Windows RE“ oder „WinRE“, müssen die folgenden zwei (2) Dateien an diesem Speicherort auf der Festplatte vorhanden sein: „C:\Windows\System32\Recovery“.
ReAgent.xml Winre.wim 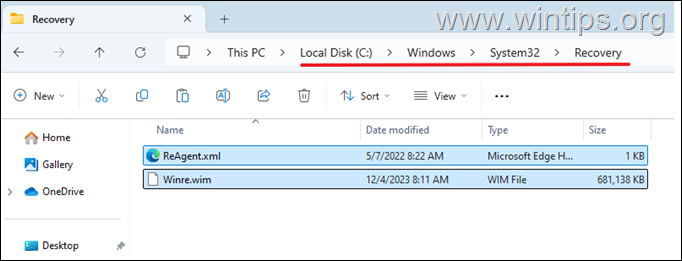
Wenn eine dieser Dateien fehlt*, erhalten Sie beim Ausführen des Befehls „reagentc/enable“ zum Aktivieren von WinRE die Fehlermeldung „Windows RE-Image nicht gefunden“. Um das Problem zu lösen, befolgen Sie die unten aufgeführten Schritte.
* Hinweis: Normalerweise ist die fehlende Datei „Winre.wim“, das WinRE-Image, das die zum Aktivieren von Windows RE erforderlichen Dateien enthält.
So beheben Sie den Fehler „REAGENTC.EXE: Windows RE-Image nicht gefunden“ in Windows 11/10.
Schritt 1. Laden Sie die Windows-ISO-Datei herunter.
Zu erhalten die oben genannten Dateien (Reagent.xml & Winre.wim), die zum Aktivieren von WinRE erforderlich sind. Sie benötigen eine Windows-ISO-Datei entsprechend Ihrer Windows-Version. (Windows 10 oder Windows 11)
Wenn Sie keine Windows-ISO-Datei besitzen, dann fahren Sie entsprechend Ihrer Windows-Version mit dem Download von Windows 10 oder Windows 11 in einer ISO-Datei mithilfe der Anweisungen in diesem Artikel.
Schritt 2. Erforderliche Dateien aus einer Windows 10/11-ISO-Datei extrahieren.
Sobald Sie die Windows-ISO-Datei haben, führen Sie die folgenden Schritte aus, um die Dateien „Reagent.xml“ und „Winre.wim“ daraus zu extrahieren.
1. Laden Sie herunter und Installieren Sie 7-Zip Dateiarchivierer.
2. Dann klicken Sie mit der rechten Maustaste und wählen Sie Mount oder doppelklicken strong> in der Datei Windows.iso, um sie in Datei einzuhängen (öffnen). Explorer.
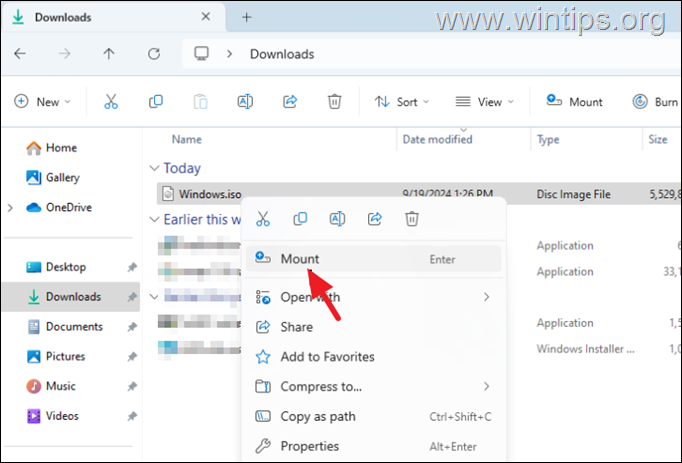
3. Erkunden Sie den Inhalt der bereitgestellten ISO-Datei und öffnen Sie den Ordner „sources“.
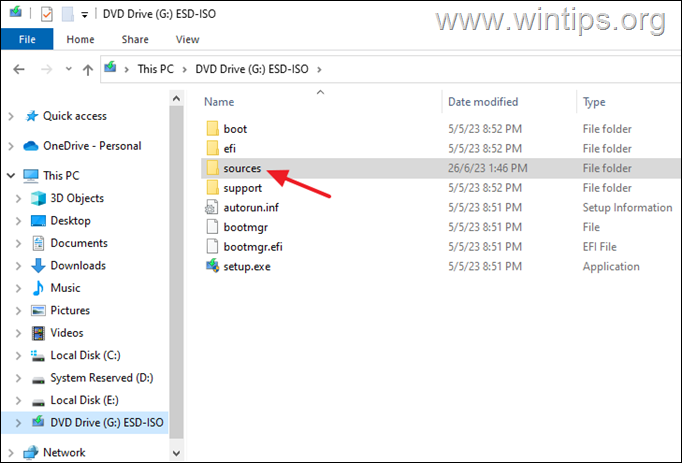
4. Klicken Sie mit der rechten Maustaste auf die Datei install.esd (oder auf die Datei install.wim) und wählen Sie 7-Zip > Archiv öffnen.
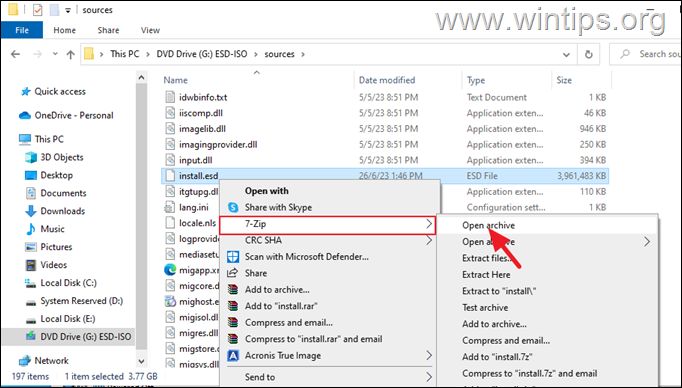
5a. Jetzt doppelklicken Sie, um einen der nummerierten Ordner zu öffnen (z. B. die „1“ in diesem Beispiel) und…
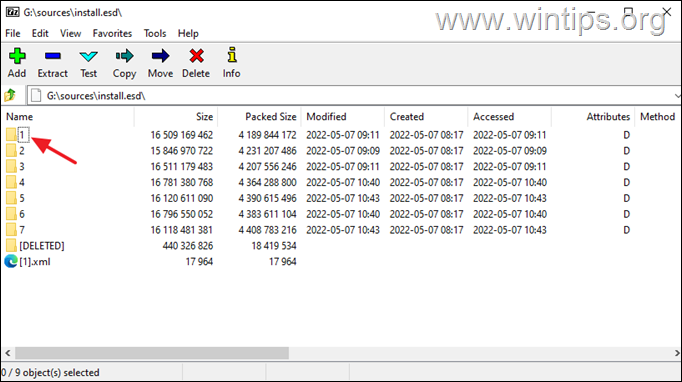
5b. …navigieren Sie zu diesem Speicherort:
Windows\System32\Recovery\
6a. Klicken Sie dann im Menü auf die Schaltfläche Extrahieren und…
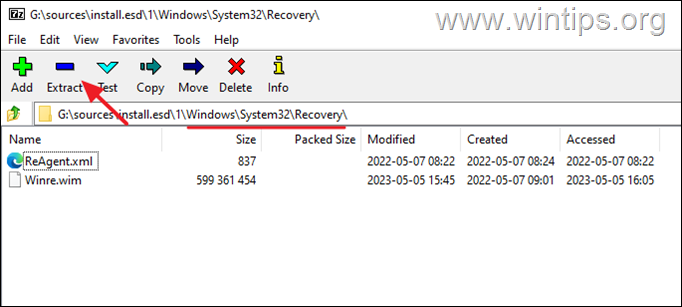
6b. …zum Kopieren auswählen ReAgent.xml-und Winre.wim-Dateien in den Ordner „C:\sources\“ und klicken Sie auf OK.
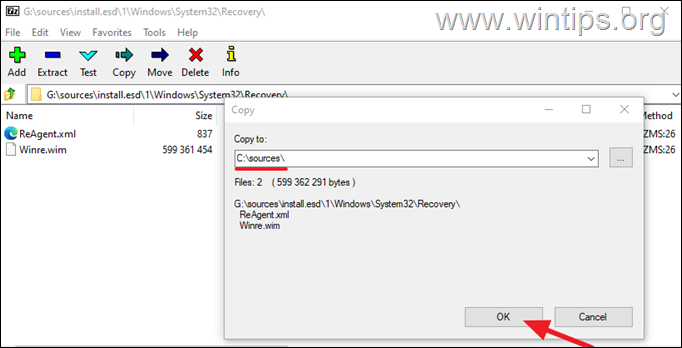
7. Wenn die Extraktion abgeschlossen ist, klicken Sie auf Schließen und schließen dann die 7-Zip-App.
8a. Navigieren Sie nun zum Ordner „C:\Sources“ und öffnen Sie ihn.
8b. Wählen Sie die extrahierten Dateien aus (“Reagent.xml” & “Winre.wim“), klicken Sie dann mit der rechten Maustaste und wählen Sie Kopieren (oder Ausschneiden).
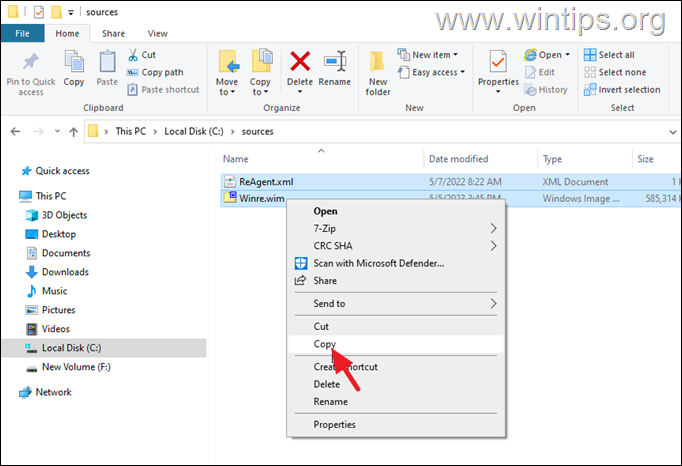
8c. Navigieren Sie dann zum folgenden Speicherort und…
C:\Windows\System32\Recovery\
8d. …Fügen die kopierten Dateien in den Ordner „Wiederherstellung“ ein.
* Hinweise:
1. Wenn Sie dazu aufgefordert werden, wählen Sie Alle Dateien im Ziel ersetzen und klicken dann auf Weiter
2. Wichtig: Falls bei einem der verbleibenden Schritte ein Fehler auftritt, kopieren Sie diese Dateien erneut in den Ordner „C:\Windows\System32\Recovery\“.
9. Nachdem Sie die Dateien Reagent.xml und Winre.wim in den Ordner „C:\Windows\System32\Recovery\“ kopiert haben, öffnen Sie die Eingabeaufforderung als Administrator und geben Sie den folgenden Befehl ein, um die Windows-Wiederherstellungsumgebung zu aktivieren. Die Windows-Wiederherstellungsumgebung sollte jetzt erfolgreich aktiviert werden.
reagentc/enable 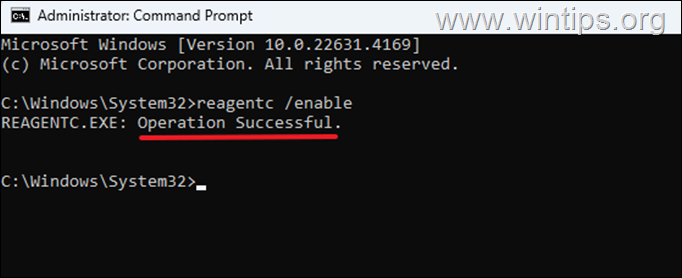
Das ist es! Lassen Sie mich wissen, ob dieser Leitfaden Ihnen geholfen hat, indem Sie einen Kommentar zu Ihren Erfahrungen hinterlassen. Bitte liken und teilen Sie diesen Leitfaden, um anderen zu helfen.
Wenn dieser Artikel für Sie nützlich war, denken Sie bitte darüber nach, uns mit einer Spende zu unterstützen. Sogar 1 US-Dollar kann für uns einen großen Unterschied in unserem Bemühen machen, weiterhin anderen zu helfen und gleichzeitig diese Website kostenlos zu halten: 
 Konstantinos ist der Gründer und Administrator von Wintips.org. Seit 1995 ist er als Computer-und Netzwerkexperte für Privatpersonen und große Unternehmen tätig und bietet IT-Support an. Er ist auf die Lösung von Problemen im Zusammenhang mit Windows oder anderen Microsoft-Produkten (Windows Server, Office, Microsoft 365 usw.) spezialisiert. Neueste Beiträge von Konstantinos Tsoukalas (alle ansehen)
Konstantinos ist der Gründer und Administrator von Wintips.org. Seit 1995 ist er als Computer-und Netzwerkexperte für Privatpersonen und große Unternehmen tätig und bietet IT-Support an. Er ist auf die Lösung von Problemen im Zusammenhang mit Windows oder anderen Microsoft-Produkten (Windows Server, Office, Microsoft 365 usw.) spezialisiert. Neueste Beiträge von Konstantinos Tsoukalas (alle ansehen)