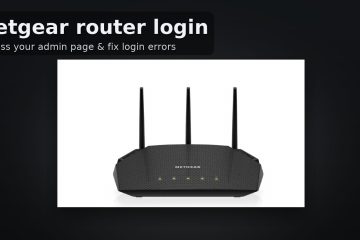Windows 11 bietet mehrere integrierte Tools und unterstützt Apps von Drittanbietern zum Screening von Aufzeichnungsfenstern, dem gesamten Desktop oder ausgewählten Bereichen davon – jeweils passend zu unterschiedlichen Bedürfnissen und Vorlieben.
Verstehen der verfügbaren Optionen und ihre Funktionen sind entscheidend für die Auswahl des am besten geeigneten Tools für Ihre spezifischen Aufnahmeanforderungen. Unser Leitfaden bietet einen umfassenden Überblick über verschiedene Methoden zum Aufzeichnen Ihres Bildschirms unter Windows 11, einschließlich Schritt-für-Schritt-Anleitungen.
Wir behandeln native Anwendungen wie das Snipping Tool und die Xbox Game Bar sowie Software von Drittanbietern wie z als ShareX und OBS Studio.
Indem Sie die in diesem Leitfaden beschriebenen Methoden befolgen, können Sie das für Ihre Bildschirmaufzeichnungsanforderungen am besten geeignete Tool und den am besten geeigneten Ansatz auswählen, Ihre Produktivität steigern und Ihnen die Erstellung hochwertiger Videos ermöglichen mit Leichtigkeit.
So führen Sie eine Bildschirmaufzeichnung in Windows mit dem Snipping Tool durch
Das Windows Snipping Tool ist ein einfaches, integriertes Dienstprogramm von Windows 11, das am besten bekannt ist zum Aufnehmen von Screenshots. Sein integrierter Windows-Desktop-Recorder ist ideal für schnelle, unkomplizierte Aufnahmen und macht ihn zu einem hervorragenden Windows-Bildschirmaufzeichnungstool für Gelegenheitsbenutzer oder diejenigen, die eine leichte Lösung benötigen. Es fehlen jedoch erweiterte Funktionen wie Audioaufzeichnung oder die Möglichkeit, den gesamten Bildschirm aufzuzeichnen.
Vorteile: Einfach zu verwenden, keine zusätzlichen Downloads erforderlich.
Nachteile: Eingeschränkte Funktionalität, keine Audiounterstützung.
Schritt-für-Schritt-Anleitung
Starten Sie das Snipping Tool
Öffnen Sie das Startmenü und geben Sie ein „Snipping Tool“ in der Suchleiste. Klicken Sie in den Ergebnissen auf die App, um sie zu öffnen.
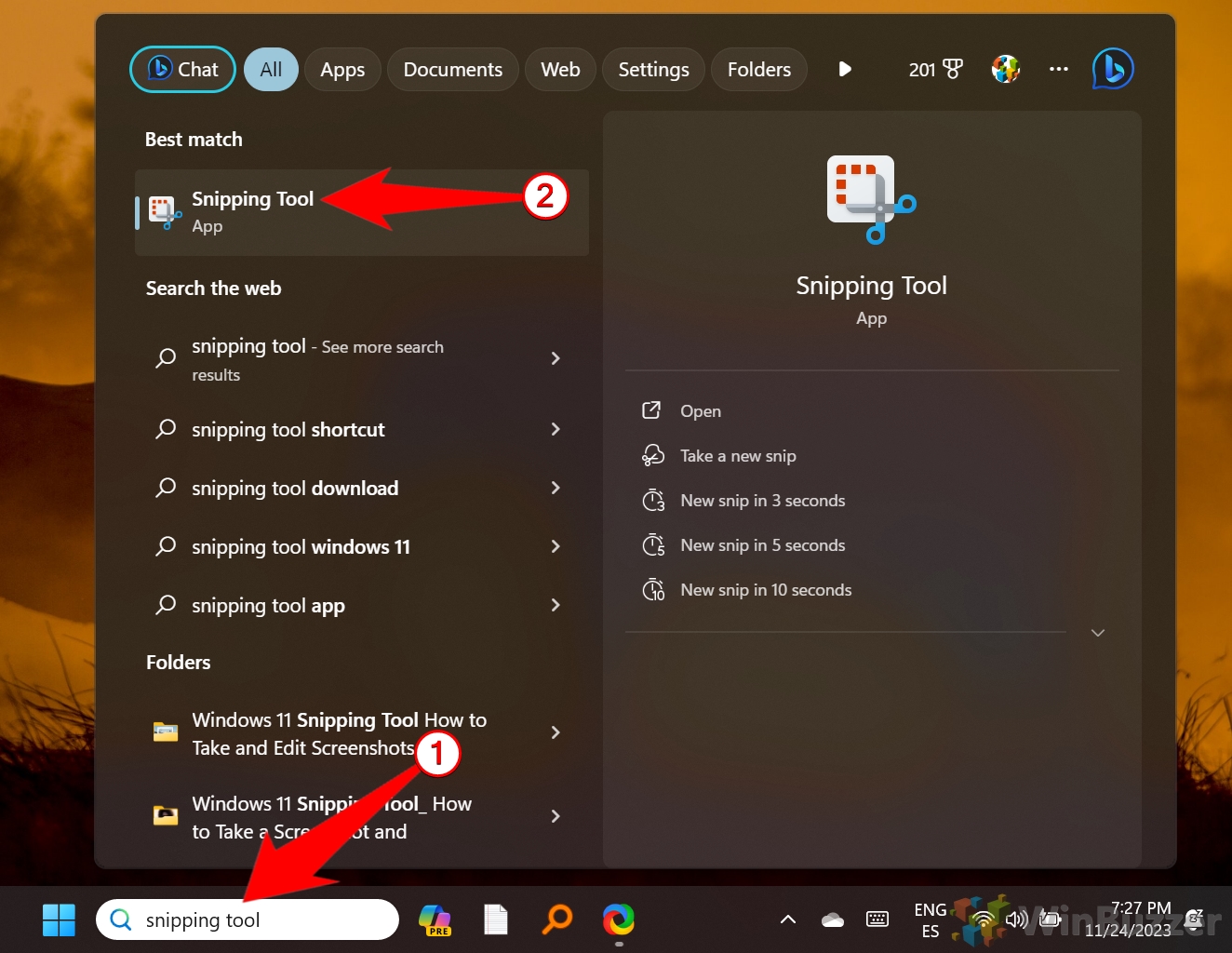 In den Aufnahmemodus wechseln
In den Aufnahmemodus wechseln
Einmal Wenn das Snipping-Tool geöffnet ist, klicken Sie auf das Camcorder-Symbol, um in den Videoaufnahmemodus zu wechseln. Klicken Sie dann auf die Schaltfläche „Neu“.
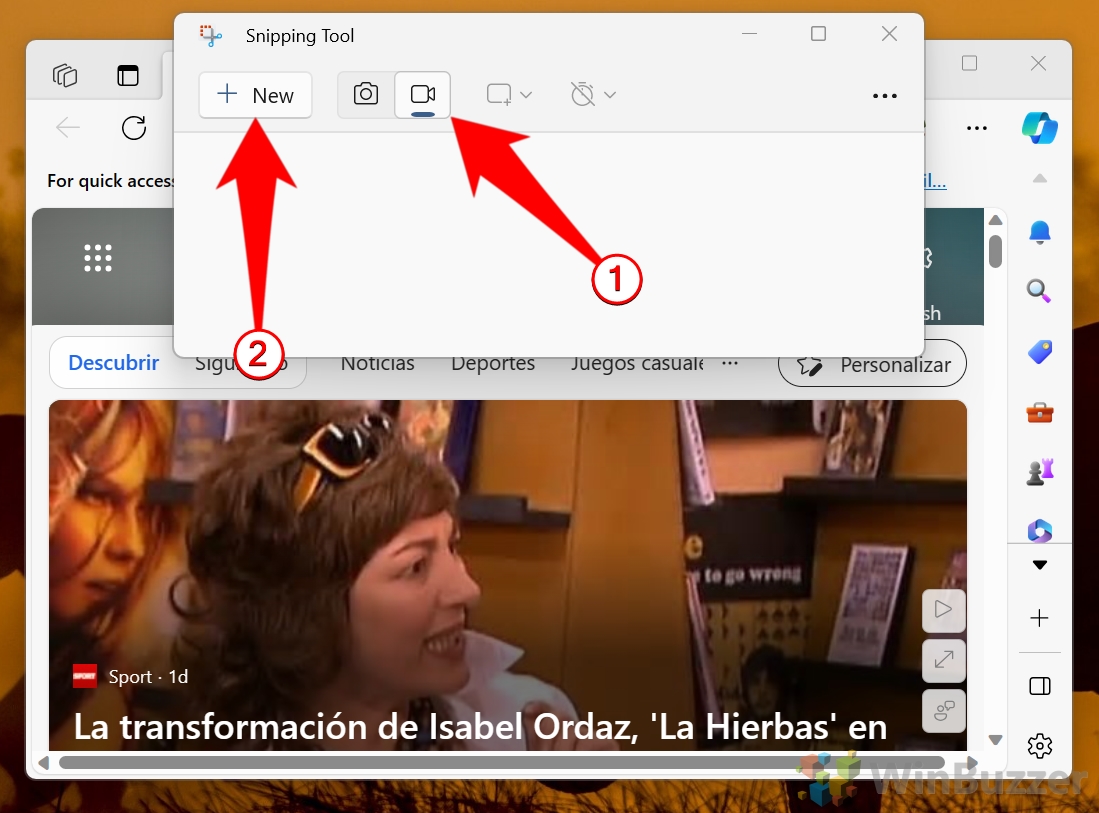 Wählen Sie den Aufnahmebereich aus
Wählen Sie den Aufnahmebereich aus
Eine schwebende Symbolleiste wird angezeigt. Ihr Mauszeiger verwandelt sich in ein Fadenkreuz. Klicken und ziehen Sie, um den spezifischen Bereich des Bildschirms auszuwählen, den Sie aufzeichnen möchten. Klicken Sie auf das Mikrofonsymbol, wenn Sie auch Systemaudio aufnehmen möchten. Klicken Sie auf die Schaltfläche „Start“, um mit der Aufnahme zu beginnen.
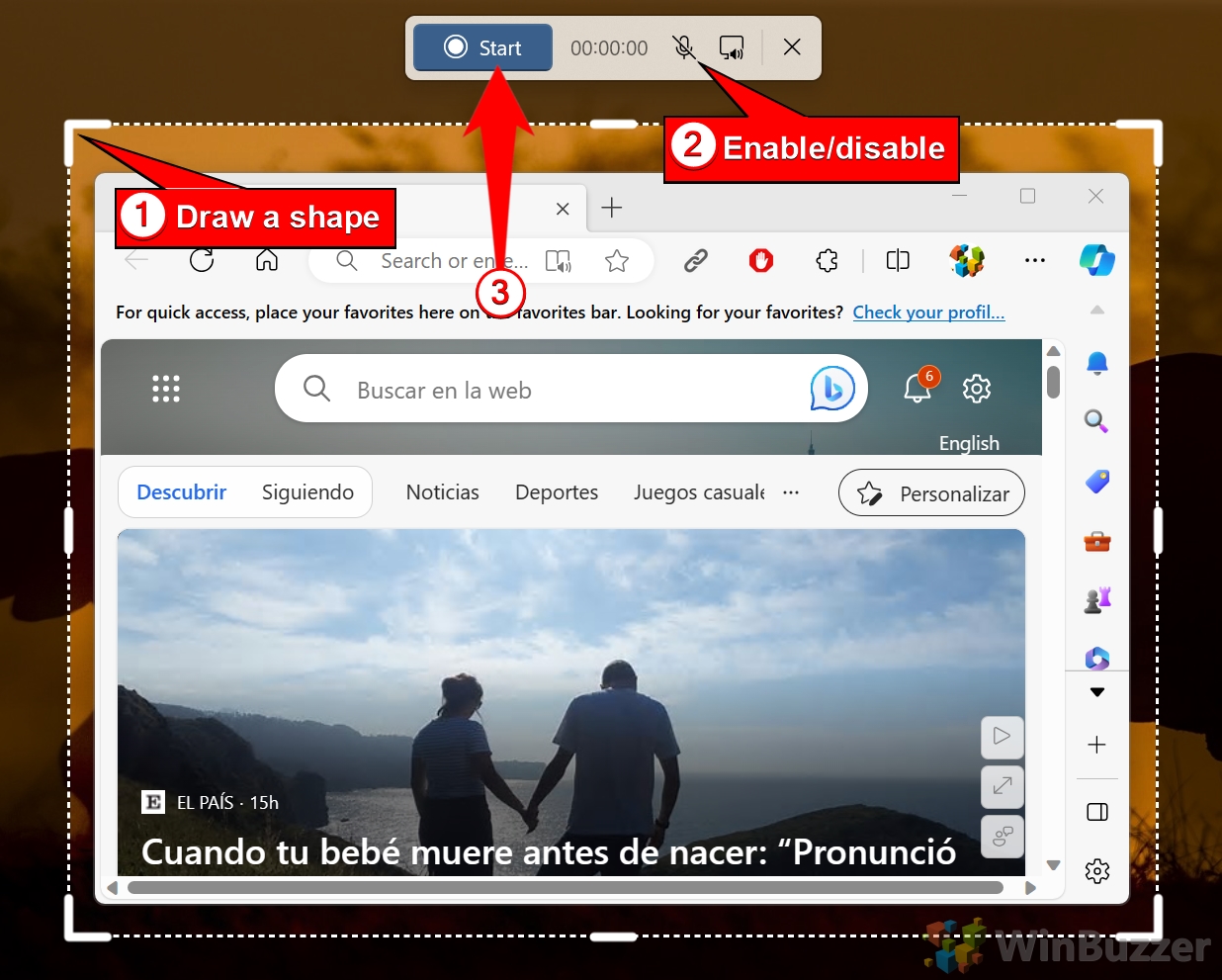
Stoppen oder pausieren Sie die Aufnahme
Wenn Sie fertig sind, klicken Sie auf das rote Quadrat in der Symbolleiste, um Sie können die Aufnahme auch anhalten oder bei Bedarf löschen.
Nach dem Anhalten wird die Aufnahme in einem Player-Fenster geöffnet zurück, speichern Sie es auf Ihrem Gerät oder teilen Sie es direkt.
So zeichnen Sie Ihren Bildschirm in Windows mit der Xbox Game Bar auf
Die Xbox Game Bar ist ein vielseitiges Tool In erster Linie für Gamer konzipiert, besonders nützlich dank des integrierten Windows-Bildschirms Der Rekorder umfasst grundlegende Audioaufzeichnungen und Systemintegration und eignet sich daher hervorragend für die Aufzeichnung von Gameplay, Präsentationen oder Tutorials. Allerdings kann es jeweils nur eine einzelne Anwendung aufzeichnen, nicht den gesamten Desktop.
Vorteile: Integrierte Audiounterstützung, einfache Benutzeroberfläche, gut für Gamer.
Nachteile: Beschränkt auf die Aufnahme in einem Fenster, nicht geeignet für Arbeitsabläufe mit mehreren Fenstern.
Schritt-für-Schritt-Anleitung
Öffnen Sie das Xbox-Spiel Bar
Geben Sie „Xbox Game Bar“ in die Suchleiste des Startmenüs ein und öffnen Sie die App. Sie können auch „Windows+G“ um es zu öffnen, was im Grunde als Standardverknüpfung für den Windows-Bildschirmrekorder dient. Öffnen Sie das Aufnahmefenster und starten Sie die Aufnahme
Wenn die Xbox Game Bar geöffnet wird, suchen Sie die Symbolleiste oben auf Ihrem Bildschirm. Klicken Sie auf das Kamerasymbol, um auf das Aufnahmefenster zuzugreifen. Wenn Sie Ihre Stimme während der Bildschirmaufnahme aufzeichnen möchten, stellen Sie sicher, dass das Mikrofonsymbol nicht durchgestrichen ist. Klicken Sie darauf, um zwischen Stummschaltung und Stummschaltung aufzuheben.
Klicken Sie im Aufnahmefenster auf die Schaltfläche Aufzeichnen (ein durchgezogener weißer Kreis), um mit der Aufnahme Ihres Bildschirms zu beginnen.
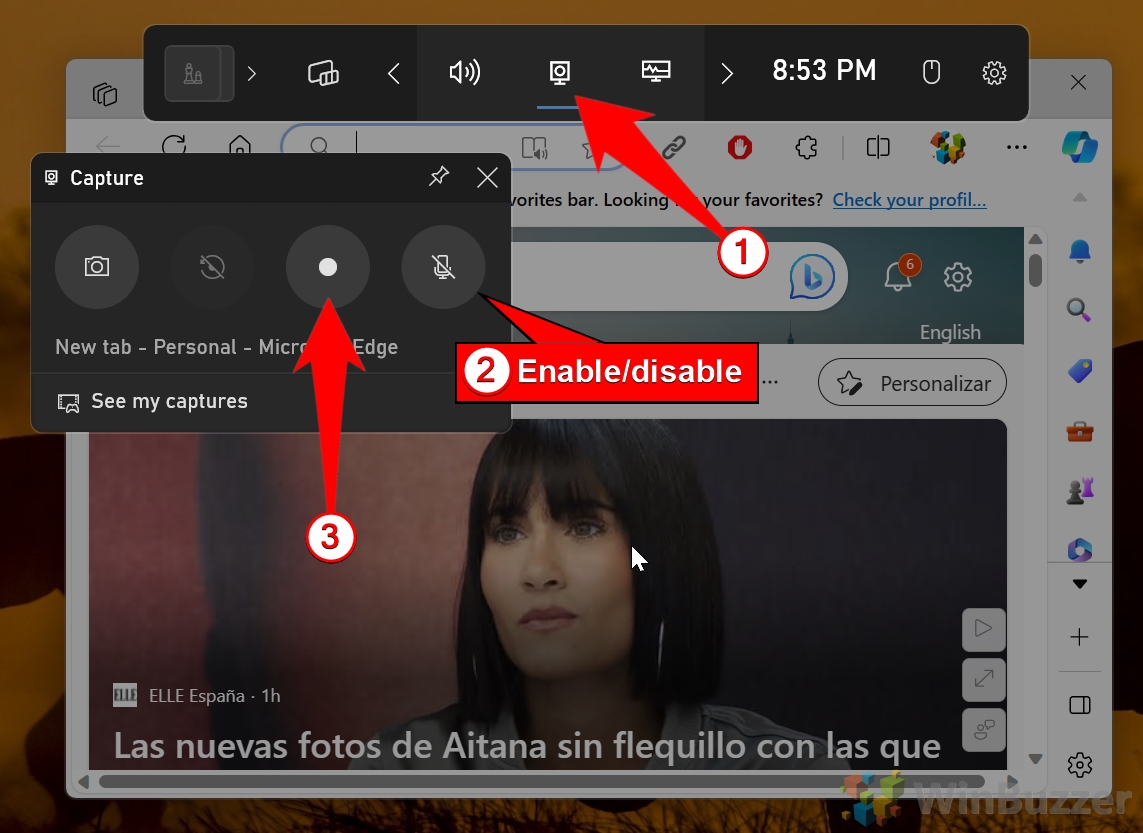 Stoppen Sie die Aufnahme
Stoppen Sie die Aufnahme
Wenn Sie fertig sind, klicken Sie dort auf die Schaltfläche „Stopp“ (ein weißes Quadrat). Speicherort als Aufnahmeschaltfläche.
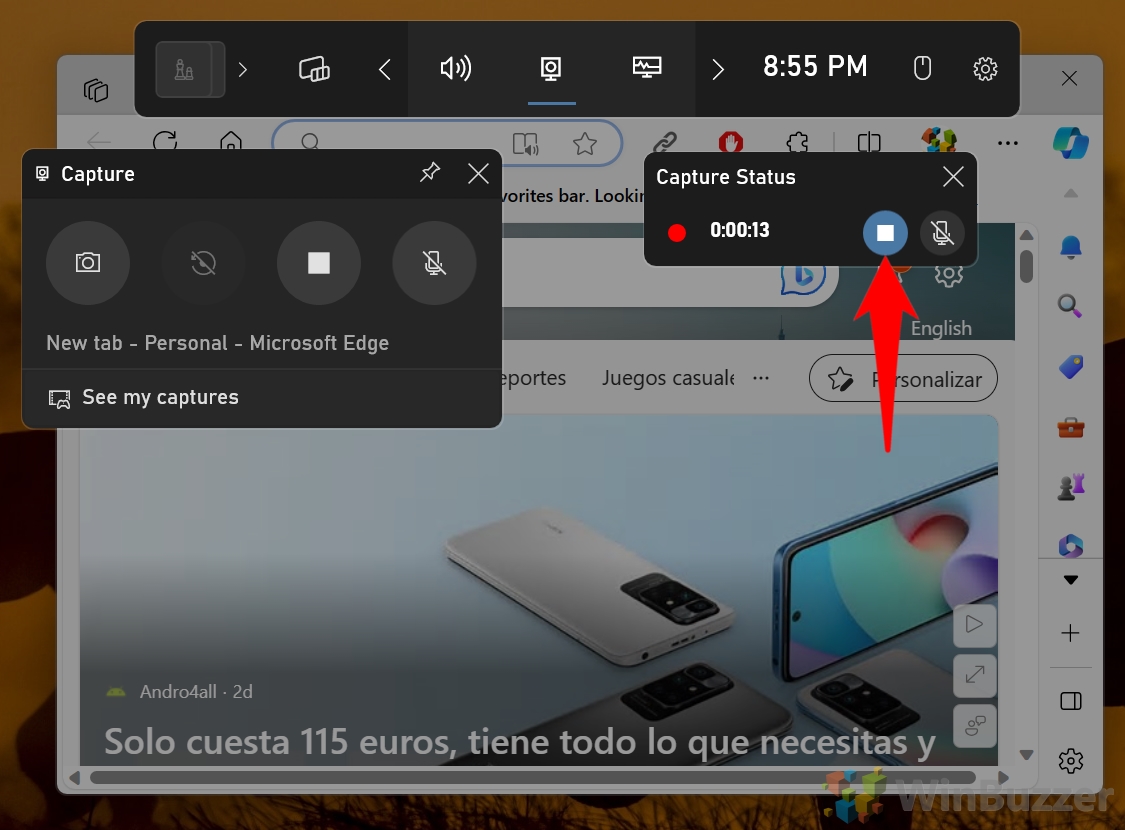 Suchen Sie Ihre Aufnahme
Suchen Sie Ihre Aufnahme
Um Ihre Aufnahmen anzusehen, klicken Sie im Aufnahmefenster auf „Meine Aufnahmen anzeigen“. Dadurch wird der Ordner geöffnet, in dem Ihre Videos standardmäßig gespeichert sind.

So führen Sie eine Bildschirmaufzeichnung mit Microsoft PowerPoint durch
Microsoft PowerPoint bietet eine versteckte Bildschirmaufzeichnungsfunktion, die sich perfekt für die Erstellung professioneller Präsentationen eignet. Mit dieser Methode können Sie einen definierten Bildschirmbereich aufzeichnen, Audio einbinden und die Aufzeichnung direkt in Ihre Folien einbetten. Obwohl es für Präsentationsersteller praktisch ist, ist es nicht die beste Wahl für längere Aufzeichnungen oder erweiterte Bearbeitung.
Vorteile: Integriert in PowerPoint für Präsentationen, Audiounterstützung.
Nachteile: Begrenzte Anpassungsmöglichkeiten, nicht ideal für den allgemeinen Gebrauch.
Schritt-für-Schritt-Anleitung
Öffnen Sie Microsoft PowerPoint
Starten Sie PowerPoint und Erstellen Sie eine neue oder öffnen Sie eine vorhandene Präsentation.
 Navigieren Sie zur Bildschirmaufzeichnung
Navigieren Sie zur Bildschirmaufzeichnung
Klicken Sie im Menüband auf die Registerkarte „Einfügen“ und wählen Sie dann „Bildschirmaufzeichnung“ aus Gruppe „Medien“.
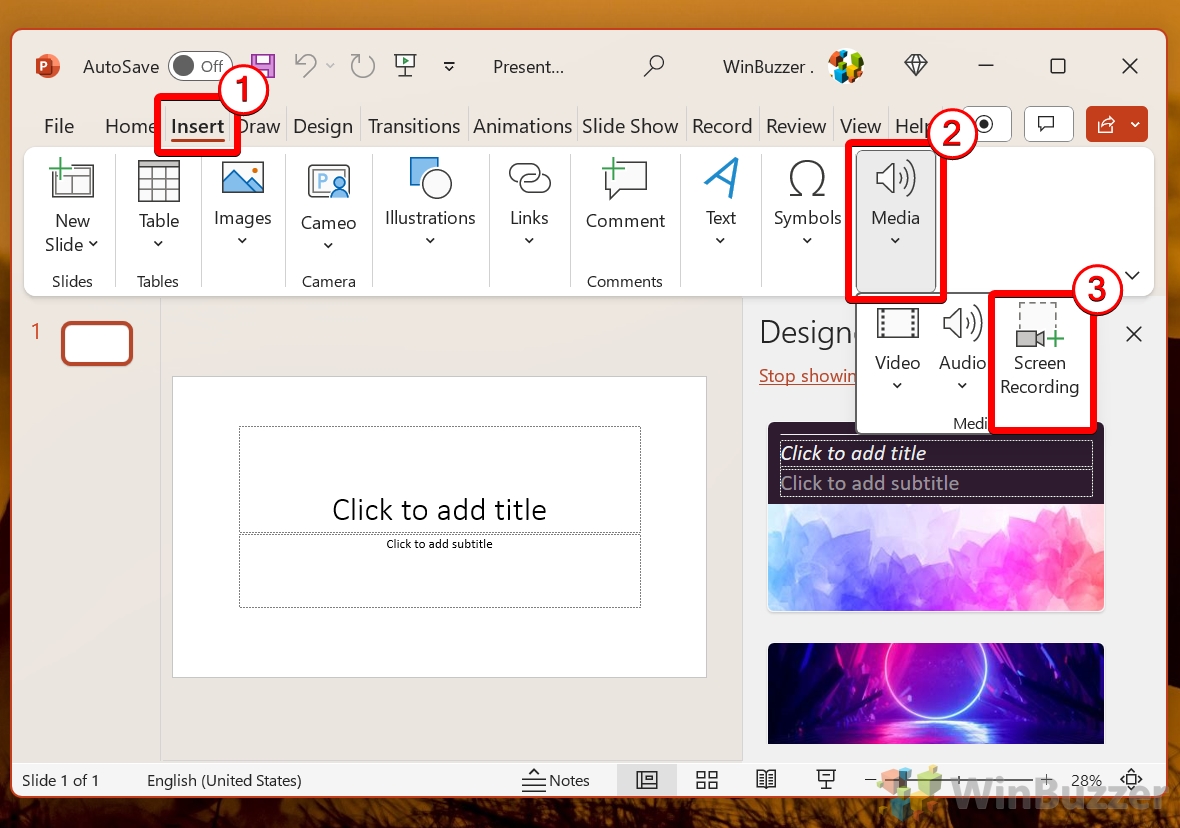 Wählen Sie den Aufnahmebereich aus
Wählen Sie den Aufnahmebereich aus
Klicken Sie und ziehen Sie den Cursor, um den Bereich des Bildschirms zu definieren, den Sie aufzeichnen möchten. Eine rote perforierte Linie umreißt den ausgewählten Bereich.
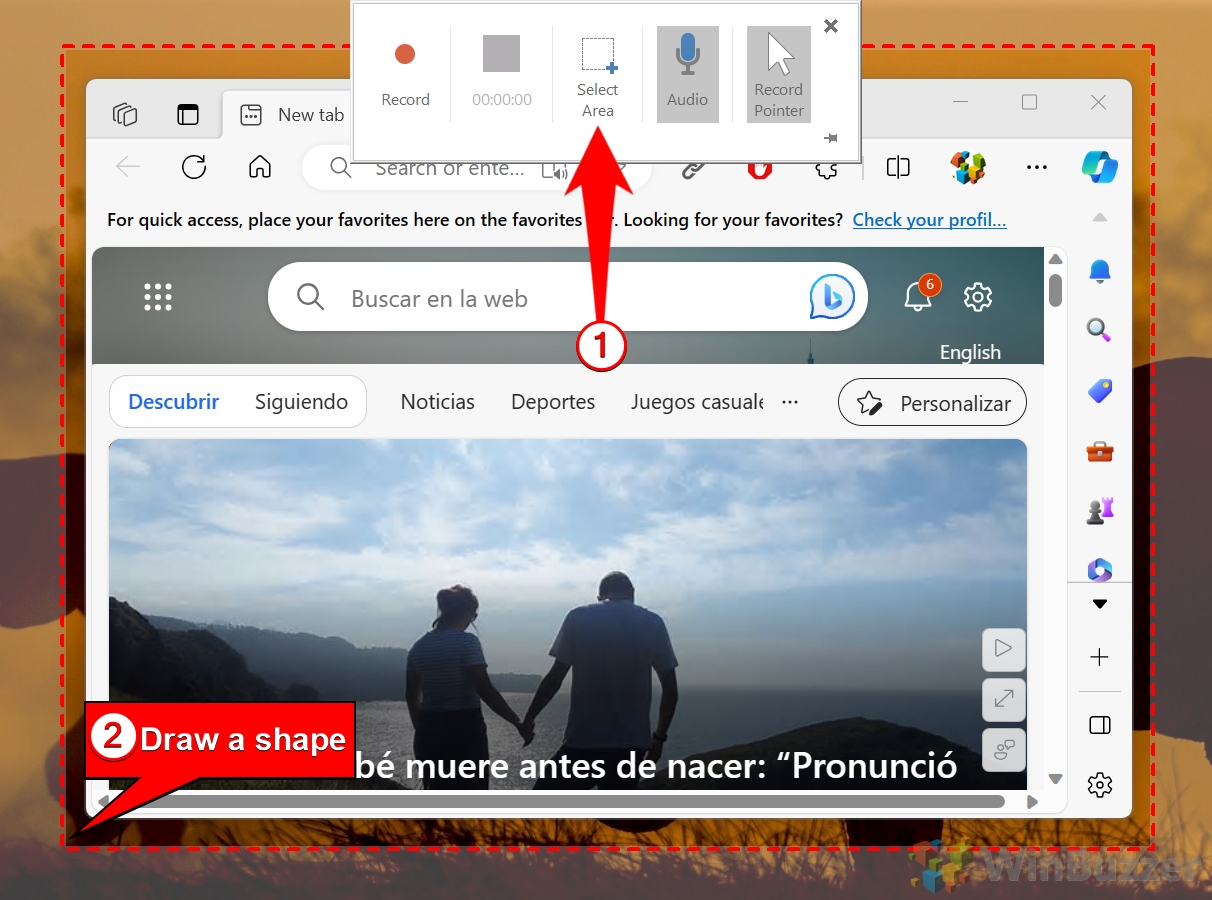 Optionen konfigurieren und Aufnahme starten
Optionen konfigurieren und Aufnahme starten
Oben auf Ihrem Bildschirm wird eine Aufnahmesymbolleiste angezeigt. Wählen Sie, ob Audio und Zeigersichtbarkeit einbezogen werden sollen, indem Sie die entsprechenden Schaltflächen umschalten. Aktivierte Optionen werden hervorgehoben angezeigt.
Klicken Sie in der Symbolleiste auf die Schaltfläche „Aufzeichnen“, um mit der Aufnahme Ihres Bildschirms zu beginnen. Die Symbolleiste wird automatisch minimiert, kann aber wiederhergestellt werden, indem Sie die Maus nach oben bewegen des Bildschirms.
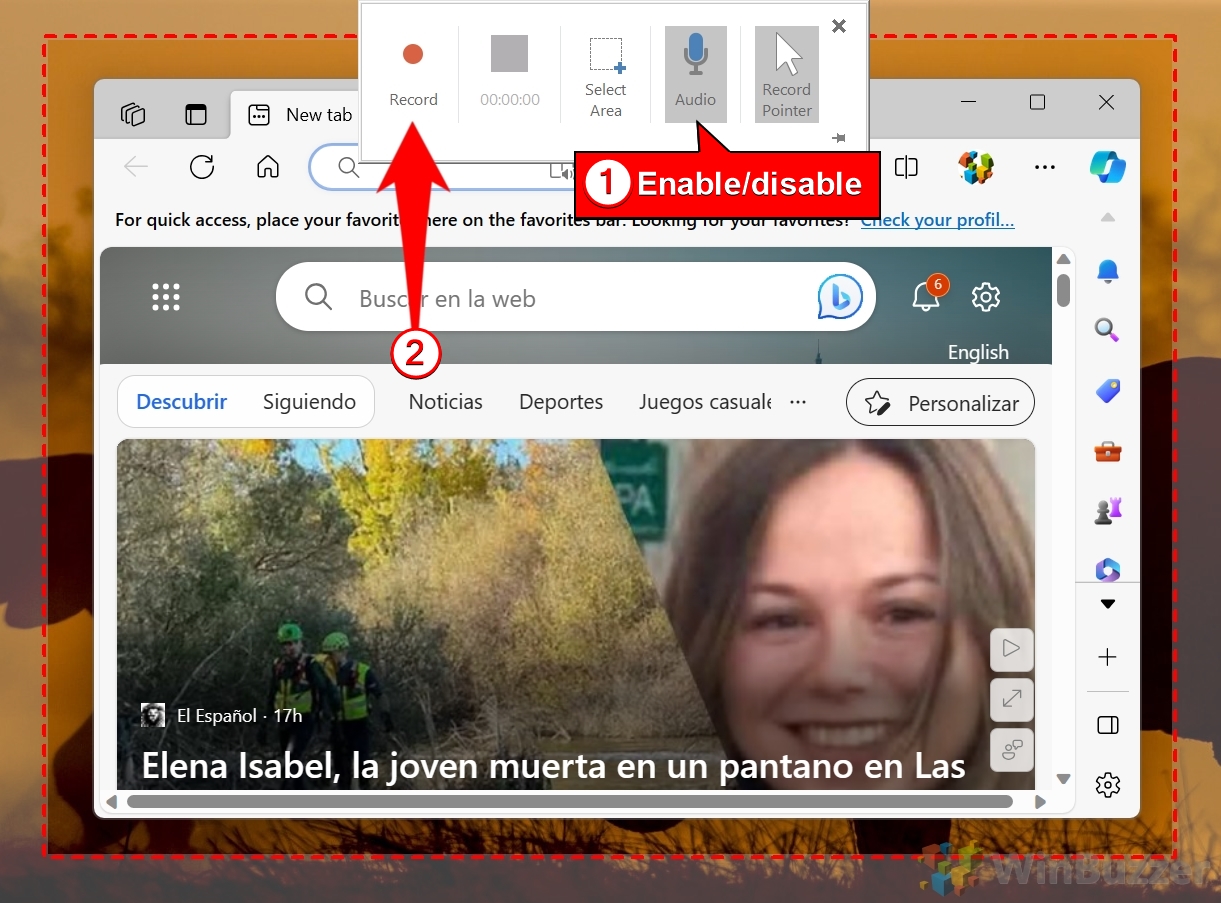 Stoppen oder pausieren Sie die Aufnahme
Stoppen oder pausieren Sie die Aufnahme
Zum Stoppen klicken Sie auf Schaltfläche „Stopp“ (ein durchgehendes blaues Quadrat) in der Symbolleiste. Sie können bei Bedarf auch pausieren und fortfahren.
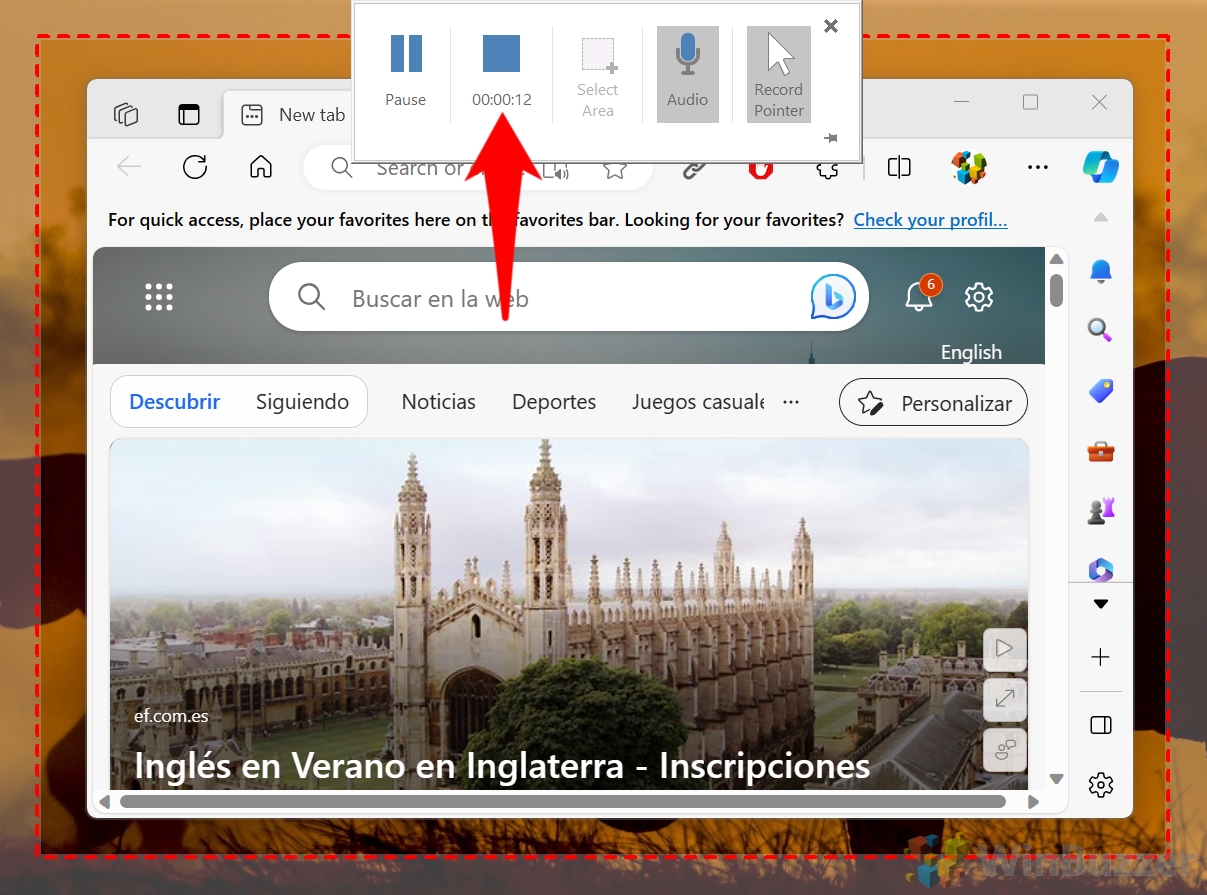 Speichern Sie die Aufzeichnung
Speichern Sie die Aufzeichnung
Nach dem Stoppen wird die Aufzeichnung in Ihre PowerPoint-Folie eingebettet. Klicken Sie mit der rechten Maustaste auf das Video und wählen Sie „Medien speichern unter“, um es als Datei auf Ihrem Computer zu speichern.
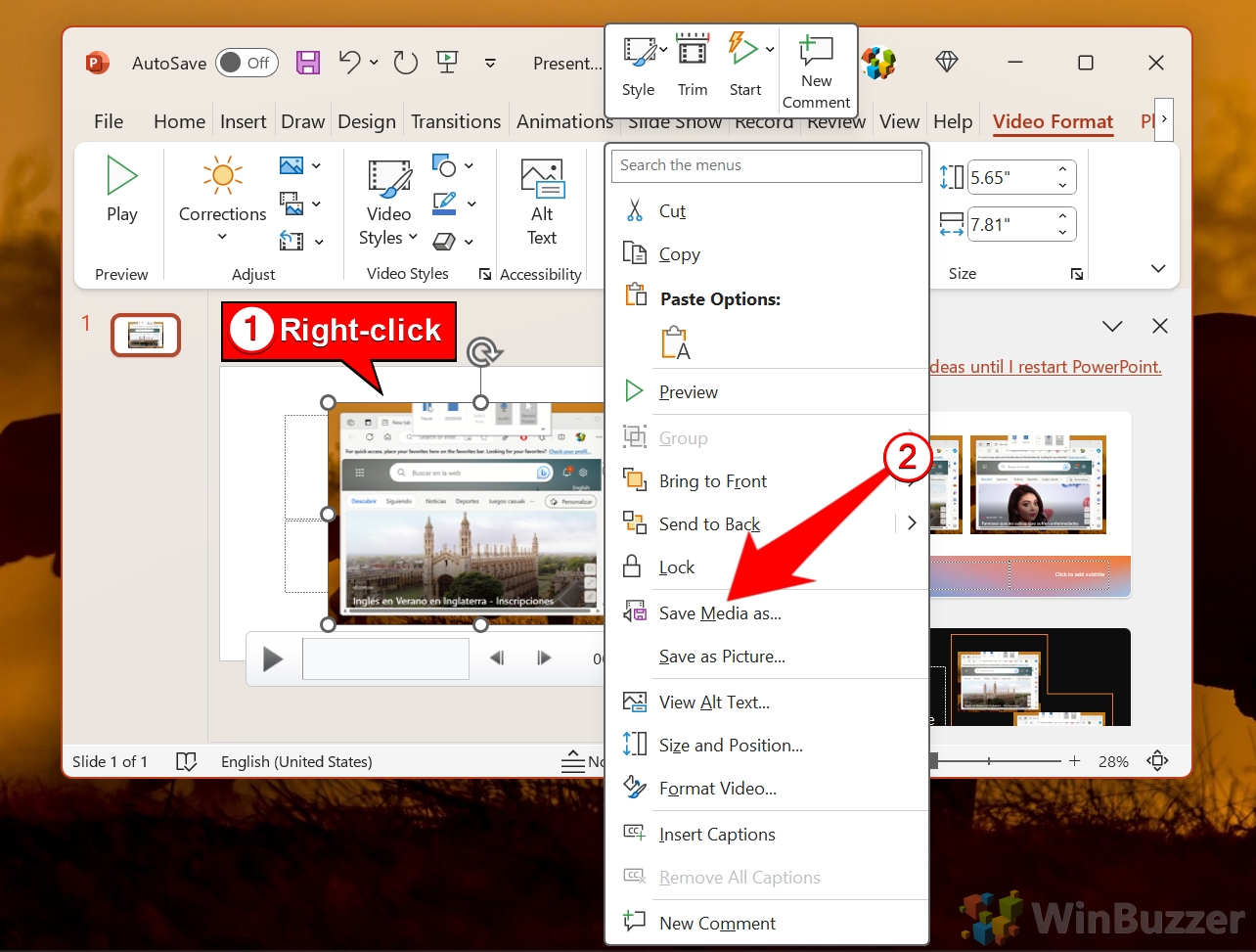
So zeichnen Sie einen Bildschirm mit ShareX als Video auf
ShareX ist ein leistungsstarkes Open-Source-Bildschirmaufnahmetool, das sich durch Flexibilität und herausragende Leistung auszeichnet Die Bildschirmaufzeichnungsfunktion eignet sich für Benutzer, die hochwertige Videos mit umfangreichen Format-und Codec-Optionen erstellen möchten. Die Benutzeroberfläche ist zwar reichhaltig, für Anfänger jedoch möglicherweise überwältigend.
Vorteile: Kostenlos, hochgradig anpassbar, unterstützt verschiedene Ausgabeformate.
Nachteile: Steilere Lernkurve, weniger intuitiv für neue Benutzer.
Schritt-für-Schrittanleitung
Installieren und starten Sie ShareX
Laden Sie ShareX von der offiziellen Website herunter und installieren Sie es. Öffnen Sie die Anwendung, sobald die Installation abgeschlossen ist. Legen Sie den Aufnahmemodus fest
Klicken Sie im Hauptmenü auf „Aufnahme“ und wählen Sie „Bildschirmaufzeichnung“.
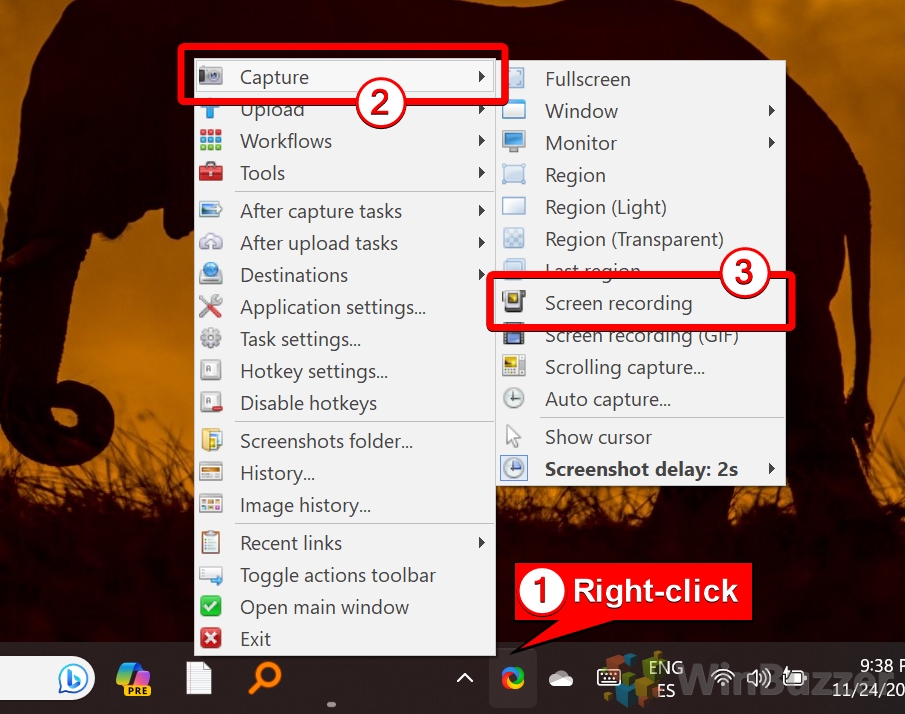 Wählen Sie den Aufnahmebereich aus
Wählen Sie den Aufnahmebereich aus
Klicken und ziehen Sie, um den Teil des Bildschirms anzugeben, den Sie aufzeichnen möchten. Für eine Vollbildaufnahme können Sie auch den gesamten Bildschirm auswählen. Sobald Sie den Bereich ausgewählt haben, startet die Bildschirmaufzeichnung automatisch.
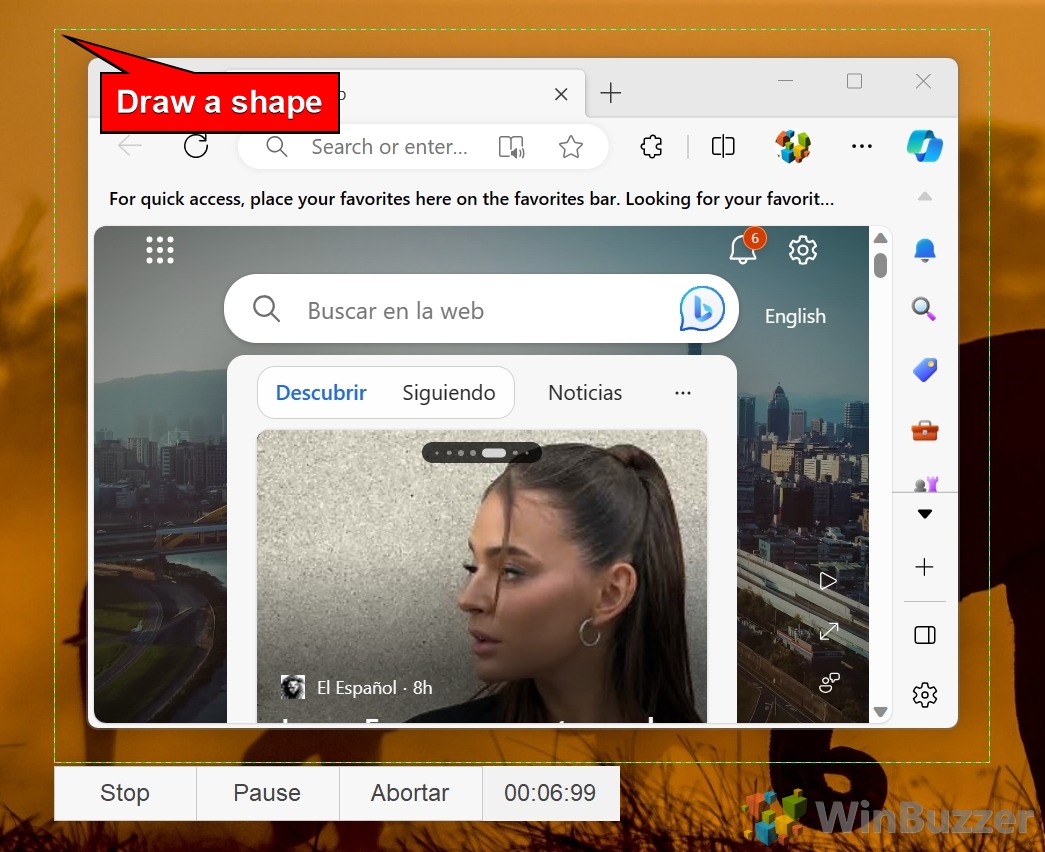 Stoppen und speichern Sie die Aufnahme
Stoppen und speichern Sie die Aufnahme
Wenn Sie fertig sind, klicken Sie auf die Schaltfläche Stop. Greifen Sie auf die Videodatei Ihrer Bildschirmaufzeichnung zu
ShareX speichert die Aufzeichnung im Standardordner, oder Sie können in den ShareX-Einstellungen einen benutzerdefinierten Speicherort auswählen.
So zeichnen Sie den Bildschirm mit ShareX als GIF auf
ShareX unterscheidet sich von anderen Tools durch seine Fähigkeit, GIFs zu erstellen. Diese Funktion eignet sich ideal zum Erstellen kurzer, sich wiederholender Animationen, die sich perfekt für Tutorials oder Social-Media-Inhalte eignen. Es eignet sich zwar hervorragend zum Erstellen von GIFs, ist jedoch nicht für lange oder hochauflösende Aufnahmen geeignet.
Vorteile: Kostenlos, spezialisiert auf die GIF-Erstellung, hervorragend für kurze Clips.
Nachteile: Beschränkt auf Aufnahmen mit niedriger Auflösung und kurzer Dauer.
Schritt-für-Schritt-Anleitung
Öffnen Sie ShareX und wählen Sie GIF Aufnahme
Klicken Sie im Hauptmenü auf „Aufnahme“ und wählen Sie „Bildschirmaufnahme (GIF)“.
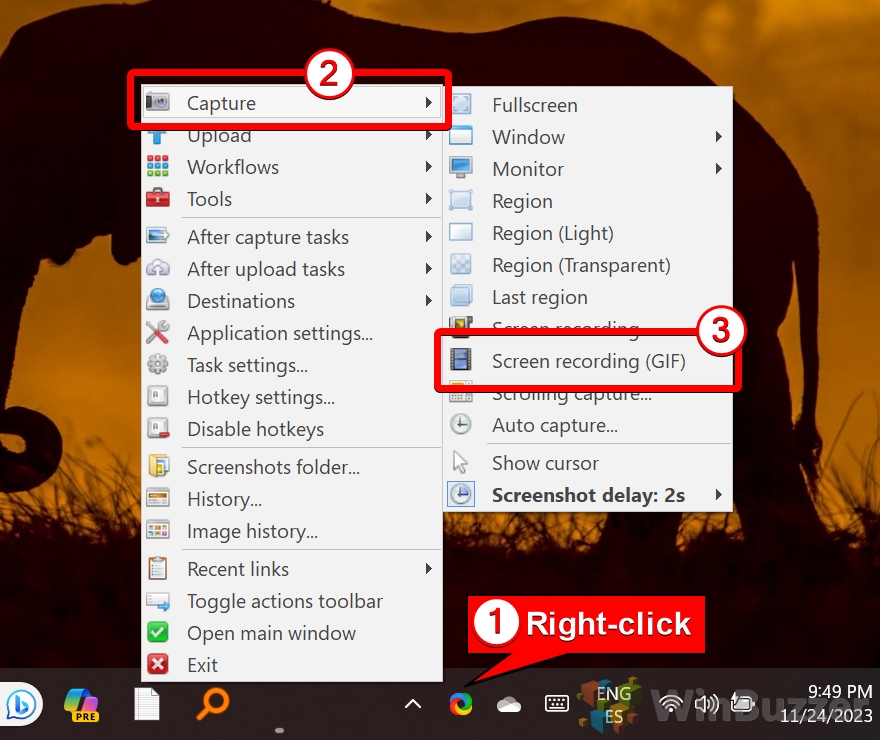 Konfigurieren Sie bei Bedarf die GIF-Einstellungen
Konfigurieren Sie bei Bedarf die GIF-Einstellungen
Passen Sie die Bildrate und Auflösung an, um die GIF-Qualität zu optimieren. ShareX bietet für diese Einstellungen ein separates Konfigurationsmenü. Wählen Sie den Aufnahmebereich aus
Klicken und ziehen Sie, um den spezifischen Bereich des Bildschirms auszuwählen, der als GIF erfasst werden soll. Sobald der Bereich ausgewählt ist, startet die Bildschirmaufzeichnung automatisch.
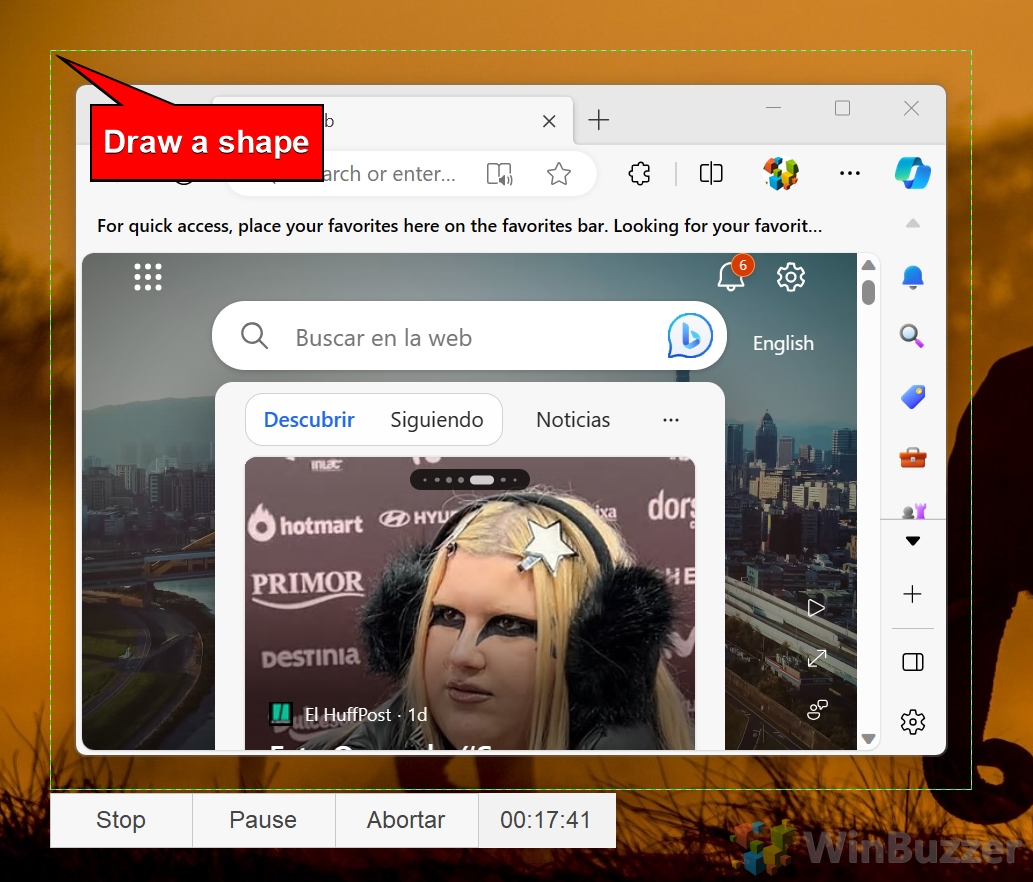 Aufnahme stoppen und Datei speichern
Aufnahme stoppen und Datei speichern
Klicken Sie auf „Stopp“, um die Aufnahme zu beenden. ShareX speichert das GIF automatisch in dem in den ShareX-Einstellungen angegebenen Ordner.
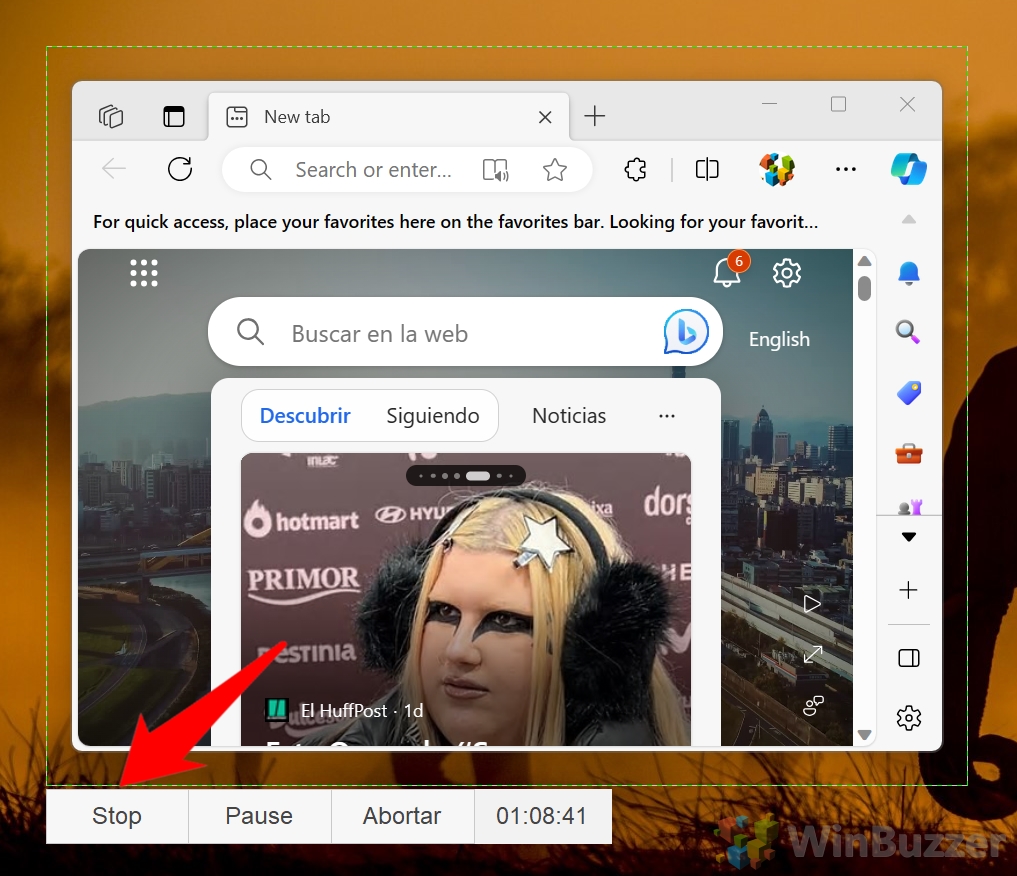
So zeichnen Sie Ihren Bildschirm mit OBS Studio auf
OBS Studio ist ein kostenloses professionelles Bildschirmaufzeichnungs-und Live-Streaming-Tool. Es ist hochgradig anpassbar und eignet sich für fortgeschrittene Benutzer, die eine präzise Kontrolle über die Video-und Audioeinstellungen benötigen. Obwohl es leistungsstark ist, kann seine Komplexität für Gelegenheitsbenutzer oder Anfänger abschreckend sein.
Vorteile: Kostenlos, funktionsreich, ideal für professionelle Aufnahmen und Streaming.
Nachteile: Erfordert Einrichtung und technisches Wissen, zu viel für einfache Aufgaben.
Schritt-für-Schritt-Anleitung
OBS Studio installieren und starten
Laden Sie OBS Studio von der offiziellen Website oder im Microsoft Store herunter und installieren Sie es. Öffnen Sie die App nach der Installation und beenden Sie den „Auto-Configuration Wizard“.
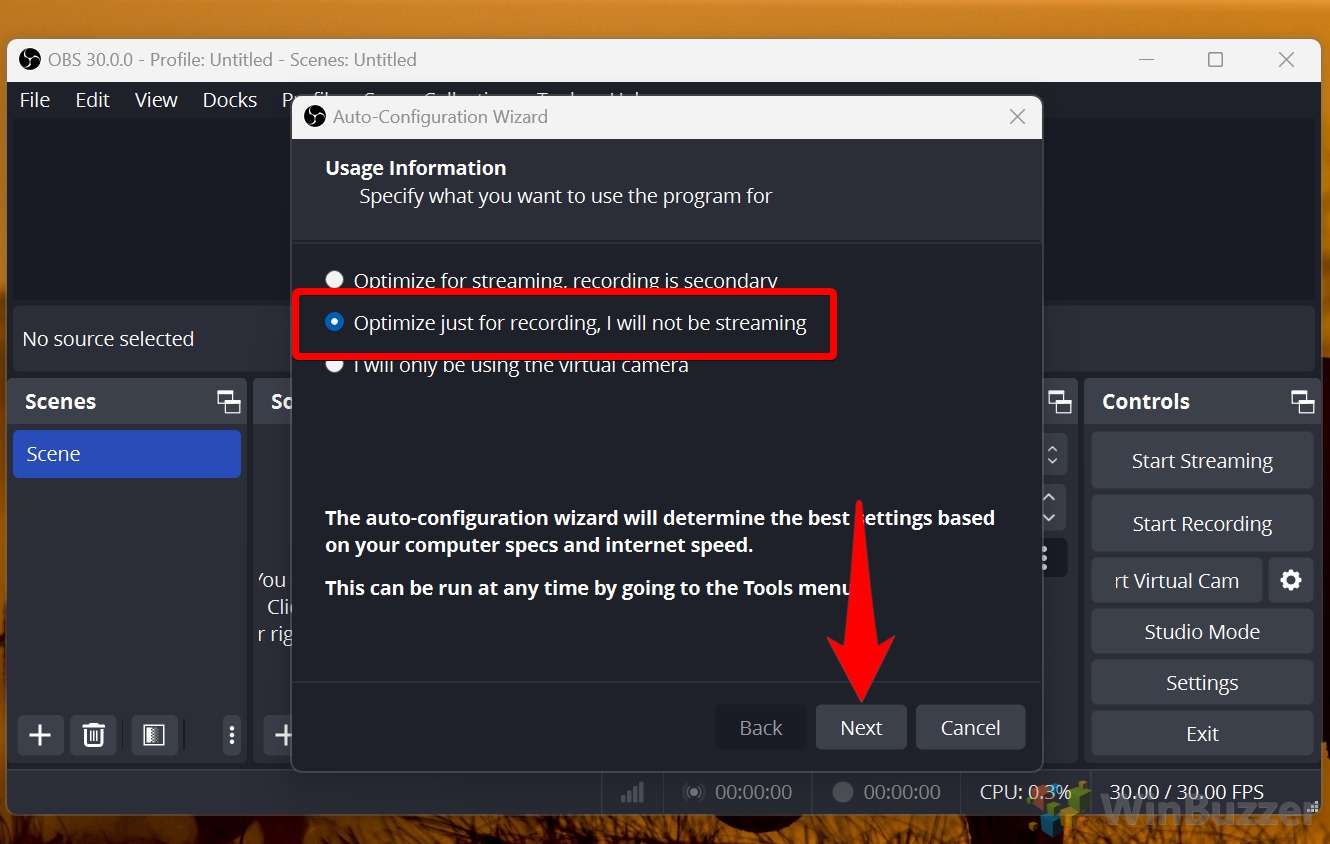 Aufzeichnungseinstellungen konfigurieren
Aufzeichnungseinstellungen konfigurieren
Klicken Sie auf dem Startbildschirm auf Einstellungen und navigieren Sie zu Ausgabe Passen Sie den Aufnahmepfad und die Qualitätseinstellungen nach Bedarf an.
Öffnen Sie das Quellenmenü
Suchen Sie nach „Quellen“. Strong>-Feld in der OBS-Hauptschnittstelle. Klicken Sie auf die Schaltfläche +, um das Menü „Quelle hinzufügen“ zu öffnen.
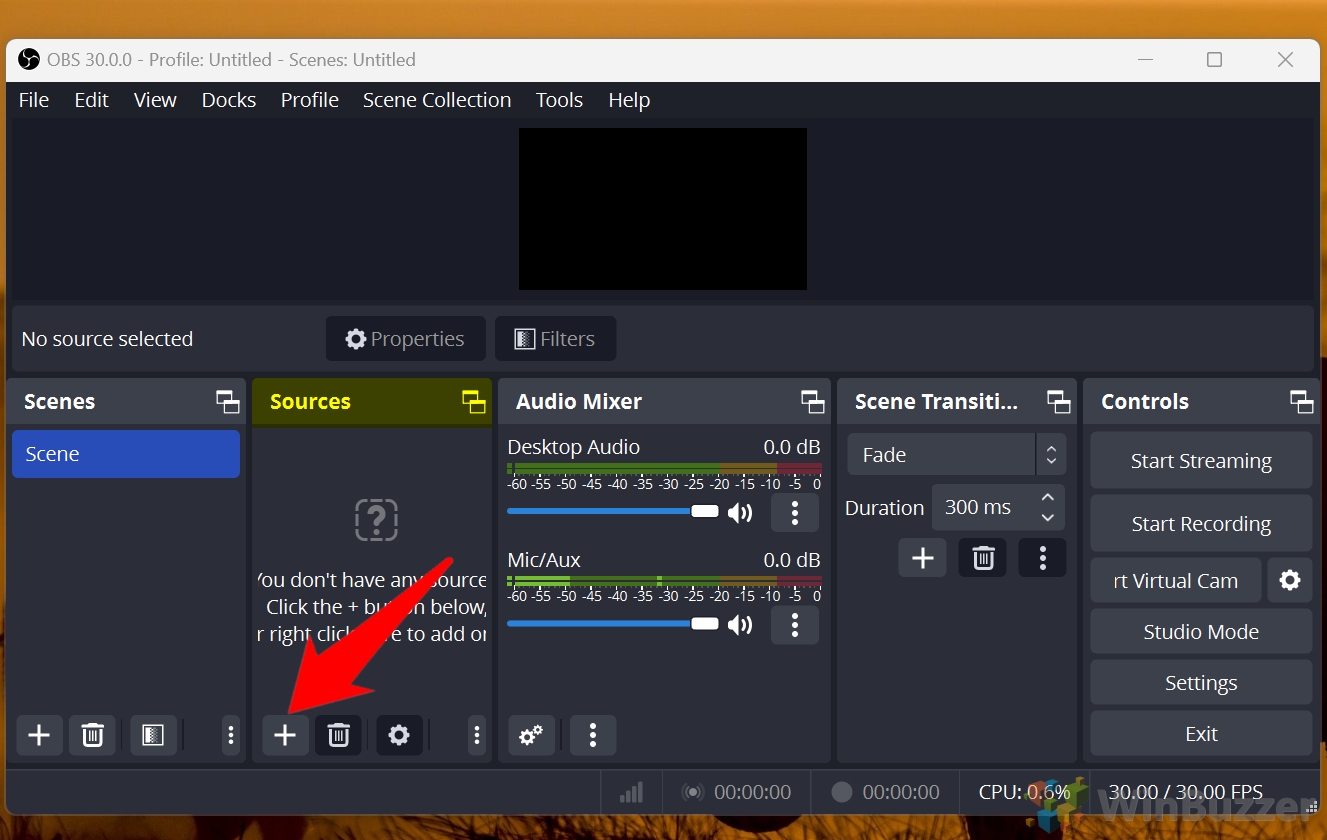 Auswählen Display-Aufnahme
Auswählen Display-Aufnahme
Wählen Sie im Dropdown-Menü „Display-Aufnahme“ aus. Mit dieser Option kann OBS den gesamten Bildschirm aufzeichnen.
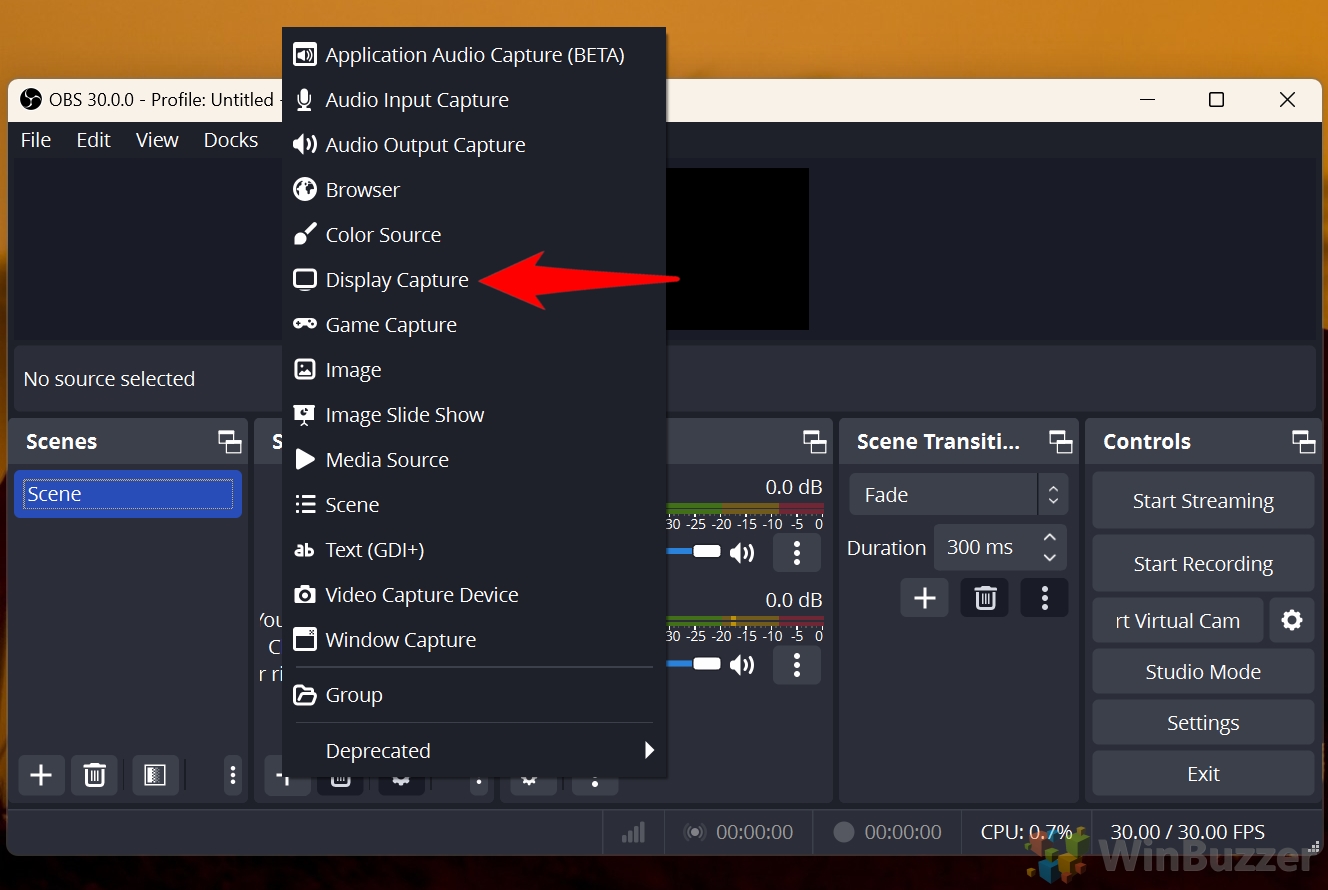 Anzeigeeinstellungen konfigurieren
Anzeigeeinstellungen konfigurieren
Ein Dialogfeld wird angezeigt. Benennen Sie Ihre Quelle (z. B. „Tutorial“) und klicken Sie auf „OK“. Wählen Sie im nächsten Dialogfeld den Monitor aus, den Sie erfassen möchten, wenn Sie über mehrere Displays verfügen.
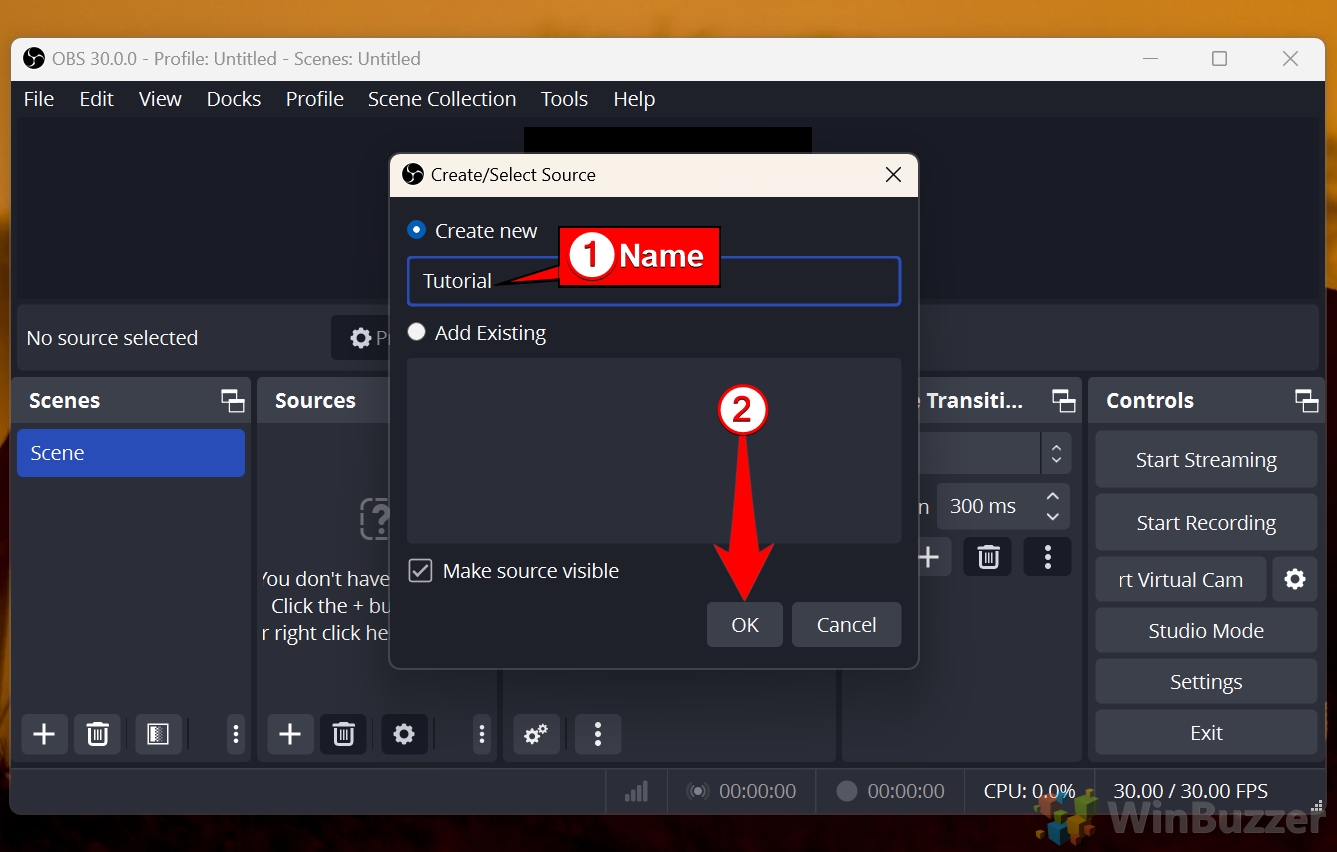 Aufzeichnung starten
Aufzeichnung starten
Klicken Sie unten rechts im OBS auf die Schaltfläche „Aufzeichnung starten“ Schnittstelle.
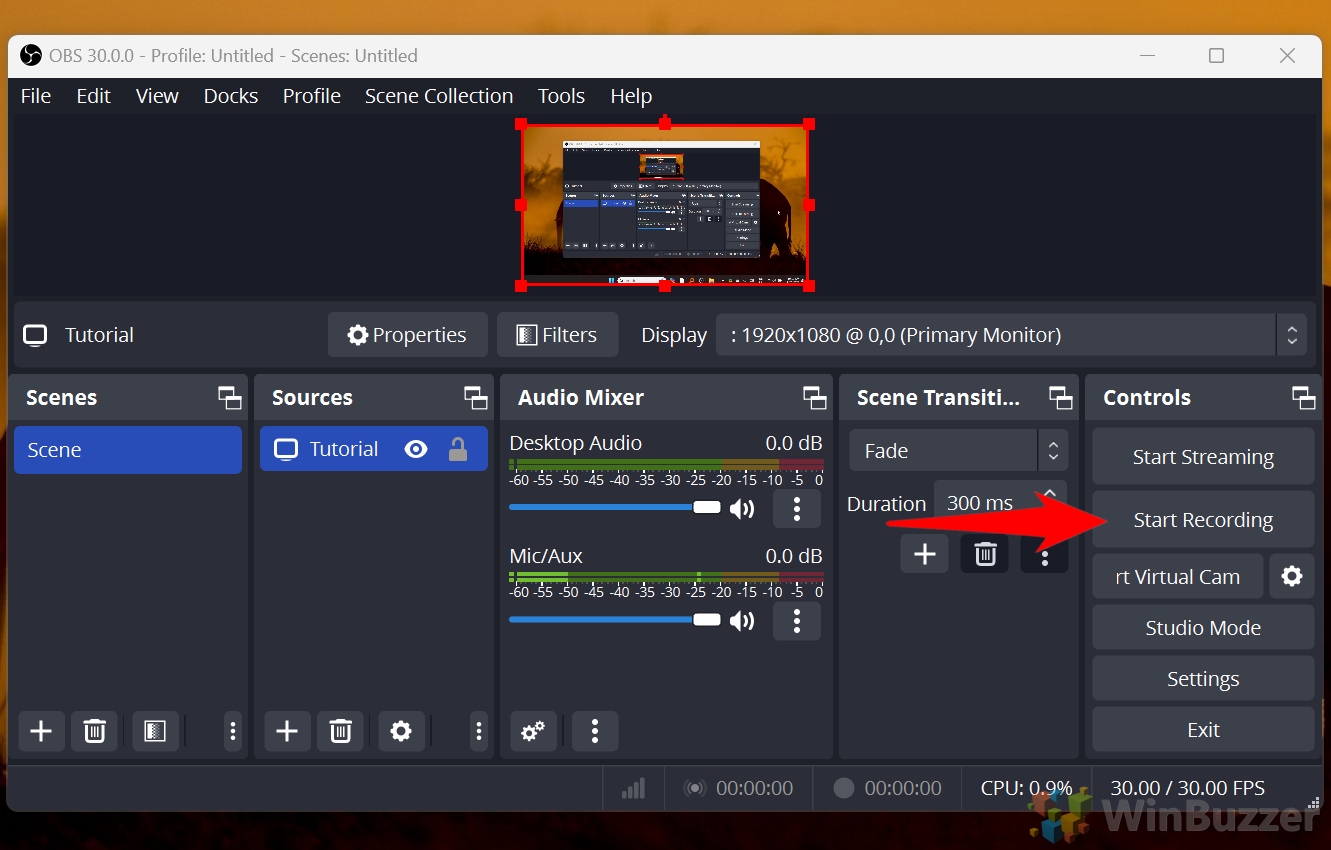 Aufzeichnung beenden
Aufzeichnung beenden
Wenn Sie fertig sind, klicken Sie auf die Schaltfläche „Aufzeichnung beenden”. Ihre Videos werden in dem in den Ausgabeeinstellungen angegebenen Verzeichnis gespeichert.
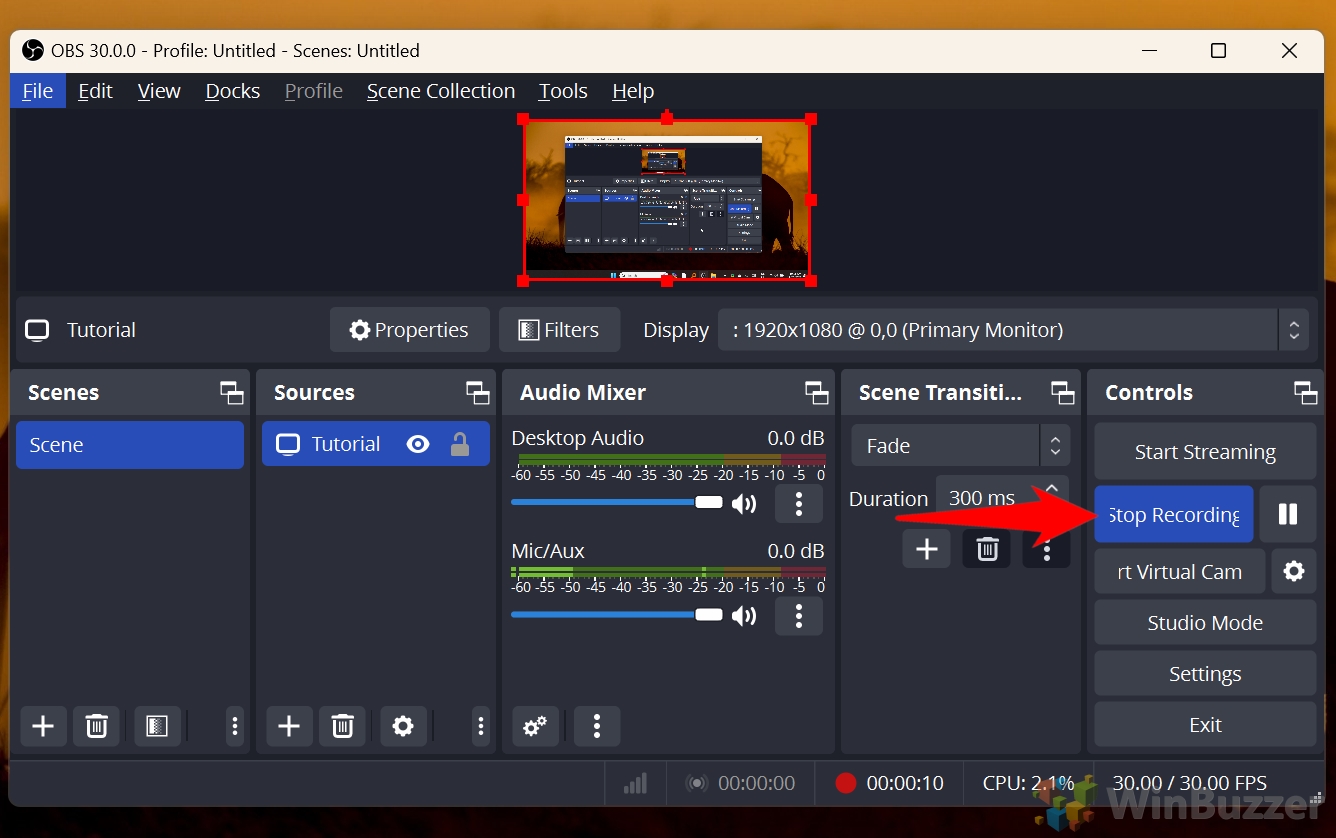 Suchen Sie Ihre Aufnahme
Suchen Sie Ihre Aufnahme
Navigieren Sie nach dem Stoppen der Aufnahme zu dem Ordner, in dem OBS Studio Ihre Dateien speichert. Standardmäßig werden Aufnahmen unter C:\Benutzer[IhrBenutzername]\Videos gespeichert, es sei denn, Sie haben in den Ausgabeeinstellungen ein anderes Verzeichnis angegeben. Öffnen Sie den Datei-Explorer und suchen Sie Ihre Datei, um sie anzuzeigen oder zu bearbeiten.
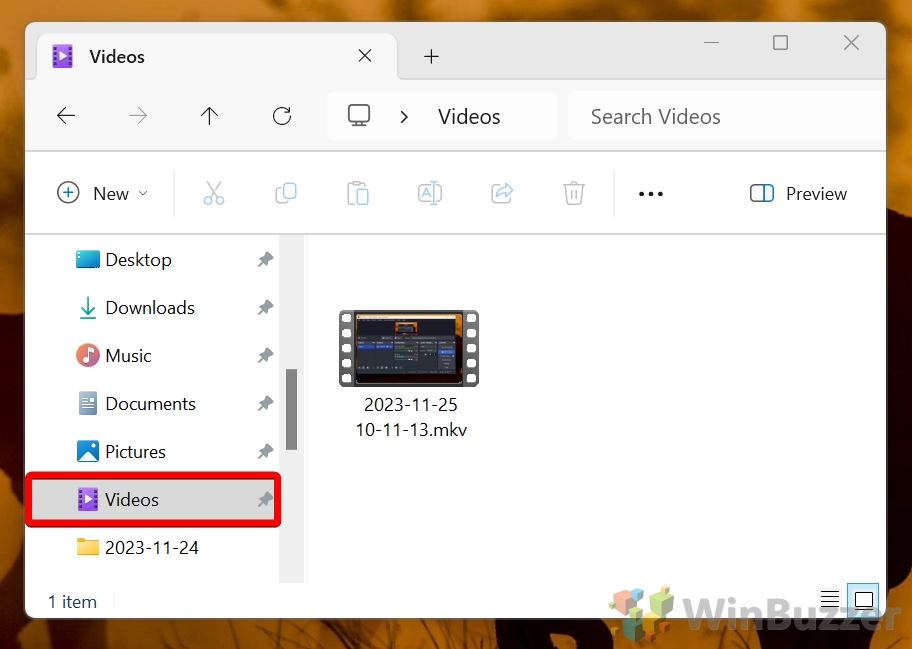
FAQ – Häufig gestellte Fragen zur Bildschirmaufzeichnung unter Windows 11
1. Warum funktioniert die Bildschirmaufzeichnung unter Windows 11 nicht?
Probleme bei der Bildschirmaufzeichnung können verschiedene Ursachen haben, z. B. deaktivierte Aufzeichnungsberechtigungen, veraltete Treiber oder Konflikte mit anderen Anwendungen. Um dieses Problem zu beheben:
Stellen Sie sicher, dass das Aufzeichnungstool aktiviert ist. Gehen Sie zu Einstellungen > Gaming > Xbox Game Bar und schalten Sie es ein. Überprüfen Sie die Berechtigungen für die Bildschirmaufnahme unter Einstellungen > Datenschutz und Sicherheit > App-Berechtigungen. Aktualisieren Sie Ihre Grafik-und Audiotreiber, da veraltete Treiber die Bildschirmaufzeichnungsfunktion beeinträchtigen können. Suchen Sie nach Konflikten mit Drittanbieter-Apps wie Overlays, Tools zur Bildschirmfreigabe oder Antivirensoftware. Schließen Sie diese Apps und starten Sie Ihren PC neu.
Wenn das Problem weiterhin besteht, sollten Sie eine Neuinstallation des von Ihnen verwendeten Tools in Betracht ziehen oder auf eine robustere Lösung wie OBS Studio umsteigen.
2. Wie kann ich mich selbst aufzeichnen und meinen Bildschirm zeigen?
Um sowohl Ihren Bildschirm als auch Ihre Webcam aufzuzeichnen, bietet OBS Studio die größte Flexibilität und Qualität. Befolgen Sie diese Schritte:
Öffnen Sie OBS Studio und klicken Sie auf das Symbol + im Feld Quellen. Fügen Sie eine Display Capture-Quelle hinzu, um Ihren Bildschirm aufzuzeichnen. Konfigurieren Sie es so, dass es Ihren gesamten Desktop oder einen bestimmten Monitor erfasst. Fügen Sie eine Videoaufnahmegerät-Quelle hinzu, um Ihre Webcam einzubinden. Positionieren Sie den Webcam-Feed innerhalb des OBS-Layouts entsprechend Ihren Anforderungen (z. B. Bild-in-Bild-Format). Passen Sie die Audioquellen an, um sicherzustellen, dass sowohl Ihr Mikrofon als auch Ihr Systemaudio enthalten sind. Klicken Sie auf Aufzeichnung starten, um Ihren Bildschirm und Ihre Webcam gleichzeitig aufzunehmen.
Dieses Setup ist ideal für Präsentationen, Tutorials oder Gaming-Videos, bei denen Ihre Anwesenheit eine persönliche Note verleiht.
3. Wie aktiviere ich die Hintergrundaufzeichnung in Windows 11?
Hintergrundaufzeichnung ist eine Funktion in der Xbox Game Bar, die Ihren Bildschirm kontinuierlich erfasst und die letzten Minuten der Aktivität speichert. So aktivieren Sie es:
Öffnen Sie Einstellungen und navigieren Sie zu Gaming > Aufnahmen. Aktivieren Sie Im Hintergrund aufzeichnen, während ich ein Spiel spiele. Konfigurieren Sie die maximale Aufzeichnungslänge (z. B. 30 Sekunden bis 10 Minuten für die meisten Systeme). High-End-PCs unterstützen möglicherweise längere Zeiträume.
Diese Funktion eignet sich am besten für Spiele oder Vollbildanwendungen und kann mit der Tastenkombination Windows+Alt+G ausgelöst werden, um die letzten Momente zu speichern. Beachten Sie, dass die Hintergrundaufzeichnung die Systemleistung beeinträchtigen kann. Deaktivieren Sie sie daher, wenn sie nicht benötigt wird.
4. Wie zeichne ich Bildschirmaktivitäten mit Audio unter Windows 11 auf?
Sowohl die Xbox Game Bar als auch OBS Studio unterstützen neben der Bildschirmaufnahme auch die Audioaufzeichnung:
Xbox Game Bar: Stellen Sie vor Beginn einer Aufnahme sicher, dass das Mikrofonsymbol aktiviert ist. Dadurch wird Ihre Stimme zusammen mit dem Systemaudio aufgezeichnet. OBS Studio: Fügen Sie eine Audio Input Capture-Quelle hinzu, um Ihr Mikrofon einzubinden, und konfigurieren Sie Desktop Audio für die Aufnahme von Systemtönen. Zur Verdeutlichung können Sie die Lautstärke individuell anpassen.
Mit diesen Tools können Sie Kommentare für Tutorials aufzeichnen oder In-Game-Audio für Gameplay-Videos aufnehmen.
5. Wo werden meine Bildschirmaufzeichnungen in Windows 11 gespeichert?
Bildschirmaufzeichnungen von verschiedenen Tools werden an den folgenden Orten gespeichert:
Xbox Game Bar: Navigieren zu Videos > Aufnahmen im Datei-Explorer. OBS Studio: Gehen Sie zu dem Ordner, der unter Einstellungen > Ausgabe > Aufnahmepfad angegeben ist. Der Standardwert ist häufig Videos. ShareX: Öffnen Sie die Anwendungseinstellungen, um das Standardspeicherverzeichnis zu finden, oder überprüfen Sie den Abschnitt „Letzte Aufnahmen“.
Wenn Sie Ihre Dateien nicht finden können, suchen Sie im Datei-Explorer nach kürzlich geänderten Dateien und verwenden Sie dabei die entsprechende Dateierweiterung (z. B. .mp4 oder .avi).
6. Kann ich meinen Bildschirm unter Windows 11 kostenlos aufzeichnen?
Ja, Windows 11 bietet mehrere kostenlose Optionen für die Bildschirmaufzeichnung:
Xbox Game Bar: A Integriertes Tool für grundlegende Aufnahmeanforderungen, einschließlich Systemaudio und eingeschränkter Bearbeitung. Snipping Tool: Eine leichte App zum Aufzeichnen bestimmter Bereiche des Bildschirms, die jedoch keinen Ton aufzeichnet. ShareX: Ein Open-Source-Programm mit erweiterten Funktionen, einschließlich GIF-Erstellung und benutzerdefinierten Konfigurationen. OBS Studio: Eine professionelle, kostenlose Anwendung, ideal für hochwertige Aufnahmen und Live-Streaming.
Alle diese Tools sind kostenlos und erfordern keine Abonnements oder Zahlungen.
7. Wie kann ich meinen Bildschirm als GIF erfassen?
ShareX ist das beste Tool zum Erstellen von GIFs aus Bildschirmaufnahmen. So geht’s:
Öffnen Sie ShareX und klicken Sie auf Aufnahme > Bildschirmaufzeichnung (GIF). Wählen Sie den Bereich des Bildschirms aus, den Sie aufzeichnen möchten. Für eine optimale GIF-Qualität können Sie in den Einstellungen auch Bildraten und Auflösung konfigurieren. Starten und stoppen Sie die Aufnahme nach Bedarf. Das GIF wird automatisch im Standardordner oder an einem von Ihnen angegebenen benutzerdefinierten Speicherort gespeichert.
Dies ist eine hervorragende Option zum Erstellen kurzer, sich wiederholender Animationen für Tutorials, Fehlerberichte oder soziale Medien.
8. Wie erfasse ich ein bestimmtes Anwendungsfenster in Windows 11?
Sie können ein einzelnes Anwendungsfenster sowohl mit der Xbox Game Bar als auch mit OBS Studio aufzeichnen:
Xbox Game Bar : Öffnen Sie die Anwendung, die Sie aufzeichnen möchten, und drücken Sie Windows+G. Klicken Sie im Fenster Erfassen auf Aufzeichnen, um nur das aktive Fenster zu erfassen. OBS Studio: Fügen Sie eine Window Capture-Quelle hinzu, wählen Sie die gewünschte Anwendung aus der Dropdown-Liste aus und konfigurieren Sie deren Einstellungen.
Diese Methode ist ideal, um saubere Aufnahmen ohne Ablenkungen durch andere Teile des Bildschirms zu erstellen.
9. Wie lange kann ich meinen Bildschirm mit Windows 11-Tools aufzeichnen?
Die Dauer der Bildschirmaufzeichnungen hängt von dem von Ihnen verwendeten Tool ab:
Xbox Game Bar: Ermöglicht bis zu 4 Stunden ununterbrochene Aufzeichnung pro Sitzung. OBS Studio: Es gibt keine zeitliche Begrenzung, sofern Sie über ausreichend Speicherplatz und Systemressourcen verfügen.
Stellen Sie bei längeren Aufnahmen sicher, dass Ihr System optimal läuft, um Unterbrechungen zu vermeiden, und prüfen Sie, ob auf Ihrem Laufwerk ausreichend freier Speicherplatz vorhanden ist.
10. Wie zeichne ich meinen Bildschirm auf, ohne zusätzliche Software herunterzuladen?
Windows 11 enthält integrierte Tools wie die Xbox Game Bar und das Snipping Tool, mit denen Sie Ihren Bildschirm ohne Downloads aufzeichnen können. Verwenden Sie Windows+G, um die Xbox Game Bar zum Aufzeichnen von Spielen und anderen Apps zu starten. Öffnen Sie für einfache Aufgaben das Snipping Tool, um bestimmte Bildschirmbereiche aufzuzeichnen. Beide Optionen sind einfach zu bedienen und bereits installiert.
Windows 11 und 10 bieten mehrere Möglichkeiten, Screenshots zu erstellen. In unserer anderen Anleitung zeigen wir Ihnen, wie Sie mithilfe von Verknüpfungen, dem Snipping-Tool, der Xbox Game Bar und mit den kostenlosen Screenshot-Tools Greenshot und ShareX einen Screenshot erstellen.
Verwandte Themen: So nehmen Sie Audio unter Windows 11 oder 10 mit Voice Recorder oder Audacity auf
Ob für eine Präsentation, einen Song oder ein YouTube-Video, irgendwann in Ihrem Leben müssen Sie es tun Audio aufnehmen von Ihrem Computer. In unserer anderen Anleitung zeigen wir Ihnen, wie Sie Audio mit dem integrierten Windows Voice Recorder und Audacity, einem kostenlosen Open-Source-Tool, aufnehmen.