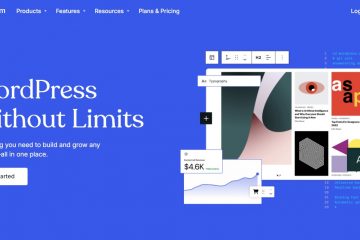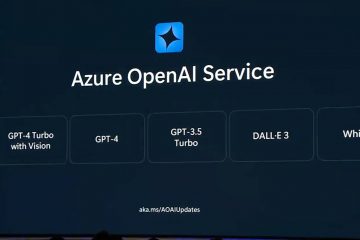Wussten Sie, dass Sie Terminal in Windows 11 auf mehr als eine Weise öffnen können?
Terminal (ehemals Windows Terminal) ist jetzt das Standard-Befehlszeilentool in Windows 11. Es vereint die Eingabeaufforderung , PowerShell und sogar Tools wie die WSL-Shell an einem Ort. Darüber hinaus verfügt es über zahlreiche hilfreiche Funktionen wie Profile und Anpassungsoptionen, um es an Ihren spezifischen Anwendungsfall anzupassen. Da Terminal so nützlich ist, ist es für alltägliche Aufgaben hilfreich, die verschiedenen Möglichkeiten zu kennen, es zu öffnen. Hier sind vier einfache Methoden zum Öffnen von Terminal in Windows 11. Wählen Sie je nach Bedarf die Methode, die für Sie am besten geeignet ist. Fangen wir an.
Bevor Sie beginnen
Eine kurze Anmerkung zur Benennung: In älteren Versionen von Windows 11 heißt die App „Windows Terminal“, während sie in neueren Versionen einfach „Windows Terminal“ heißt „Terminal. Beide Namen öffnen dieselbe Anwendung.
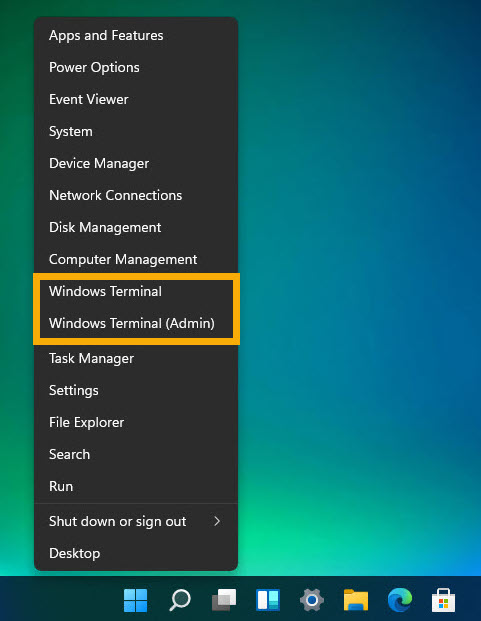
1. Öffnen Sie das Windows-Terminal über das Windows-X-Menü
Der einfachste Weg, Terminal zu öffnen, ist über Windows-X Menü (WinX oder Power User-Menü) So geht’s:
Drücken Sie die Windows-Taste + X oder die rechte Maustaste. Klicken Sie in der Taskleiste auf die Schaltfläche Start, um das WinX-Menü zu öffnen. Wählen Sie „Terminal“, um es zu öffnen. So öffnen Sie Terminal Wählen Sie als Administrator „Terminal (Admin).”
Hinweis: In älteren Versionen von Windows 11 wird „Windows Terminal“ anstelle von „Terminal“ angezeigt.
2. Öffnen Sie das Terminal mit dem Befehl „wt“ und führen Sie den Befehl „Ausführen“ aus.
Wie bei den meisten Programmen können Sie das Terminal-Tool über das Dialogfeld „Ausführen“ starten. So geht’s:
Drücken Sie „Windows-Taste + R“, um das Dialogfeld „Ausführen“ zu öffnen. Geben Sie „wt“ in das Feld „Ausführen“ ein. Klicken Sie auf „ Klicken Sie auf die Schaltfläche „OK“ oder drücken Sie „Enter“ auf Ihrer Tastatur. Sobald Sie dies tun, öffnet sich sofort das Terminalfenster.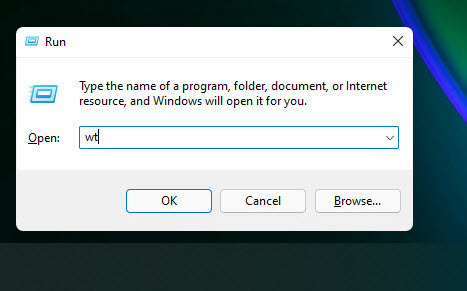
Suchen für „Terminal“ im Startmenü
Die uralte Art, ein Programm in Windows zu öffnen, besteht darin, im Startmenü danach zu suchen, Terminal ist nein anders.
Methode 1:
Öffnen Sie das Startmenü, indem Sie die „Windows-Taste“ auf Ihrer Tastatur drücken. Geben Sie „Terminal“ ein Klicken Sie auf die Option „Öffnen“. Wählen Sie die Option „Als Administrator ausführen“, um das Terminal als Administrator zu öffnen.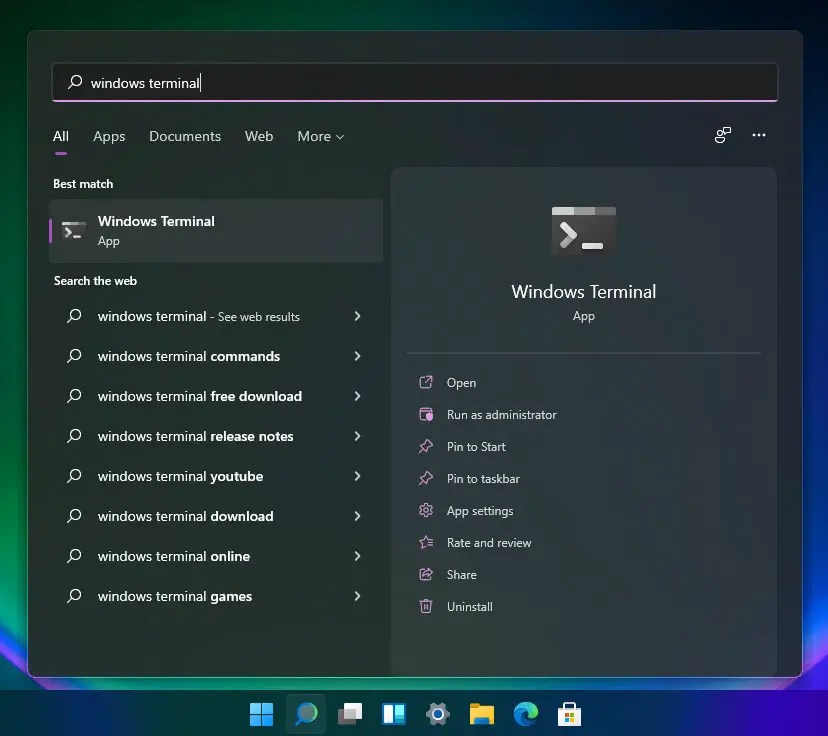
Methode 2:
Alternativ können Sie es auch über den Bildschirm „Alle Apps“ öffnen. Öffnen Sie dazu das Startmenü, klicken Sie auf die Schaltfläche „Alle Apps“ in der oberen rechten Ecke, scrollen Sie in der Liste nach unten, um den Eintrag „Windows Terminal“ zu finden, und klicken Sie darauf.
Öffnen Sie das Starten Sie das Menü, indem Sie die „Windows-Taste“ auf Ihrer Tastatur drücken. Klicken Sie auf die Schaltfläche „Alle“ in der oberen rechten Ecke des Startmenüs, um alle Apps im Startmenü zu öffnen. Scrollen Sie Gehen Sie zum Abschnitt „T“ und klicken Sie auf Option „Terminal“, um es zu öffnen.
Gut zu wissen: So öffnen Sie alle Apps standardmäßig im Windows 11-Startmenü
Öffnen Sie Windows Terminal über den Datei-Explorer
Möchten Sie Windows Terminal direkt in einem bestimmten Ordner öffnen? Sie können den Datei-Explorer verwenden, um das Terminal in dem von Ihnen gewählten Verzeichnis zu starten, wodurch Sie sich den Aufwand der manuellen Ordnernavigation ersparen. So geht’s:
Drücken Sie „Windows-Taste + E“, um den Datei-Explorer zu öffnen.Öffnen Sie den Ordner Ihrer Wahl im Datei-Explorer-Fenster.Rechts-Klicken Sie im Datei-Explorer auf. Wählen Sie die Option „Im Terminal öffnen“, um das Terminal in diesem bestimmten Ordner zu öffnen.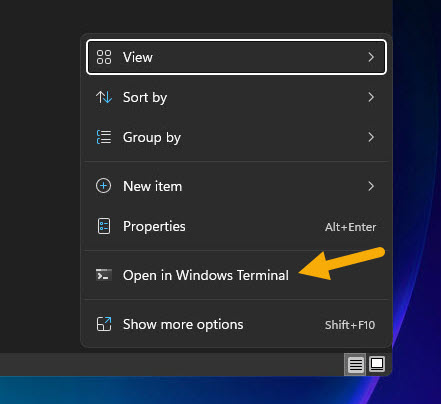
Gut zu wissen: Windows-Terminal-Tastaturkürzel
Fazit – Lernen, Terminal in Windows zu öffnen 11
Wie Sie gesehen haben, gibt es mehrere Möglichkeiten, Windows Terminal in Windows 11 zu öffnen. Das Windows-X-Menü ist oft am schnellsten, insbesondere wenn es im Administratormodus geöffnet wird. Wenn Sie nach einer alternativen Methode suchen, wählen Sie eine der anderen drei Methoden. Unabhängig davon, für welche Methode Sie sich entscheiden, wird sofort ein neues Terminalfenster geöffnet.
Wenn Sie Fragen haben oder Hilfe benötigen, kommentieren Sie unten. Ich helfe Ihnen gerne weiter.
Update: Das Tutorial wurde aktualisiert, um die Änderungen in Windows 11 widerzuspiegeln.