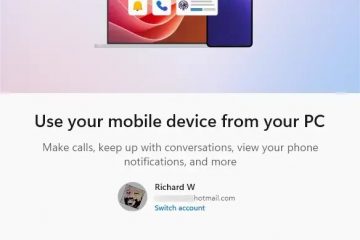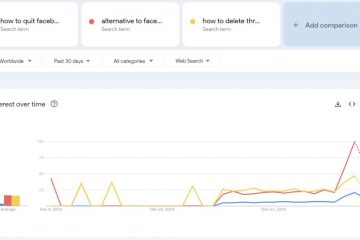Möchten Sie das Touchpad automatisch deaktivieren, wenn eine externe Maus angeschlossen ist? So geht’s.
Standardmäßig bleibt das Touchpad unter Windows 10 und 11 aktiv, auch nach dem Anschließen eines Externe Maus an Ihren Laptop. Dies kann zu unerwünschten Zeigerbewegungen führen, wenn Sie versehentlich das Touchpad berühren. Während einige Laptops über spezielle Tasten oder Verknüpfungen zum Deaktivieren des Touchpads verfügen, bietet Windows selbst eine Möglichkeit, es automatisch zu deaktivieren, wenn eine externe Maus angeschlossen ist. Auf diese Weise müssen Sie das Touchpad nicht jedes Mal manuell ausschalten, wenn Sie Ihre Maus anschließen!
In diesem schnellen und einfachen Tutorial zeige ich Ihnen drei Methoden um das Touchpad zu deaktivieren, wenn eine externe Maus angeschlossen ist. Fangen wir an.
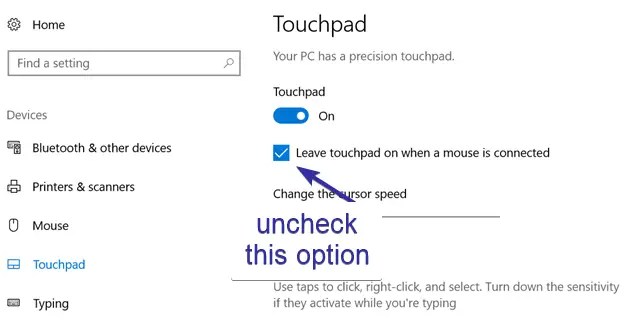
Gut zu wissen: So ändern Sie die Farbe und Größe des Mauszeigers unter Windows 10
Touchpad automatisch deaktivieren, wenn eine externe Maus angeschlossen ist Verbunden
Unter Windows 10
Öffnen Sie „Einstellungen“ mit der Tastenkombination „Windows-Taste + I“. Gehen Sie zu „Geräte“ > Seite „Touchpad“.Deaktivieren Sie das Kontrollkästchen „Touchpad eingeschaltet lassen, wenn eine Maus angeschlossen ist“ im Bereich „Touchpad“.Schließen die Einstellungen Fenster.
Sobald Sie das angezeigte Kontrollkästchen deaktivieren, deaktiviert Windows 10 automatisch das Touchpad, wenn es eine externe Maus erkennt. Um das Touchpad zu verwenden, trennen Sie einfach die Maus.
Unter Windows 11
Drücken Sie „Windows-Taste + I“, um die Einstellungen zu öffnen. Gehen Sie zur Registerkarte „Bluetooth & Geräte“ in der Seitenleiste. Klicken Sie auf Option „Touchpad“.Erweitern Sie den Abschnitt „Touchpad“ im rechten Bereich.Deaktivieren Sie das Kontrollkästchen „ Kontrollkästchen „Touchpad eingeschaltet lassen, wenn eine Maus angeschlossen ist“Damit Windows 11 das Touchpad automatisch deaktiviert, wenn Sie eine externe Maus anschließen.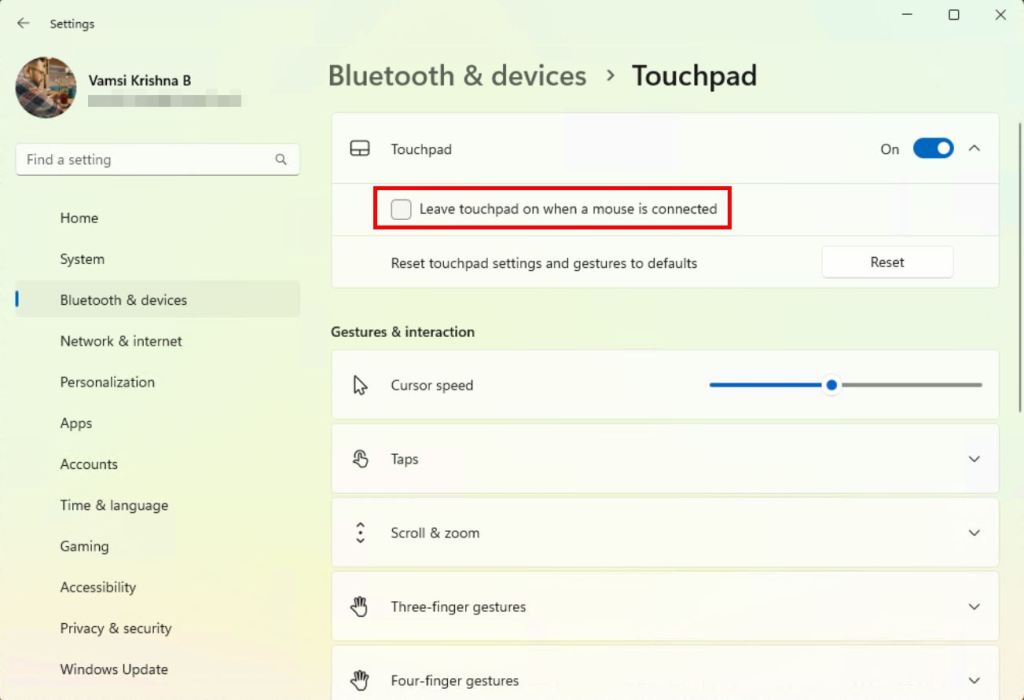
Hinweis: Wenn Sie unter Windows 10 und 11 die Option zum Deaktivieren nicht sehen Touchpad, es ist möglich, dass Ihr Touchpad kein Präzisions-Touchpad unterstützt.
Deaktivieren Sie das Touchpad beim Anschließen einer externen Maus über die Systemsteuerung
Wenn Ihr Touchpad externe Treiber wie ELAN oder Synaptics verwendet, Sie können es auch so konfigurieren, dass es über die Systemsteuerung automatisch deaktiviert wird, wenn Sie eine externe Maus anschließen. Das Gute daran? Diese Methode funktioniert auch mit Windows 7 und 8.
Öffnen Sie das Startmenü. Suchen Sie nach „Systemsteuerung“ und öffnen Sie es. Klicken Sie auf „Ansicht“. durch und wählen Sie „Große Symbole“ aus. Suchen Sie die Option „Maus“ und wählen Sie sie aus. Gehen Sie zu „ELAN“ oder die Registerkarte „Geräteeinstellungen“. Suchen Sie nun Aktivieren Sie das Kontrollkästchen „Deaktivieren, wenn externes USB-Zeigegerät-Plugin angeschlossen ist“ oder „Internes Zeigegerät deaktivieren, wenn externes USB-Zeigegerät angeschlossen ist und wählen Sie es aus. 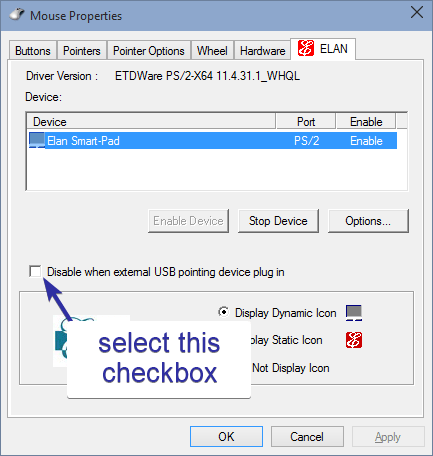 Klicken Sie auf „OK<“./strong>“, um die Änderungen zu speichern.
Klicken Sie auf „OK<“./strong>“, um die Änderungen zu speichern.
Von nun an schaltet Windows das Touchpad automatisch aus, wenn eine externe Maus angeschlossen wird.
Hinweis: Diese Option ist Nur sichtbar, wenn das Touchpad dies unterstützt. Wenn die Option nicht angezeigt wird, unterstützt Ihr Touchpad diese Funktion nicht.
Deaktivieren Sie das Touchpad beim Anschließen einer externen Maus mithilfe des Registrierungseditors
Wichtiger Hinweis: Bevor Sie Änderungen vornehmen, sichern Sie Ihr Touchpad Registrierung.
Wenn die ersten beiden Methoden nicht funktionieren, können Sie eine einfache Registrierungsbearbeitung vornehmen, um Windows zu zwingen, das Touchpad beim Anschließen einer Maus auszuschalten. So geht’s:
Öffnen Sie den Ausführen-Dialog mit „Windows-Taste +R“. Geben Sie regedit ein und drücken Sie „Enter“. Gehen Sie zu den folgenden Speicherort: HKEY_LOCAL_MACHINE\SOFTWARE\Synaptics\SynTPEnhKlicken Sie mit der rechten Maustaste auf den Ordner „SynTPEnh“. Wählen Sie „Neu“ und dann „DWORD (32-bit) Value“. Benennen Sie den Wert als „DisableIntPDFeature“.Doppelklicken Sie auf den neu erstellten Wert. Geben Sie 33 ein im Wertdatenfeld. Klicken Sie auf die Schaltfläche „OK“, um die Änderungen zu speichern. Schließen Sie den Registrierungseditor und starten Sie Ihr System neu.
Nach dem Neustart werden die Registrierungsänderungen wirksam und Windows deaktiviert das Touchpad, wenn Sie schließen das an Maus.
Zusammenfassung – Ihr Touchpad ausgeschaltet lassen, wenn Sie eine Maus verwenden
Zusammenfassend haben Sie drei Möglichkeiten, Ihr Touchpad automatisch zu deaktivieren, wenn Sie eine Maus anschließen. Die App-Methode „Einstellungen“ ist die einfachste und sollte ausreichen. Wenn das nicht funktioniert, versuchen Sie es mit den Methoden „Systemsteuerung“ oder „Registrierung“. Denken Sie daran: Wenn die Touchpad-Einstellungen an keinem dieser Orte angezeigt werden, müssen Sie möglicherweise Ihre Touchpad-Treiber aktualisieren. Egal für welche Methode Sie sich entscheiden, das Ergebnis ist dasselbe: keine versehentlichen Touchpad-Berührungen mehr!
Wenn Sie Fragen haben oder Hilfe benötigen, kommentieren Sie unten. Ich helfe Ihnen gerne weiter.