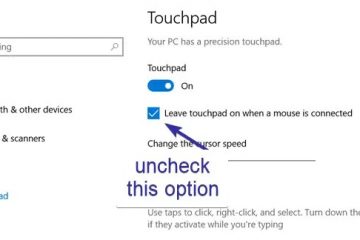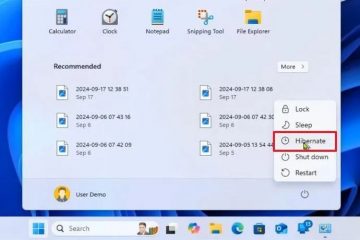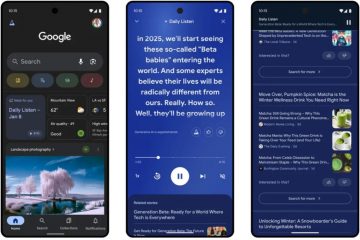.single.post-author, Autor: Konstantinos Tsoukalas, Letzte Aktualisierung: 7. Januar 2025
Wenn Sie sich nicht bei Ihrem Windows 10/11-PC anmelden können aufgrund des Fehlers „Das Passwort ist falsch“ oder wenn Sie Ihr Passwort vergessen haben, lesen Sie weiter unten, um zu erfahren, wie Sie wieder Zugriff auf Ihren PC und Ihre Dateien erhalten.
Dass Sie sich aufgrund des Fehlers „Passwort ist falsch“ nicht bei Ihrem Windows 11/10-Konto anmelden können, ist ein häufiges und ärgerliches Problem, da es Sie daran hindert, auf Ihre Dateien und Anwendungen auf Ihrem Computer zuzugreifen. Der Fehler „Passwort ist falsch“ tritt normalerweise aufgrund eines Tippfehlers auf, kann aber auch auftreten, wenn Sie Ihr Kontopasswort aufgrund eines beschädigten Profils oder von Systemfehlern, die Probleme beim Anmeldevorgang verursachen, verloren oder vergessen haben.
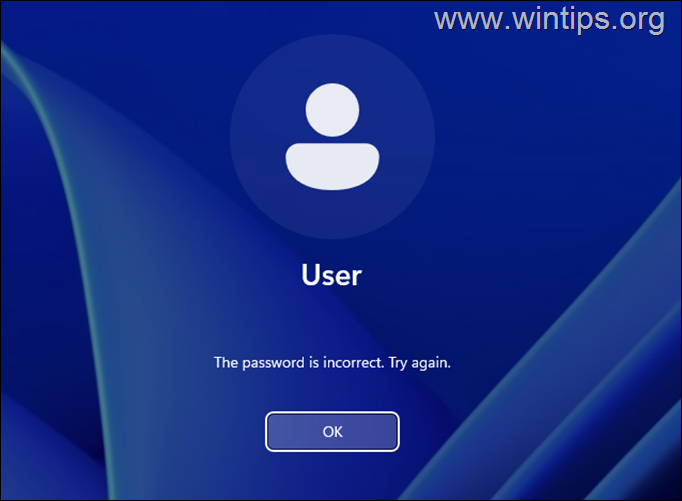
In diesem Tutorial finden Sie Schritt-für-Schritt-Anleitungen, wie Sie sich bei Ihrem Windows 10/11-Computer anmelden, wenn Sie Ihr Passwort vergessen haben oder sich nicht bei Ihrem Konto anmelden können, selbst wenn Sie sich an das richtige Passwort erinnern und es eingeben Passwort.
So setzen Sie das Windows 10/11-Passwort zurück, wenn Sie es vergessen haben (FIX „Das Passwort ist falsch“).
Die einzige Möglichkeit, sich bei einem Windows-Computer anzumelden, wenn Sie das Passwort vergessen haben, besteht darin, das aktuelle Passwort mit dem versteckten „Administrator“-Konto wie unten beschrieben zurückzusetzen.
Schritt 1. Aktivieren Sie die Eingabeaufforderung auf dem „Anmelde“-Bildschirm.
Um sich anmelden zu können Wenn Sie unter Windows 10/11 Ihr Passwort vergessen haben, müssen Sie zunächst einen kleinen Trick anwenden: Setzen Sie das Symbol „Barrierefreiheit“ auf dem Bildschirm „Anmelden“, um die Eingabeaufforderung zu öffnen. Gehen Sie dazu wie folgt vor:
1. Klicken Sie im Bildschirm „Anmelden“ auf die Schaltfläche „Ein/Aus“ und halten Sie dann die Taste „UMSCHALTTASTE“ gedrückt/strong>-Taste auf Ihrer Tastatur und klicken Sie mit der Maus auf Neustart.
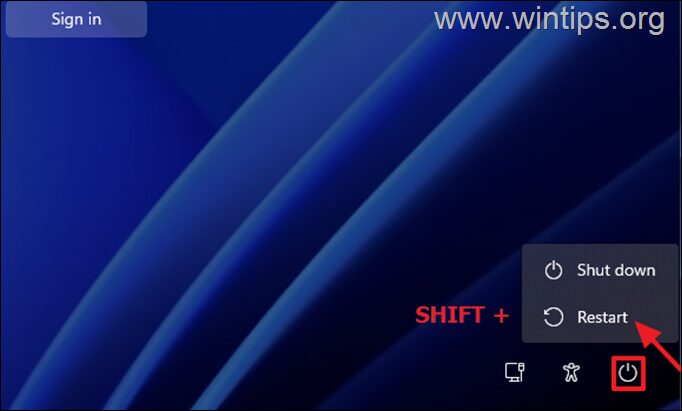
2. Klicken Sie nach dem Neustart* auf Fehlerbehebung –> Erweiterte Optionen-> Eingabeaufforderung.
* Wichtiger Hinweis: Wenn der Computer mit BitLocker geschützt ist, werden Sie nach dem Neustart zur Eingabe aufgefordert > der BitLocker-Wiederherstellungsschlüssel weitermachen. Wenn Sie den Wiederherstellungsschlüssel nicht kennen und ein Microsoft-Konto auf dem Gerät verwenden (z. B. um sich bei Windows anzumelden, Apps aus dem Microsoft Store herunterzuladen, Ihre E-Mails abzurufen oder Microsoft Office zu aktivieren), dann von einem anderen Gerät mit Internetzugang ( (z. B. Ihr Smartphone), navigieren Sie zu einem der folgenden Orte, um es zu finden:
Microsoft BitLocker-Wiederherstellungsschlüssel Webseite und melden Sie sich mit an Das Microsoft-Konto, das Sie auf dem Gerät verwenden, um den Wiederherstellungsschlüssel herauszufinden. Azure-Konto, wenn Sie sich mit einem beim Gerät anmelden Azure Active Directory-Konto (Microsoft/Office 365). 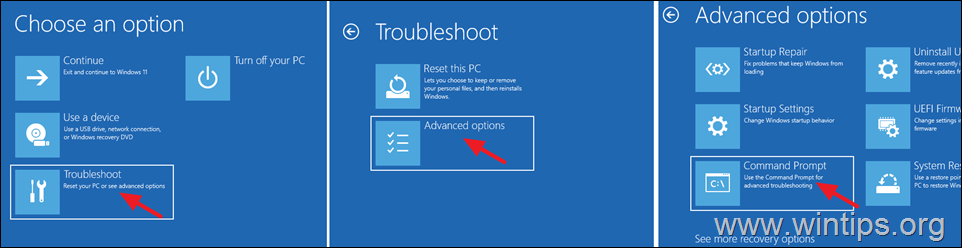
3. Geben Sie im Eingabeaufforderungsfenster die folgenden Befehle der Reihe nach ein (drücken Sie nach der Eingabe jedes Befehls die Eingabetaste):
Verschieben c:\windows\system32\utilman.exe c:\ kopieren c:\windows\system32\cmd.exe c:\windows\system32\utilman.exe Beenden 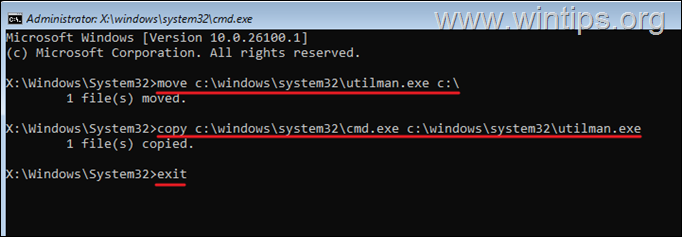
4. Schließen Sie nun das Eingabeaufforderungsfenster und klicken Sie dann auf Weiter (Beenden und Weiter mit). Windows)
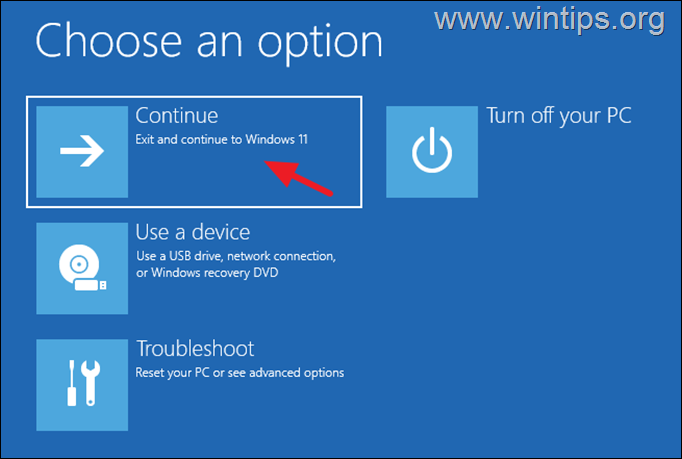
5. Klicken Sie dann im Bildschirm „Anmelden“ auf das Symbol „Barrierefreiheit“ links neben „Ein/Aus“./strong>-Schaltfläche.
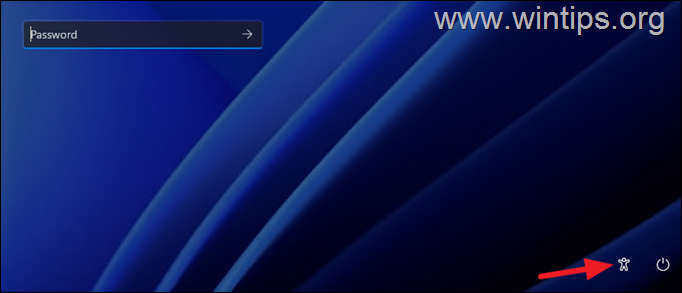
6. Wenn Sie die obigen Anweisungen korrekt befolgt haben, wird ein Eingabeaufforderungsfenster geöffnet. Fahren Sie nun abhängig von der Art Ihres Kontos (lokal oder Microsoft) mit dem entsprechenden Abschnitt unten fort:
A. Lokales Konto
B. Microsoft-Konto
A. LOKALES KONTO.
Wenn Sie Windows 10/11 mit einem lokalen Konto verwenden, führen Sie die folgenden Schritte aus, um Ihr Kontokennwort zurückzusetzen:
1. Geben Sie im Eingabeaufforderungsfenster den folgenden Befehl ein und drücken Sie die Eingabetaste.
control userpasswords2 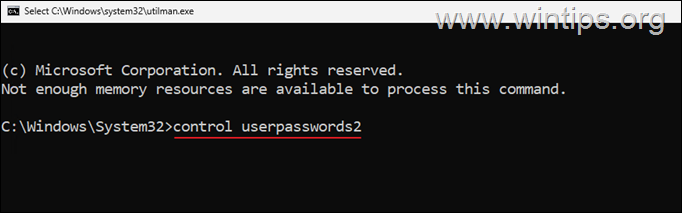
2. Klicken Sie im Fenster „Benutzerkonten“ auf die Schaltfläche Passwort zurücksetzen, um das Passwort Ihres Kontos zurückzusetzen.
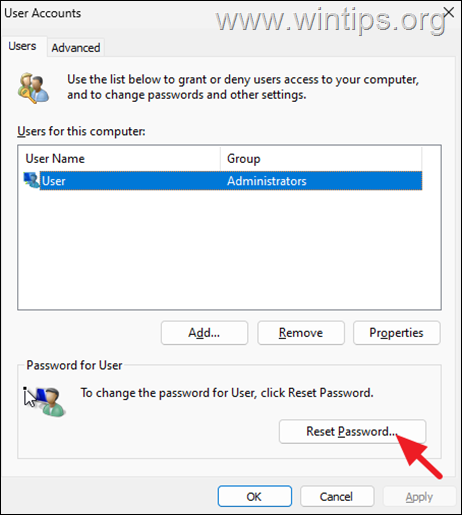
3. Klicken Sie im Fenster „Passwort zurücksetzen“ auf OK, um das aktuelle Passwort zu löschen, oder geben Sie ein neues Passwort ein (und klicken Sie auf „OK“). Klicken Sie dann erneut auf OK, um die Änderung zu übernehmen.
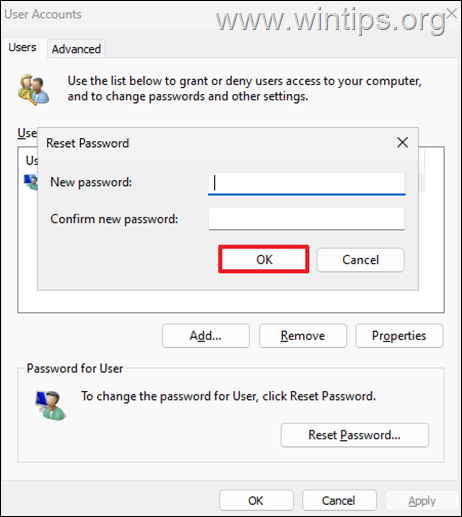
4. Schließen Sie das Eingabeaufforderungsfenster und drücken Sie dann auf dem Bildschirm „Anmelden“ die Eingabetaste, wenn Sie im vorherigen Schritt kein neues Passwort angegeben haben, oder geben Sie das neue Passwort ein und drücken Sie Geben Sie die Eingabetaste ein, um sich bei Windows anzumelden.
5. Nachdem Sie Windows aufgerufen haben, fahren Sie mit Schritt 2 unten fort, um alles wiederherzustellen.
Wenn Sie Windows 10/11 mit einem Microsoft-Konto verwenden und das Passwort dafür vergessen haben, aktivieren Sie das versteckte „Administrator“-Konto, um Zugriff auf den Computer zu erhalten Setzen Sie dann Ihr Microsoft-Kontokennwort wie unten beschrieben zurück:
1. Geben Sie im Eingabeaufforderungsfenster „regedit“ ein und drücken Sie die Eingabetaste.
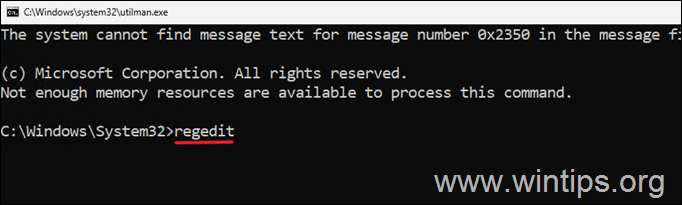
2. Navigieren Sie im Registrierungseditor zum folgenden Speicherort:
HKEY_LOCAL_MACHINE\SAM\Domains\Account\Users\000001F4
3. Im rechten Bereich doppelklicken Sie, um den Wert F REG_BINARY zu öffnen.
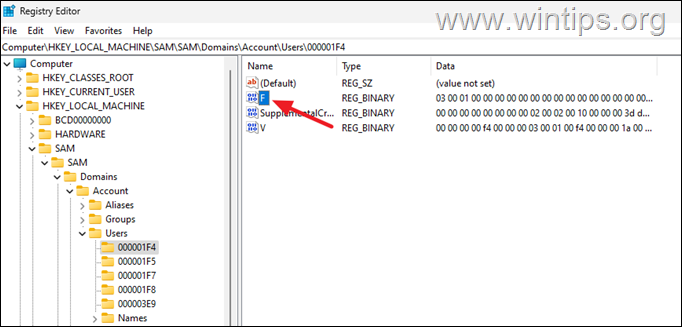
4. Verwenden von Pfeil nach unten Taste oder Ihre Maus platzieren den Cursor auf der Zeile 0038 vor der Zahl „11“, wie im Screenshot unten gezeigt.
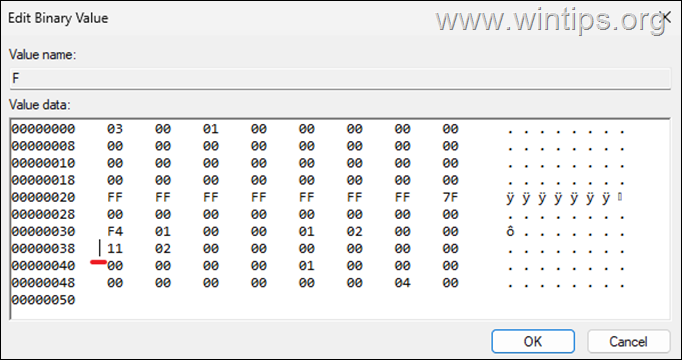
5. Jetzt drücken Drücken Sie einmal die Entf-Taste, um die Zahl „11“ zu löschen, und geben Sie dann einfach 1 ein, um die Zahl „10“ einzufügen’. Dann klicken Sie auf OK.
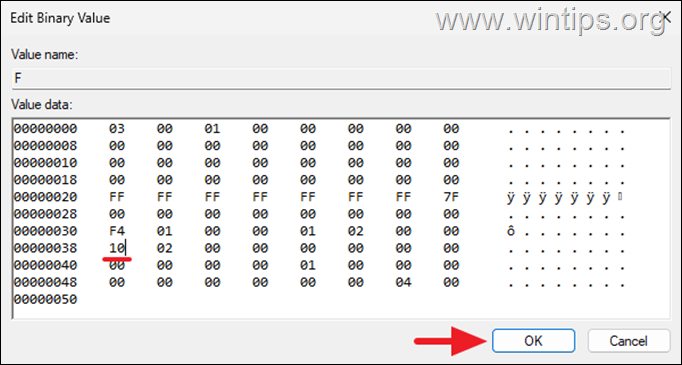
6. Schließen Sie nun den Registrierungseditor und den Befehl Geben Sie Windows ein und klicken Sie dann auf Schalten Sie Ihren PC aus.
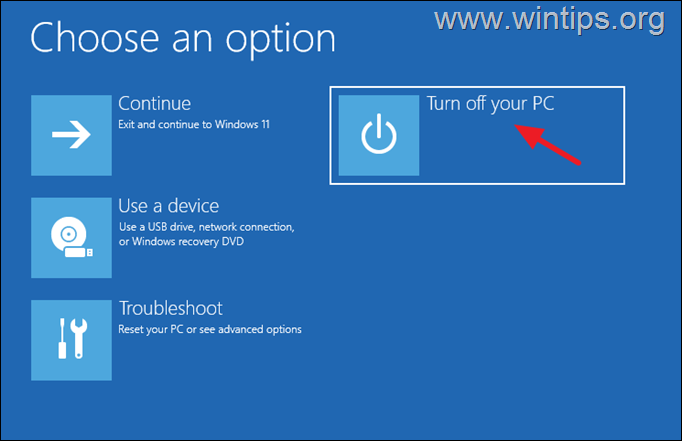
7. Schalten Sie Ihren PC erneut ein und klicken Sie im Bildschirm „Anmelden“ unten links auf das Konto „Administrator“. Lassen Sie dann Windows das neue Profil erstellen und Ihre bevorzugten Einstellungen in den Datenschutzfragen festlegen.
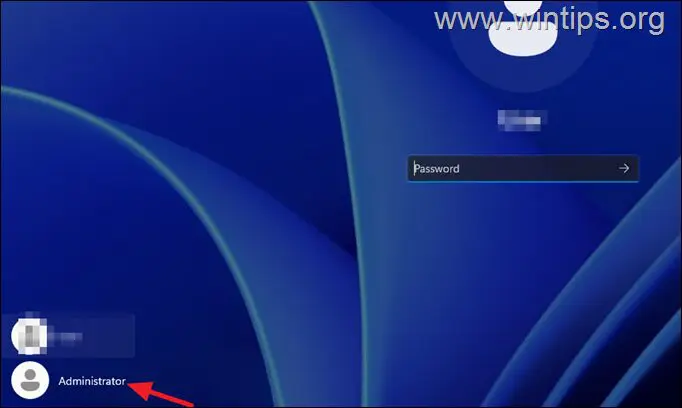
8. Navigieren Sie nach dem Aufrufen von Windows zu Microsoft-Konto zurücksetzen Passwort und folgen Sie den Anweisungen auf dem Bildschirm, um das aktuelle Passwort zurückzusetzen und ein neues Passwort für Ihr MS-Konto festzulegen. Starten Sie dann den Computer neu, klicken Sie im Bildschirm „Anmelden“ auf Ihr Microsoft-Konto und melden Sie sich mit dem neuen Passwort bei Windows an.*
9. Fahren Sie abschließend mit Schritt 2 fort Klicken Sie unten, um die Dinge wiederherzustellen, und schon sind Sie fertig!
* Hinweis: Wenn Sie Ihr Microsoft-Kontokennwort nicht zurücksetzen können oder sich nach dem Ändern des Kennworts nicht mit Ihrem Microsoft-Konto bei Windows anmelden können, dann Sie können Folgendes tun:
Erstellen Sie ein neues lokales Konto und legen Sie es als Administrator fest (Lesen Sie die Anweisungen im Abschnitt „Zusätzliche Hilfe“ am Ende des Artikels, um zu erfahren, wie Sie ein neues Konto erstellen.) Starten Sie Ihren PC neu, melden Sie sich mit dem neuen Konto bei Windows an und übertragen Sie alle Ihre Dateien aus dem Profilordner Ihres Microsoft-Kontos in das Profil des neuen Kontos. Wenn Sie fertig sind, öffnen Sie die Eingabeaufforderung als Administrator und geben Sie den folgenden Befehl ein, um das „Administrator“-Konto zu deaktivieren. Net-Benutzeradministrator/active:no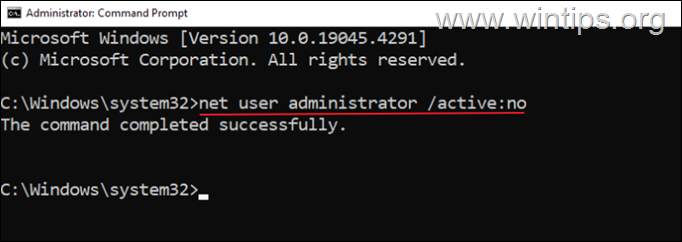
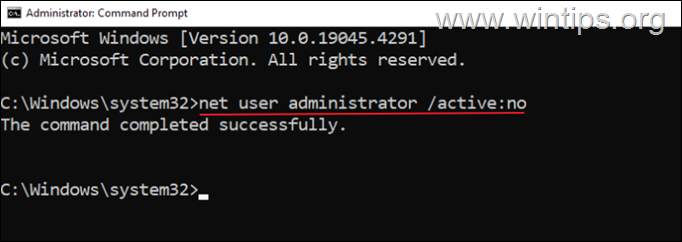 Befolgen Sie abschließend die Anweisungen in Schritt 2 unten um die Funktion des Symbols „Barrierefreiheit“ wiederherzustellen.
Befolgen Sie abschließend die Anweisungen in Schritt 2 unten um die Funktion des Symbols „Barrierefreiheit“ wiederherzustellen.
Schritt 2. Deaktivieren Sie die Eingabeaufforderung auf dem Bildschirm „Anmelden“.
Danach Um Ihr Problem zu beheben, deaktivieren Sie die „Eingabeaufforderung“ und stellen Sie die Funktion „Barrierefreiheit“ im Anmeldebildschirm wieder her. Gehen Sie dazu wie folgt vor:
1. Navigieren Sie zu Ihrem Laufwerk C:\ und erkunden Sie dessen Inhalt.
2. Schneiden Sie die Datei „utilman.exe“ im Ordner „C:\Windows\System32“ aus (oder kopieren Sie sie). Wählen Sie dann Ja, wenn Sie aufgefordert werden, Berechtigungen zu erteilen, und schon sind Sie fertig!
Zusätzliche Hilfe
So erstellen Sie ein lokales Konto in Windows 10/11.
So fügen Sie ein neues lokales Konto mit Administratorrechten in Windows 10/11 hinzu:
![]() + R , um das Befehlsfeld „Ausführen“ zu öffnen.
+ R , um das Befehlsfeld „Ausführen“ zu öffnen.
1b. Geben Sie Folgendes ein Geben Sie den Befehl ein und drücken Sie die Eingabetaste. Benutzerpasswörter steuern2 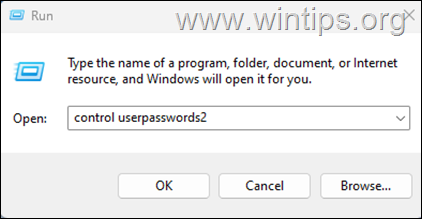
2. Klicken Sie auf die Schaltfläche Hinzufügen.
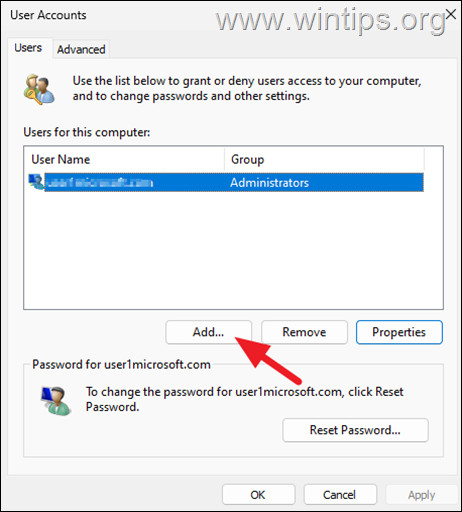
3. Klicken Sie im nächsten Bildschirm auf Anmelden ohne Microsoft-Konto (nicht empfohlen)
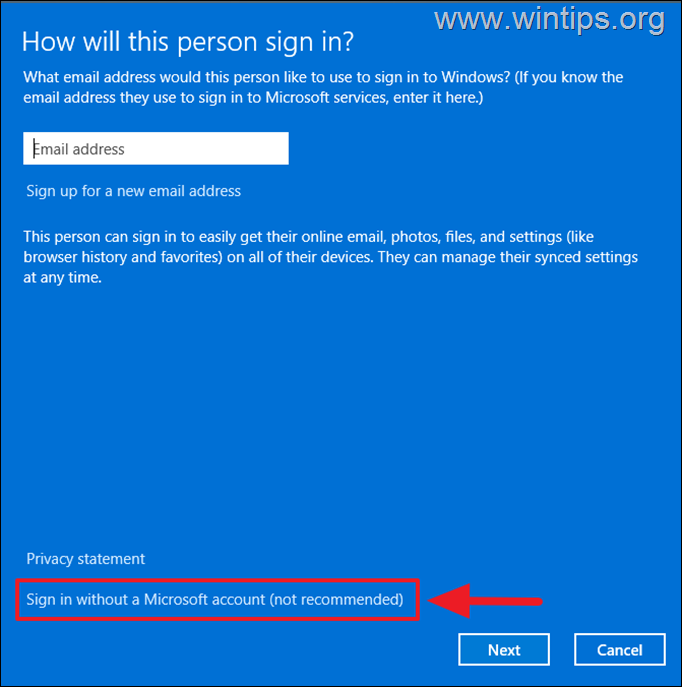
4. Klicken Sie dann auf Lokales Konto
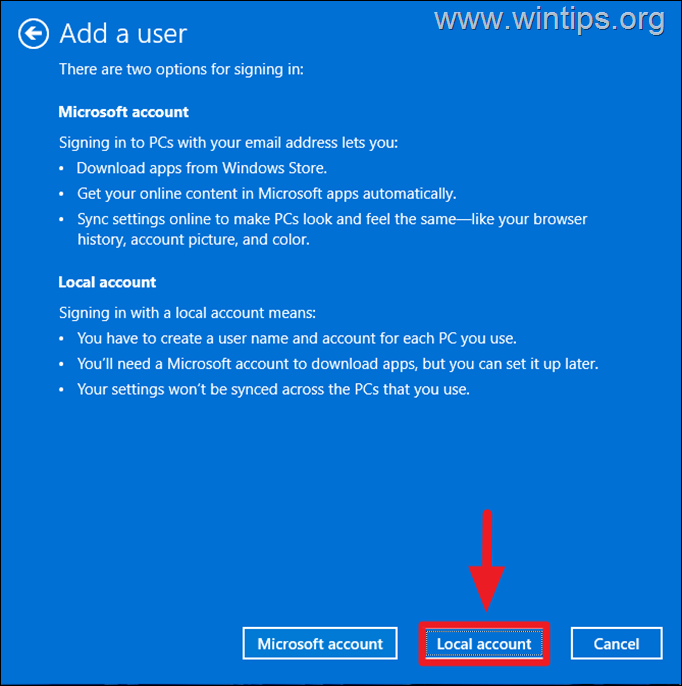
5. Geben Sie nun einen Benutzernamen für das neue Konto ein und klicken Sie auf Weiter, um es ohne Passwort zu erstellen. Klicken Sie dann auf Fertig stellen, um den Assistenten „Benutzer hinzufügen“ zu schließen.
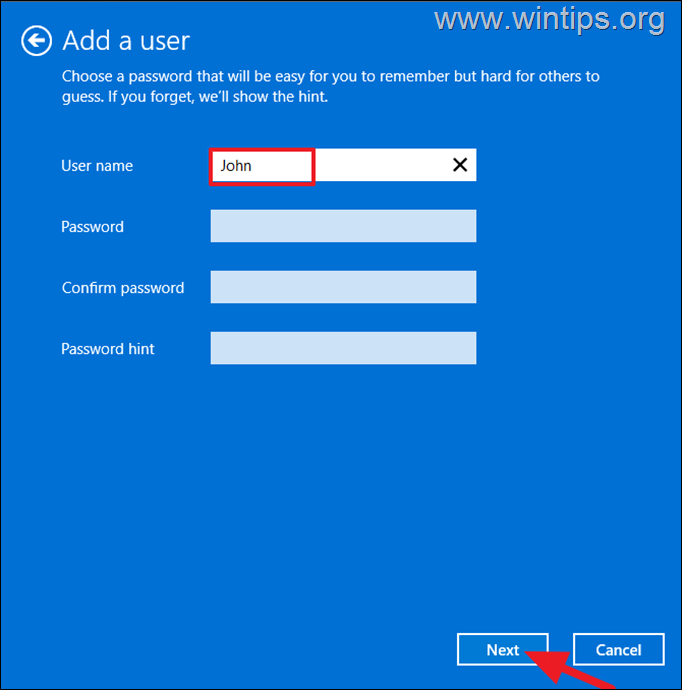
6. Zurück zum Fenster „Benutzerkonten“ wählen Sie das neue Konto
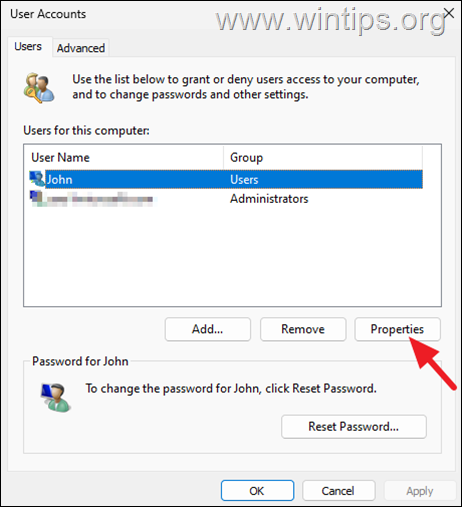
7. Wählen Sie im Fenster „Benutzereigenschaften“ die Registerkarte Gruppenmitgliedschaft, wählen Sie Administrator und klicken Sie dann auf OK.
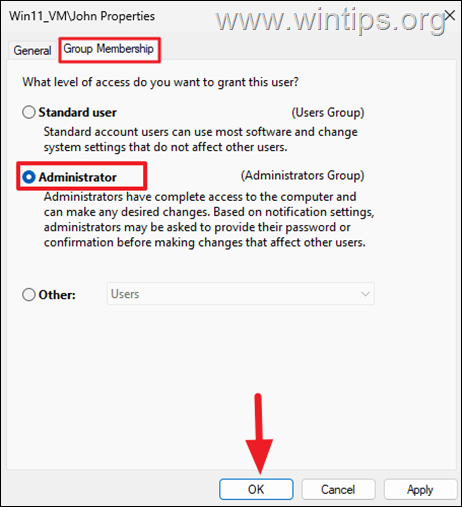
Das ist es! Lassen Sie mich wissen, ob dieser Leitfaden Ihnen geholfen hat, indem Sie einen Kommentar zu Ihren Erfahrungen hinterlassen. Bitte liken und teilen Sie diesen Leitfaden, um anderen zu helfen.
Wenn dieser Artikel für Sie nützlich war, denken Sie bitte darüber nach, uns mit einer Spende zu unterstützen. Sogar 1 US-Dollar kann für uns einen großen Unterschied machen in unserem Bemühen, weiterhin anderen zu helfen und gleichzeitig diese Website kostenlos zu halten: 
 Konstantinos ist der Gründer und Administrator von Wintips.org. Seit 1995 ist er als Computer-und Netzwerkexperte für Privatpersonen und große Unternehmen tätig und bietet IT-Support an. Er ist auf die Lösung von Problemen im Zusammenhang mit Windows oder anderen Microsoft-Produkten (Windows Server, Office, Microsoft 365 usw.) spezialisiert. Neueste Beiträge von Konstantinos Tsoukalas (alle ansehen)
Konstantinos ist der Gründer und Administrator von Wintips.org. Seit 1995 ist er als Computer-und Netzwerkexperte für Privatpersonen und große Unternehmen tätig und bietet IT-Support an. Er ist auf die Lösung von Problemen im Zusammenhang mit Windows oder anderen Microsoft-Produkten (Windows Server, Office, Microsoft 365 usw.) spezialisiert. Neueste Beiträge von Konstantinos Tsoukalas (alle ansehen)