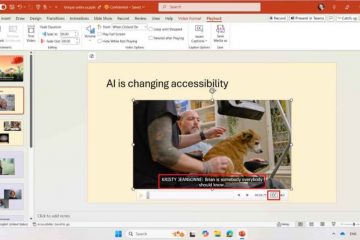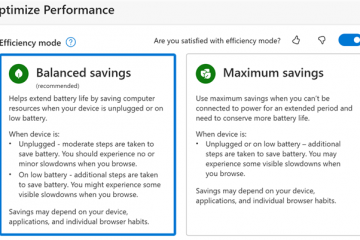Wollten Sie schon immer Ordner über die Eingabeaufforderung löschen in Windows 10 oder Windows 11? Es ist ziemlich einfach zu machen. Erfahren Sie, wie das geht.
Das Löschen eines Ordners in Windows ist ganz einfach. Wählen Sie den Ordner aus und drücken Sie die „Entf“-Taste auf Ihrer Tastatur. Es kann jedoch vorkommen, dass Sie die Eingabeaufforderung verwenden müssen, beispielsweise wenn Sie ihn nicht über den Datei-Explorer löschen können oder wenn Sie Aufgaben mit einem Skript automatisieren. Dann können Sie einen speziellen integrierten Befehl verwenden, um jeden Ordner schnell zu löschen, sogar Ordner, die Dateien oder Unterordner enthalten.
In diesem Tutorial zeige ich Ihnen den einfachen Weg dazu Ordner in Windows 10 und Windows löschen 11 mit dem Eingabeaufforderungsbefehl. Fangen wir an.
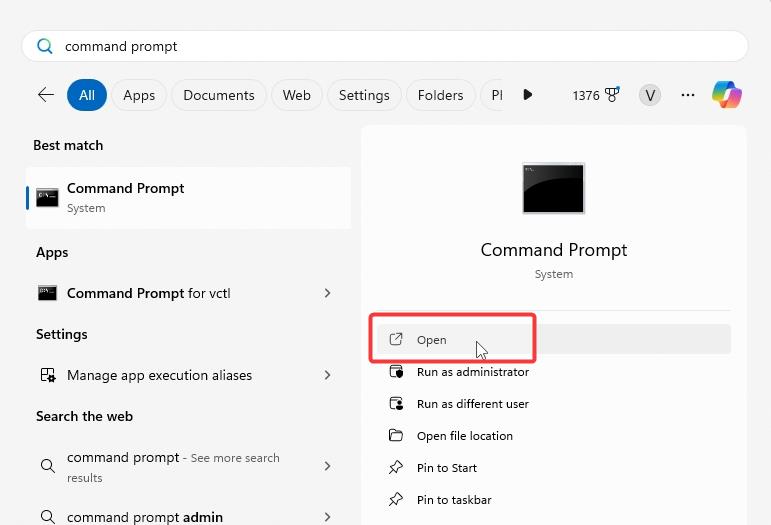
Vor Ihnen Beginnen
Für das Löschen einiger Ordner sind Administratorrechte erforderlich. Wenn die Fehlermeldung „Zugriff verweigert“ oder ein ähnlicher Fehler auftritt, klicken Sie mit der rechten Maustaste auf die Eingabeaufforderung oder das PowerShell-Symbol und wählen Sie „Als Administrator ausführen“. Befehle löschen Ordner dauerhaft und deren Inhalte. Bevor Sie fortfahren, stellen Sie sicher, dass Sie alle darin enthaltenen wichtigen Daten gesichert haben. Die unten gezeigten Schritte funktionieren unter Windows 11 und Windows 10.
Ordner über die Eingabeaufforderung löschen
Drücken Sie die „Windows-Taste“, um das Startmenü zu öffnen. Suchen Sie und öffnen Sie „Eingabeaufforderung“. Führen Sie beim Ersetzen den folgenden Befehl aus den Dummy-Pfad mit dem tatsächlichen Pfad des Ordners.
rd/s/q”C:\path\to\folder”Damit haben Sie den Ordner über die Befehlszeile gelöscht.
Gut Wissenswertes: So erzwingen Sie das Löschen von Dateien in der Eingabeaufforderung
Detaillierte Schritte (mit Screenshots)
Öffnen Sie dazu zunächst das Eingabeaufforderungstool, Öffnen Sie das Startmenü, indem Sie auf drücken „Windows-Taste“ auf Ihrer Tastatur, suchen Sie nach „Eingabeaufforderung“ und klicken Sie einmal auf „Öffnen“.
Einmal Das Eingabeaufforderungsfenster wird geöffnet. Führen Sie den folgenden Befehl aus und ersetzen Sie dabei den Dummy-Pfad durch den tatsächlichen Pfad des Ordners, den Sie löschen möchten.
rd/s/q”C:\path\to \folder”
Ich möchte beispielsweise einen Ordner auf meinem Desktop löschen. Also habe ich den Dummy-Pfad durch diesen speziellen Pfad ersetzt. Sie können es im folgenden Screenshot sehen.
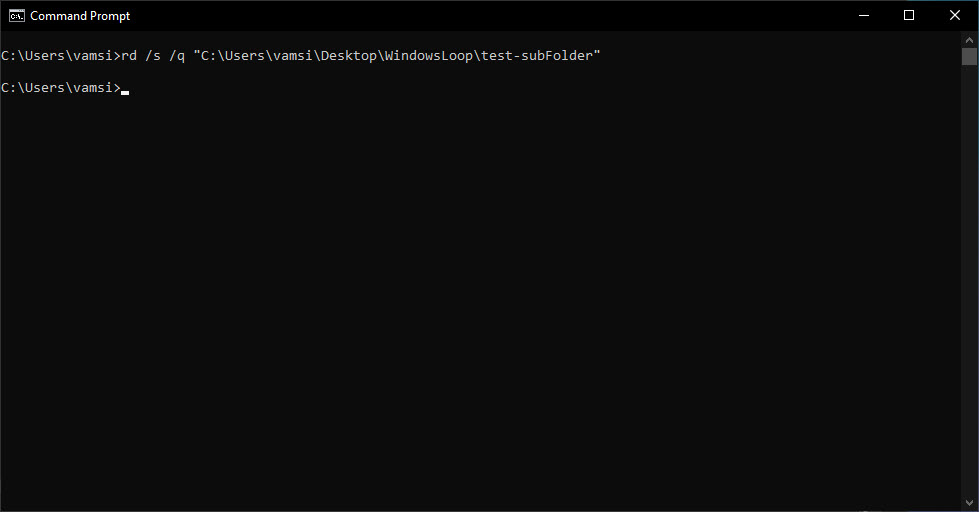
Sobald Sie den Befehl ausführen, wird die Eingabeaufforderung angezeigt Löschen Sie den Ordner. Es wird keine Bestätigungsmeldung angezeigt. Es ist normal. Sie können mit dem Datei-Explorer überprüfen, ob der Ordner gelöscht wurde.
Hinweis: Wenn der Ordner verwendet wird, kann er nicht gelöscht werden. In diesem Fall müssen Sie sicherstellen, dass kein Programm den Ordner oder eine Datei oder einen Unterordner im Zielordner verwendet, bevor Sie den Befehl ausführen.
Befehlserklärung
Wollen Sie es wissen? Wie funktioniert der Befehl? Hier ist eine einfache Aufschlüsselung von rd und seinen Flags.
rd ist ein integrierter Windows-Befehl zum Löschen von Verzeichnissen (oder Ordnern). Stellen Sie sich rd als Abkürzung für „Verzeichnis entfernen“ vor. Die Befehlsstruktur lautet:
rd [
Wenn Sie rd nur mit einem Ordnerpfad verwenden , der Ordner wird nur gelöscht, wenn er leer ist.
Aber was ist, wenn der Ordner Dateien oder Unterordner enthält? Dann müssen Sie rd anweisen, zuerst alles darin zu entfernen.
/s: Dieses Flag weist rd an, den Ordner zu durchsuchen, alle Dateien und Unterordner zu löschen und dann den Ordner selbst zu löschen.
Das/q-Flag steht für „Quiet Mode“. Dadurch wird verhindert, dass vor dem Löschen des Ordners eine Bestätigungsaufforderung angezeigt wird. Wenn Sie die Bestätigungsaufforderung sehen möchten, lassen Sie einfach das Flag/q weg. Beachten Sie, dass/q nur funktioniert, wenn Sie auch/s verwenden.
Zusammenfassung – Verzeichnisse über die Befehlszeile löschen
Das Löschen eines Ordners (oder Verzeichnisses) über die Befehlszeile ist unkompliziert. Verwenden Sie einfach den Befehl rd mit dem Pfad des Ordners. Denken Sie daran: Wenn für den Ordner Administratorrechte erforderlich sind, öffnen Sie die Eingabeaufforderung oder PowerShell als Administrator. Wenn der Ordner verwendet wird, schließen Sie ihn außerdem, bevor Sie versuchen, ihn zu löschen.
Wenn Sie Fragen haben oder Hilfe benötigen, kommentieren Sie unten. Ich helfe Ihnen gerne weiter.